Googleアナリティクス連携について
■目次
Googleアナリティクス連携機能とはクロスドメイントラッキングを設定しない場合連携できるフォームの条件設定手順1.GoogleタグIDを取得する2.インストール3.GoogleタグIDを登録するクロスドメイントラッキングを設定する場合連携できるフォームの条件設定手順計測できないフォームの対応策についてコード型フォームの場合iframe埋め込みをしている場合
Googleアナリティクス連携機能とは
クロスドメイントラッキングを設定しない場合
連携できるフォームの条件
以下の条件をすべて満たす場合にGoogleアナリティクス連携機能をご利用いただけます。
- BEGINNERプラン以上を契約している
- クリエイターフォームである
- iframe埋め込みを行っていない
※フォーム送信後の完了画面に外部のページを利用している場合は、formrunのフォームへのアクセスのみ計測でき、フォームからのコンバージョンを区別することはできません。
設定手順
1.GoogleタグIDを取得する
[GA4] Google タグ ID を確認する を参照し、「G-」から始まるIDを取得します
2.インストール
アプリ画面より、Googleアナリティクス連携の「インストール」をクリックします。
3.GoogleタグIDを登録する
- アプリ設定画面にて「GA4トラッキングID」に、取得したIDを入力し、「更新する」ボタンをクリックする
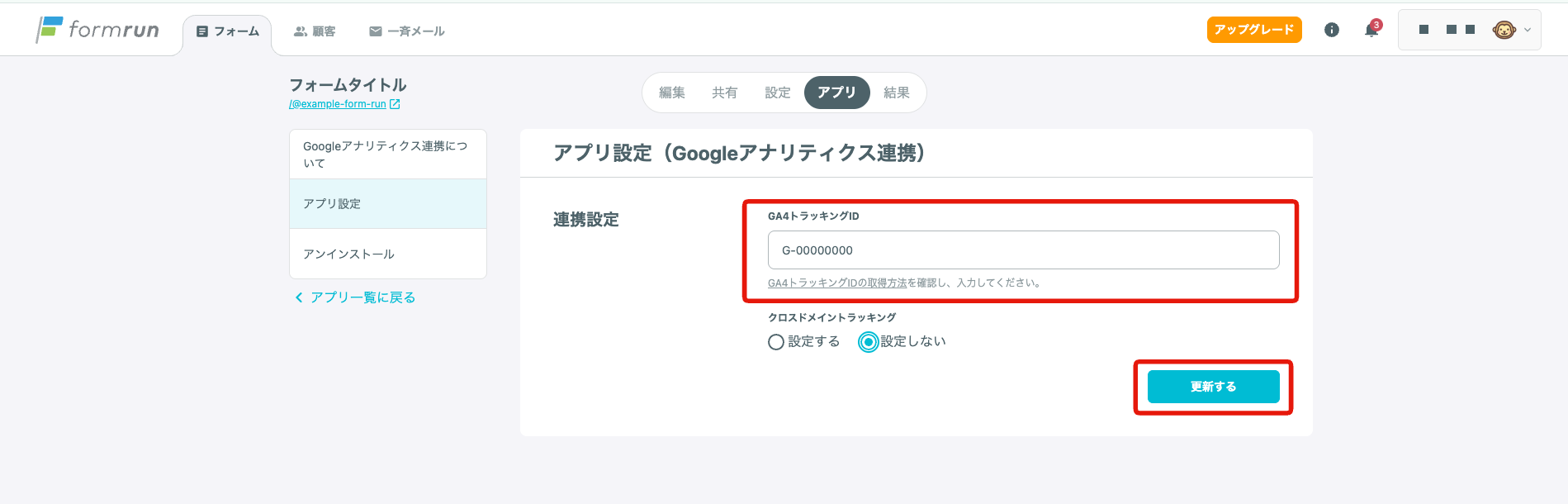
- Googleアナリティクス上で確認する Googleアナリティクス上で様々な情報を確認できます。 例えば「エンゲージメント>ページとスクリーン」ではURL単位で内容を確認できます。 フォームURLが「https://form.run/@test-form」の場合、入力画面は「/@test-form」と表示され、完了画面は「/@test-form/thanks」と表示されます。 Google アナリティクスについての不明点は、公式サイトをご参照ください。
クロスドメイントラッキングを設定する場合
連携できるフォームの条件
以下の条件をすべて満たす場合にGoogleアナリティクス連携機能をご利用いただけます。
- BEGINNERプラン以上を契約している
- クリエイターフォームである
- iframe埋め込みを行っていない
- フォーム送信後の完了画面に、自社で用意した画面を設定している
設定手順
- フォーム送信後の完了画面に、自社で用意した画面を設定する
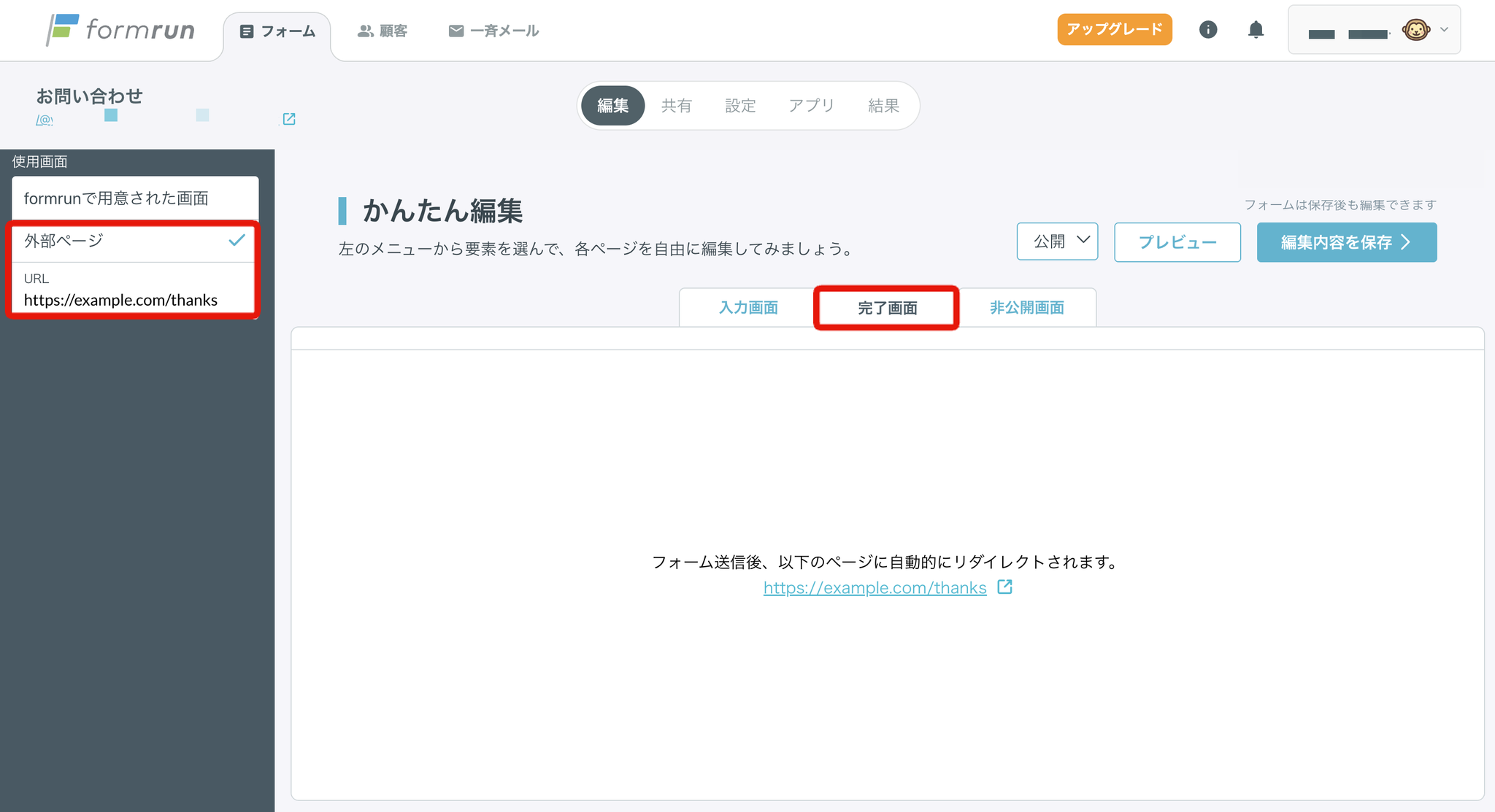
- formrun上でのこれまでの設定に加え、「クロスドメイントラッキング」で「設定する」を選択する
- 「対象のドメイン」に流入元のドメインを入力する
- 「更新する」ボタンをクリックする
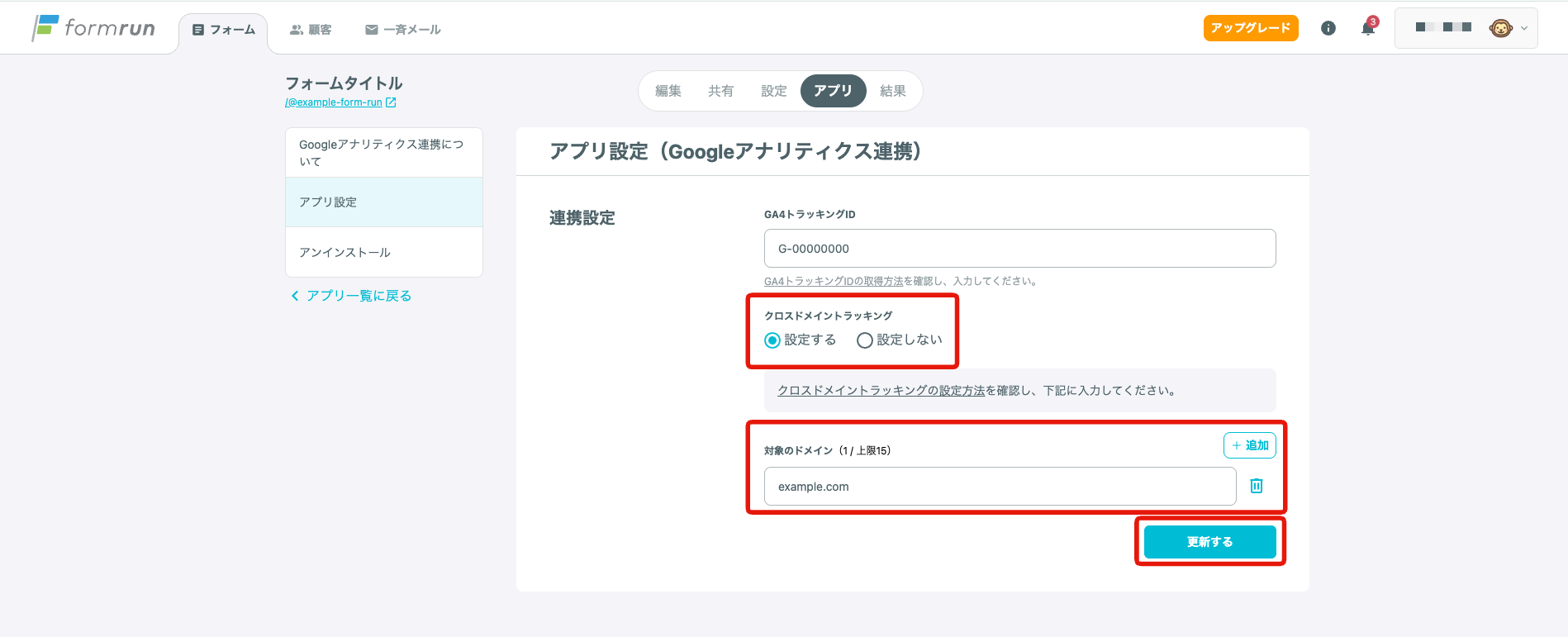
- 流入元ドメイン側のページのGoogleタグを取得する [GA4] Google タグ ID を確認する のページを参照し、Googleタグを取得します。
- Googleタグの一部を変更する 8行目にある「gtag('config', 'トラッキング ID');」の部分を、次のように書きかえてください。
- 変更したGoogleタグを流入元ドメインのページの<head>タグ内に追加する
- 参照の除外設定を行う [GA4] 除外する参照を設定する を確認し、「form.run」の除外設定を行います。
計測できないフォームの対応策について
コード型フォームの場合
フォームにGoogle Tag Managerのタグ等を設定いただくことで計測できます。
formrunの管理画面上での設定は必要ありません。
iframe埋め込みをしている場合
ご自身でフォーム送信後の完了画面を用意いただき、そちらにGoogleアナリティクスのタグをご設定ください。
関連ページ