LINE WORKS通知について
■目次
LINE WORKS通知とは通知されるタイミングLINE WORKS連携を設定する手順1. インストール2.フォームに設定する連携に必要な情報の取得方法「Client ID」「Client Secret」「Service Account」「Private Key」を取得する「Bot ID」を取得するBotを公開するBotをトークに招待する「チャンネル ID」を取得する
LINE WORKS通知とは
フォームに回答やformrun上でメールの送受信等があった場合に、LINE WORKSに通知できる機能です。
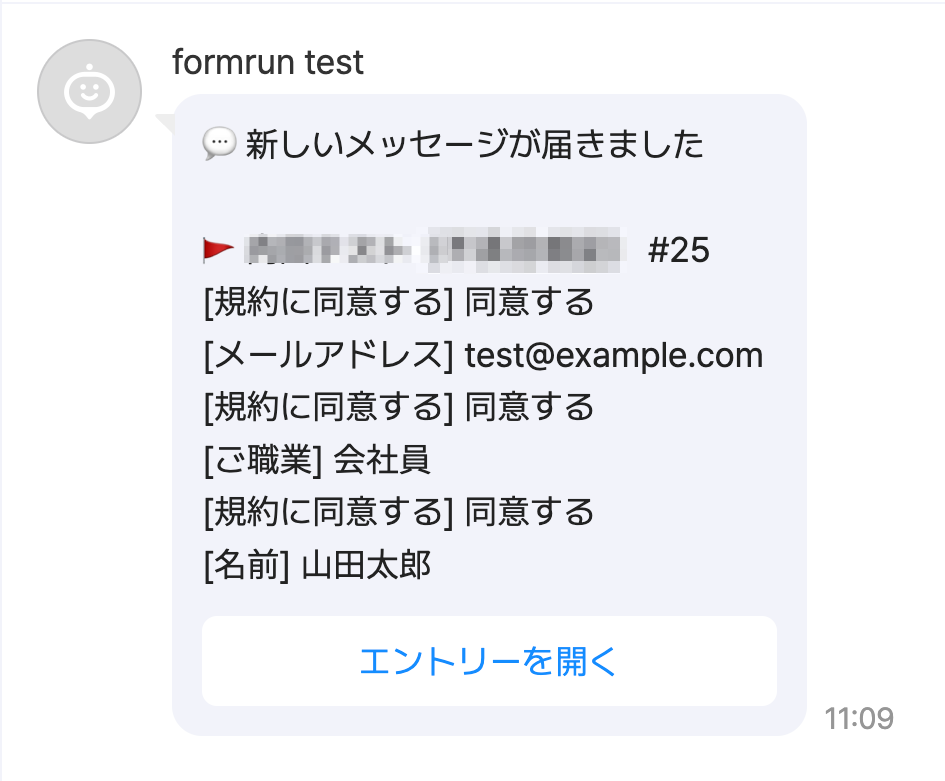
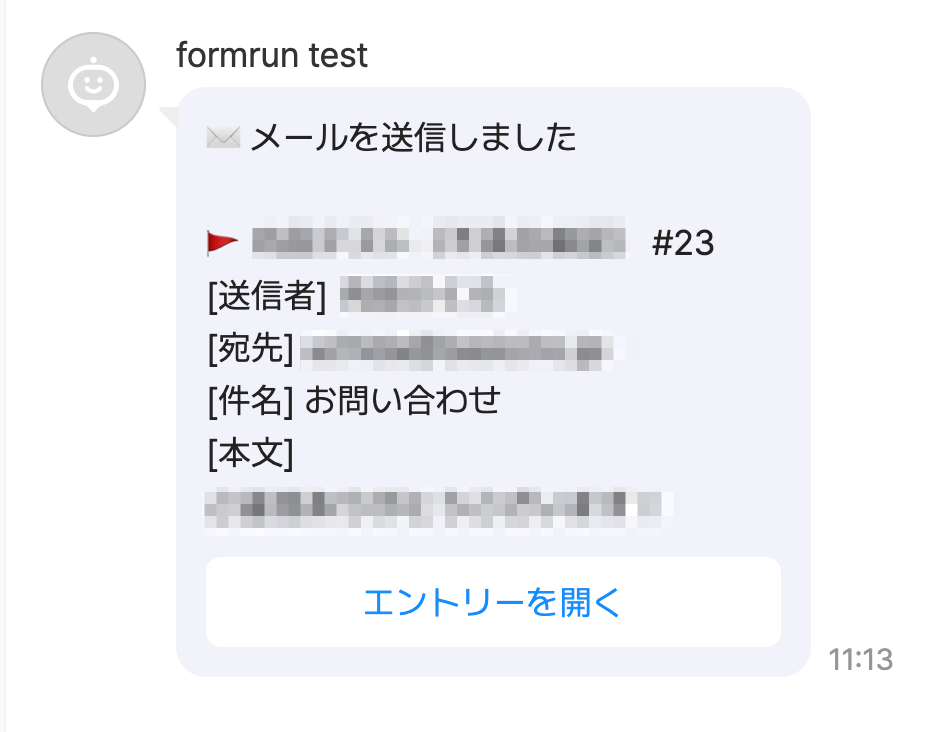
通知されるタイミング
LINE WORKS通知を設定すると、以下のタイミングで通知が送信されます。
- フォーム回答
- メールの受信/送信があった場合
- カードの担当者の設定・変更があった場合
- カードにメモが追加された場合
- 送信失敗した場合
なお、通知の種類を選択したり(例:フォーム回答の通知のみ)、通知項目を絞ったりすることはできません(例:名前と会社名のみ通知)。
また、未回答の項目は「回答なし」と表示され、この表示を非表示にすることはできません。
LINE WORKS連携を設定する手順
1. インストール
アプリ画面より、LINE WORKS連携の「インストール」をクリックします。
2.フォームに設定する
- アプリ設定画面にて通知ステータスをONにする
- 設定に必要な以下情報を取得して、入力する
- 「更新する」ボタンをクリックする
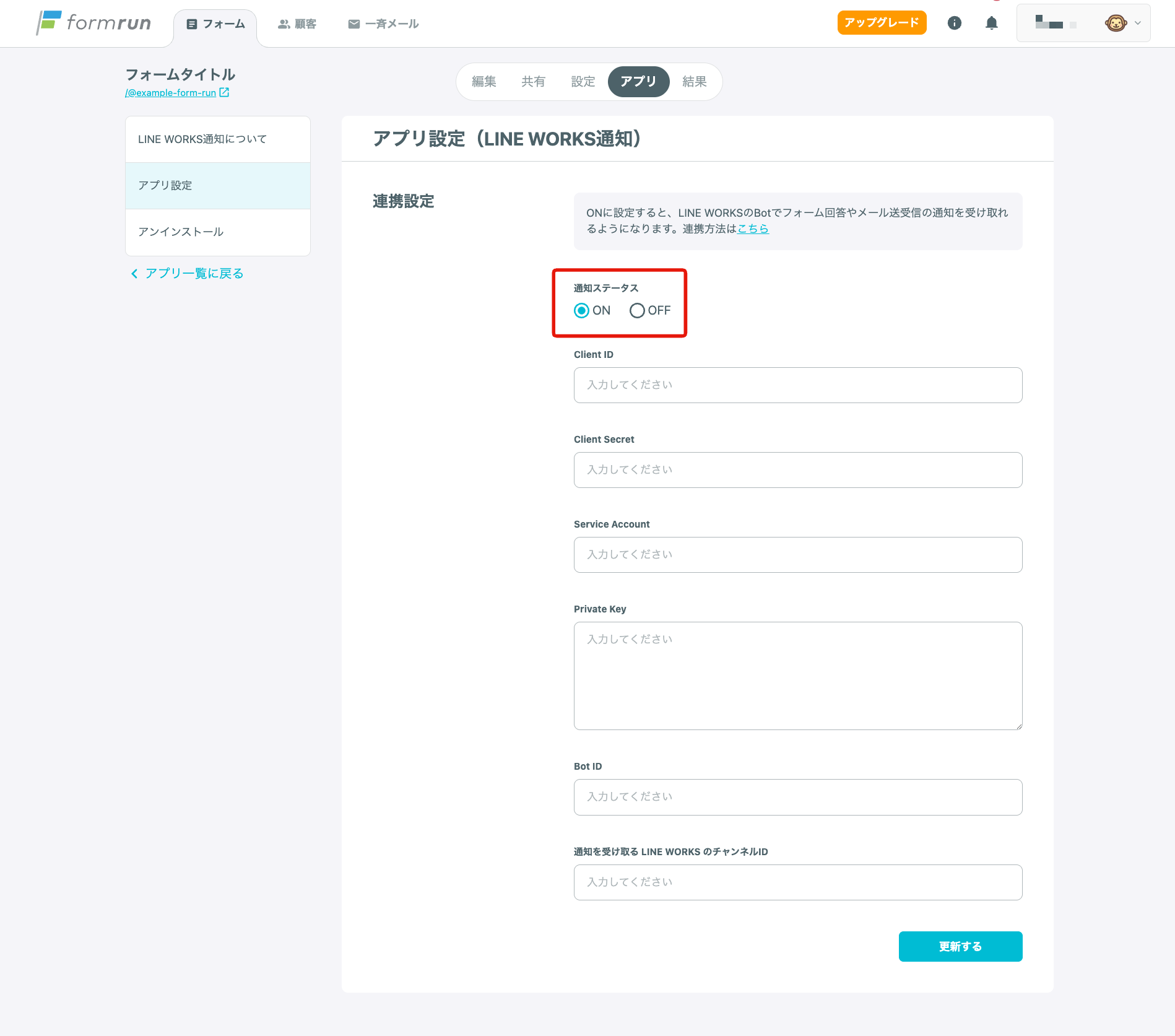
正しく連携された場合、自動的に以下の画像のようなテスト通知が送信されます。

なお、複数のフォームからの受信通知を受け取りたい場合は、各フォームに対し連携を行ってください。
連携に必要な情報の取得方法
「Client ID」「Client Secret」「Service Account」「Private Key」を取得する
- LINE WORKS Developer Consoleにアクセスする
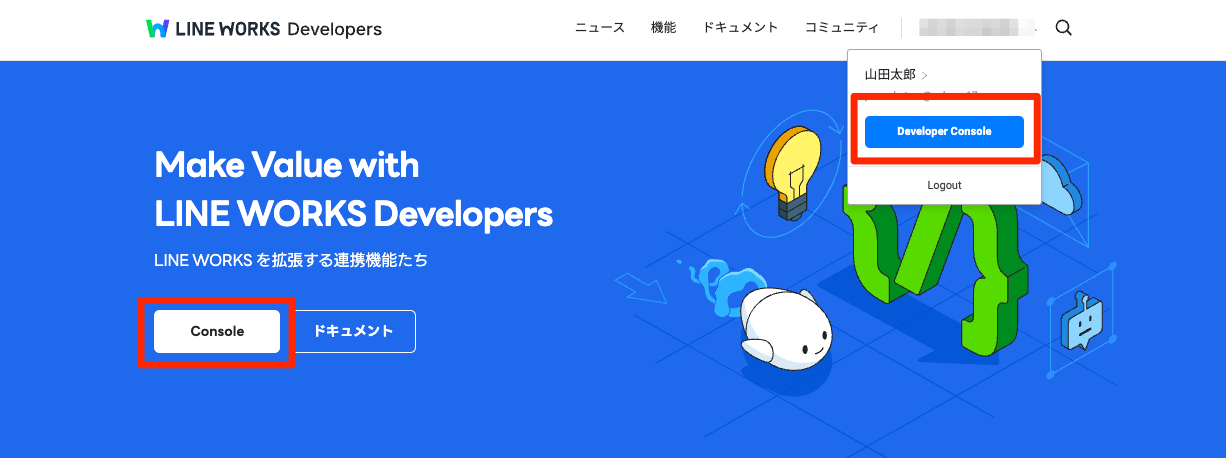
- 利用規約に同意し「利用する」をクリックし、LINE WORKS Developer Consoleに入る
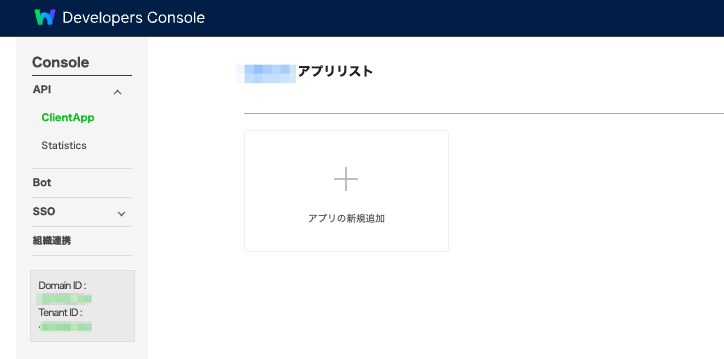
- 「アプリの新規追加」より、任意のアプリ名を追加し「同意して利用する」をクリックする
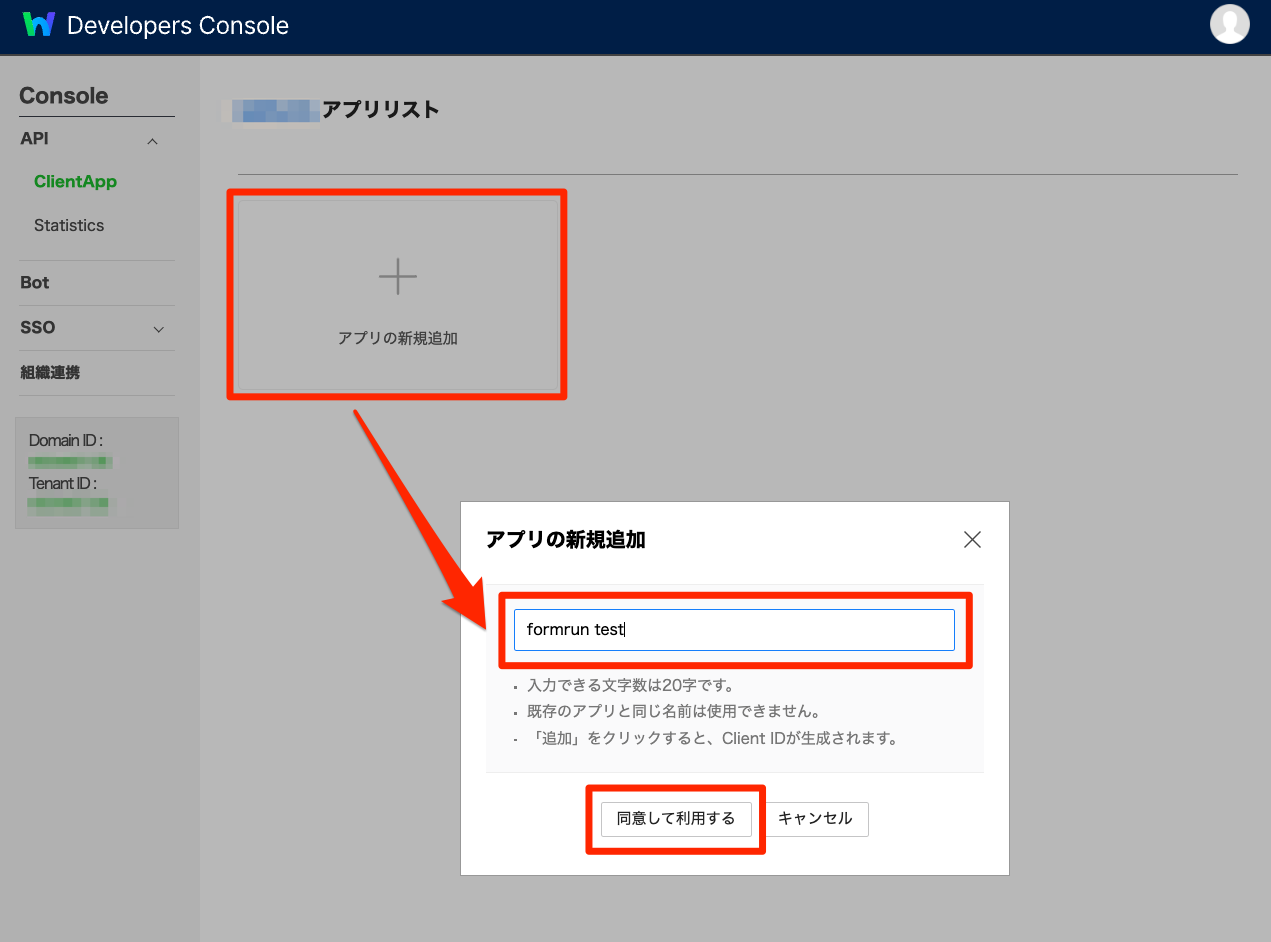
- 「アプリの説明」と「トークン設定」を入力し、「保存」ボタンをクリックする 「トークン設定」は、以下のようにしてください。
・Access Tokenの有効期限:24 hours
・Refresh Token Rotation:OFF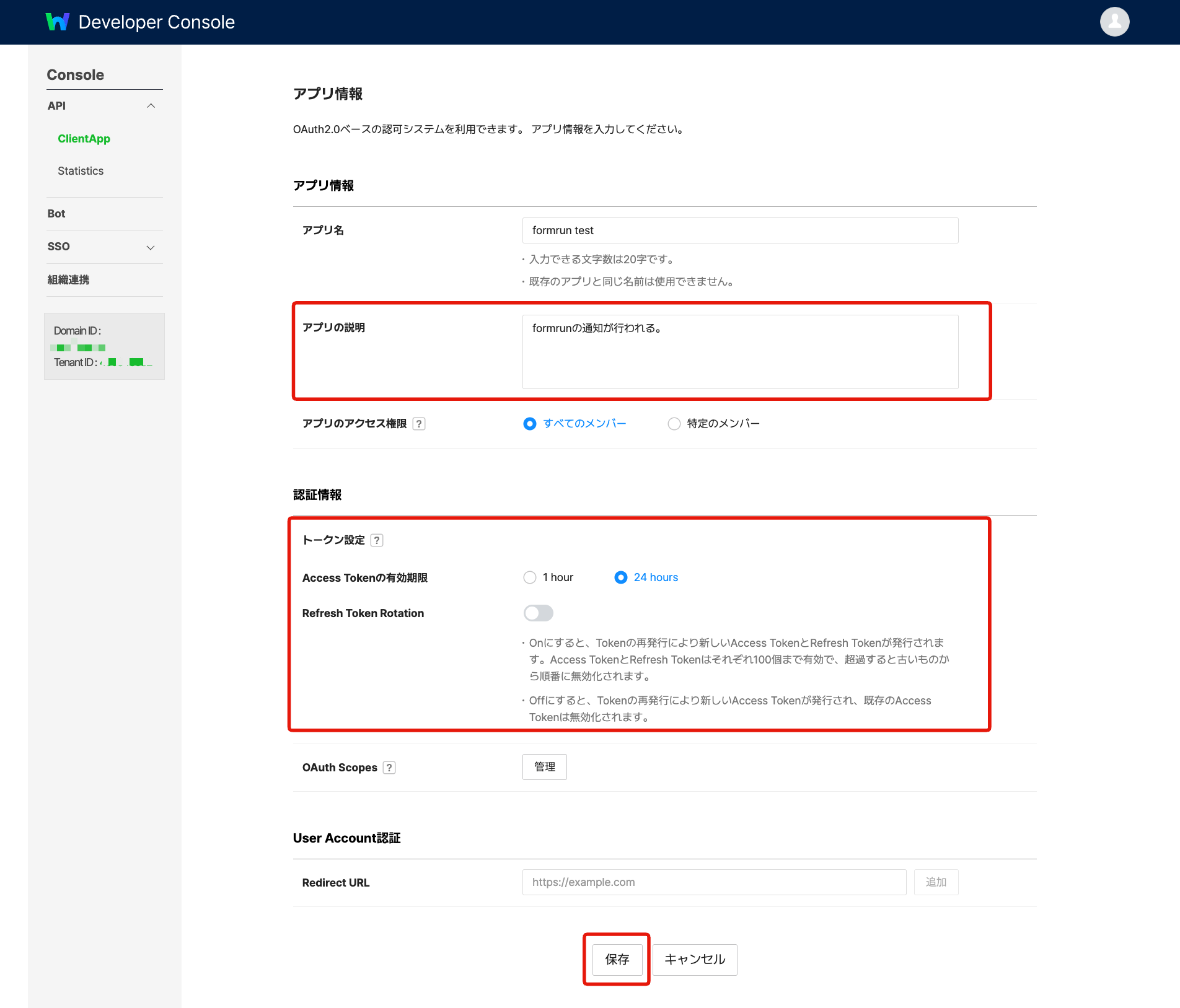
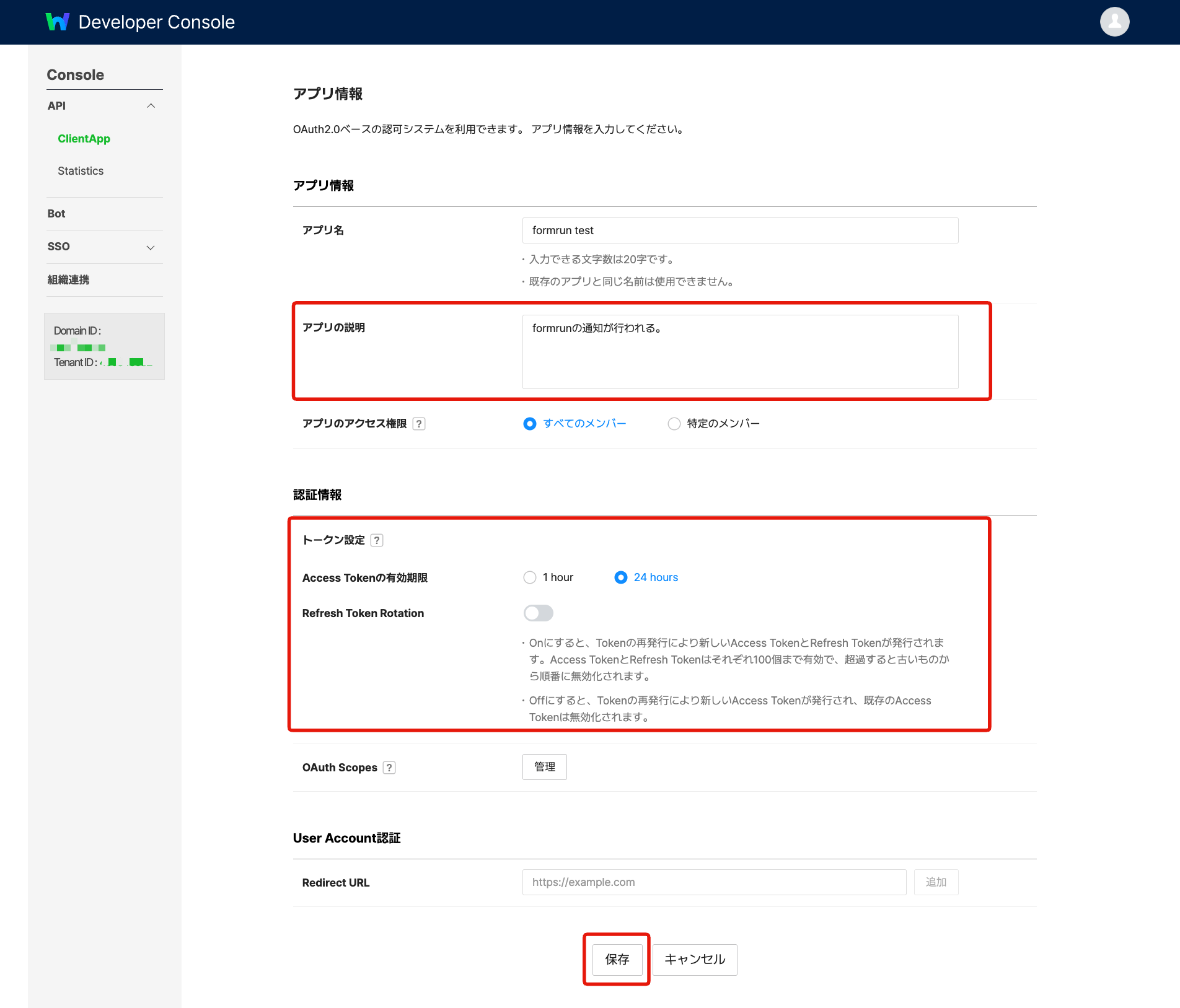
- 「Client ID」「Client Secret」「Service Account」「Private Key」を取得する ※「Service Account」の「発行」を行うと「Private Key」が表示されます。
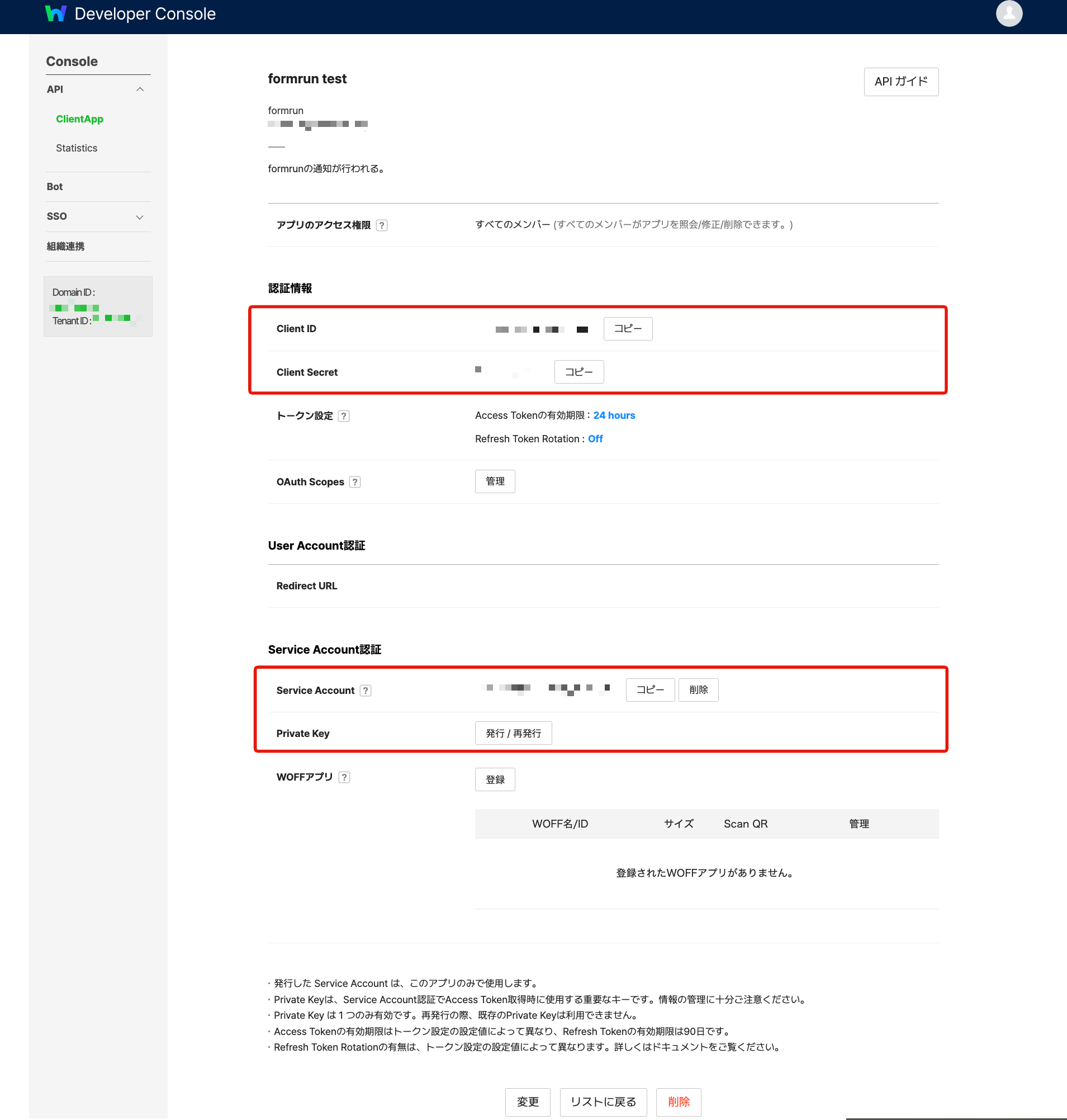
「Private Key」の発行によるファイルの確認方法は以下をご確認ください。
《Windowsの場合》
1. エクスプローラーでダウンロードしたファイルを探す
2. ファイルを右クリックする
3.「プログラムから開く」を選択
4.「別のプログラムを選択」を選択
5.「メモ帳」を選択しファイルを開く
《Macの場合》
1. Finderでダウンロードしたファイルを探す
2. ファイルを右クリックする
3.「このアプリケーションで開く」> 「その他」を選択
4.「アプリケーション」の中にある「テキストエディット」を選択
「Bot ID」を取得する
- 「OAuth Scopes」の「管理」をクリックし、「bot」「bot.read」にチェックをいれ、Botの利用を有効にする
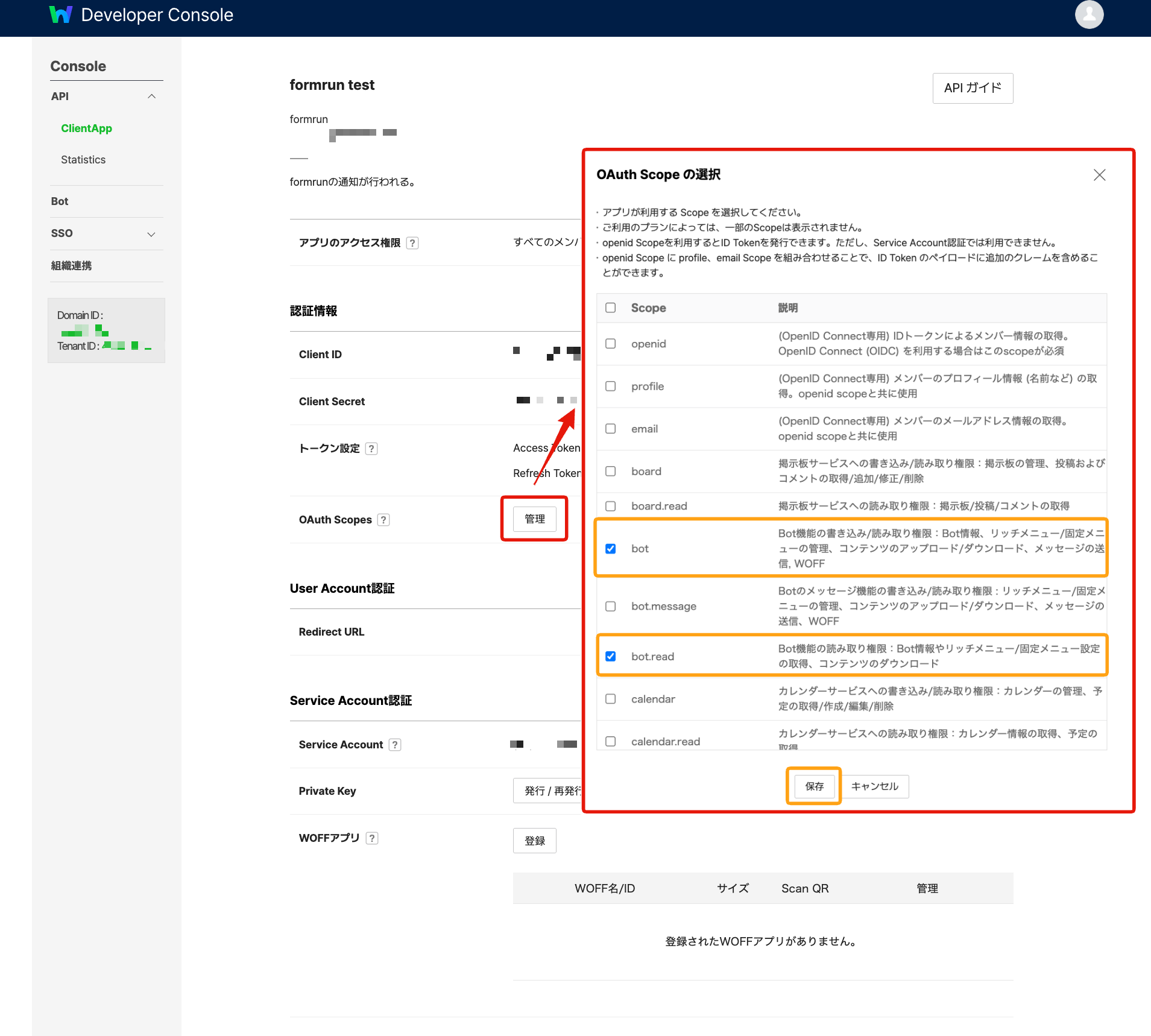
- Botを選択し、登録ボタンをクリックする
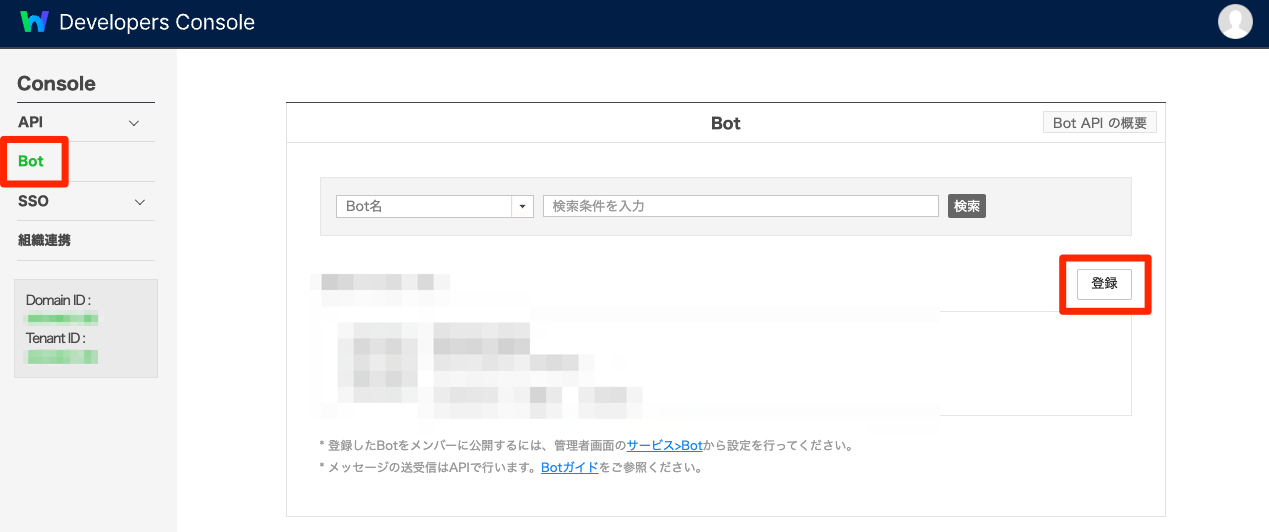
- 必須項目を記入し、保存する ※「Callback URL」をOffを選択してください。 ※ 複数人参加しているトークに通知したい場合、「複数人のトークルームに招待可」にチェックを入れてください。
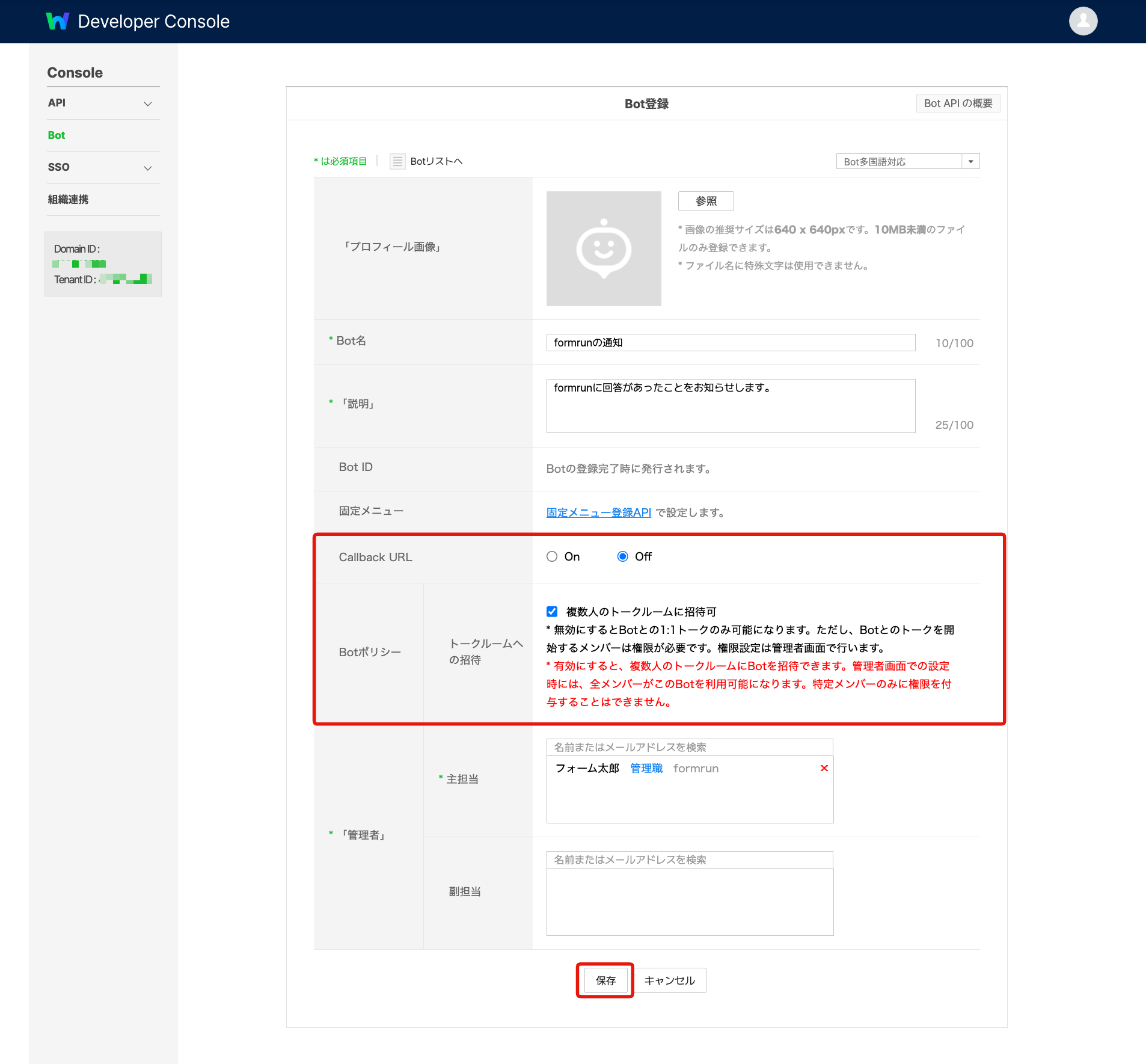
- 「Bot ID」を取得する
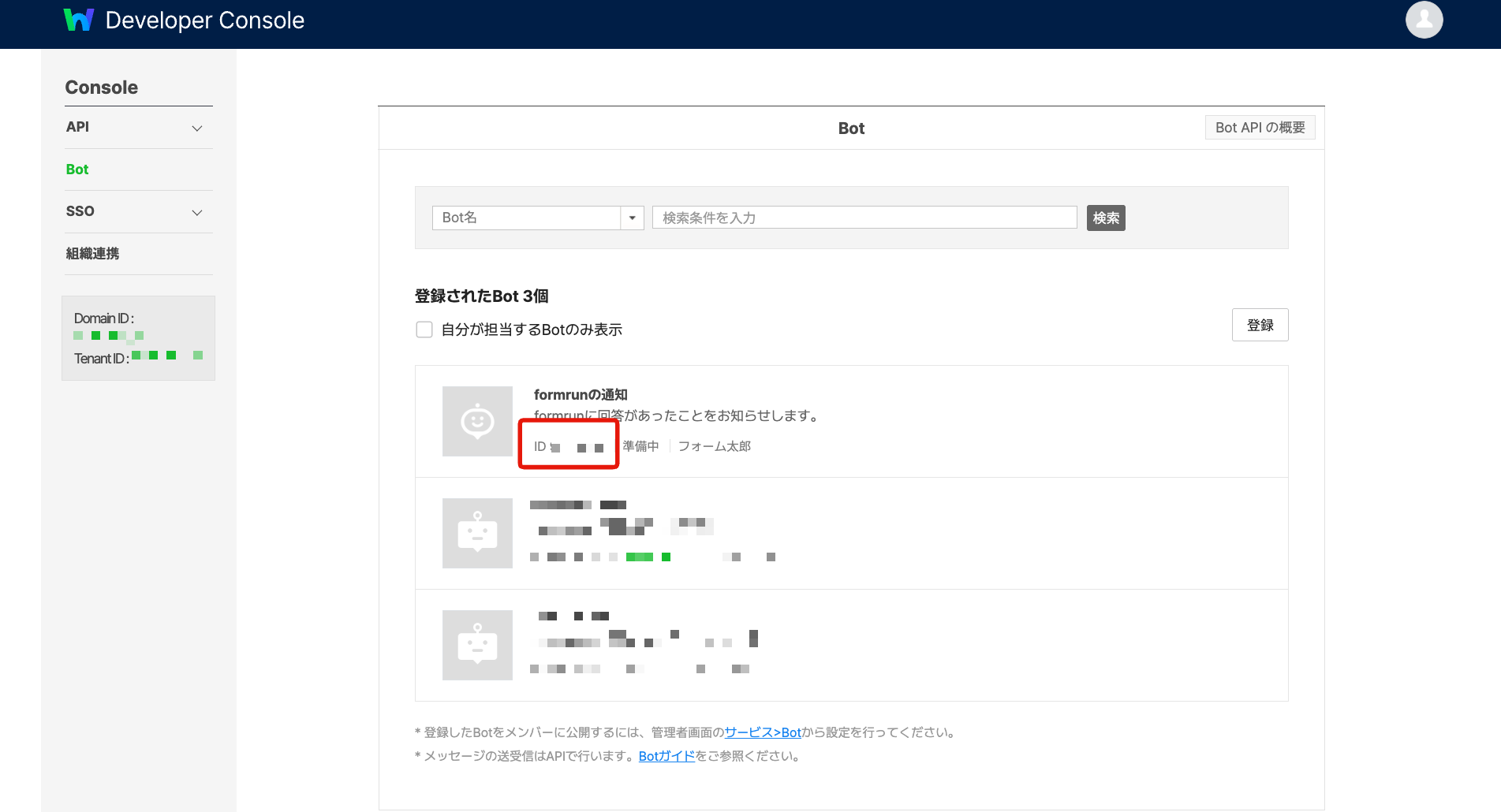
Botを公開する
Botから実際に通知を受け取るためには、Botを公開する必要があります。
- トークルームより管理画面を開く
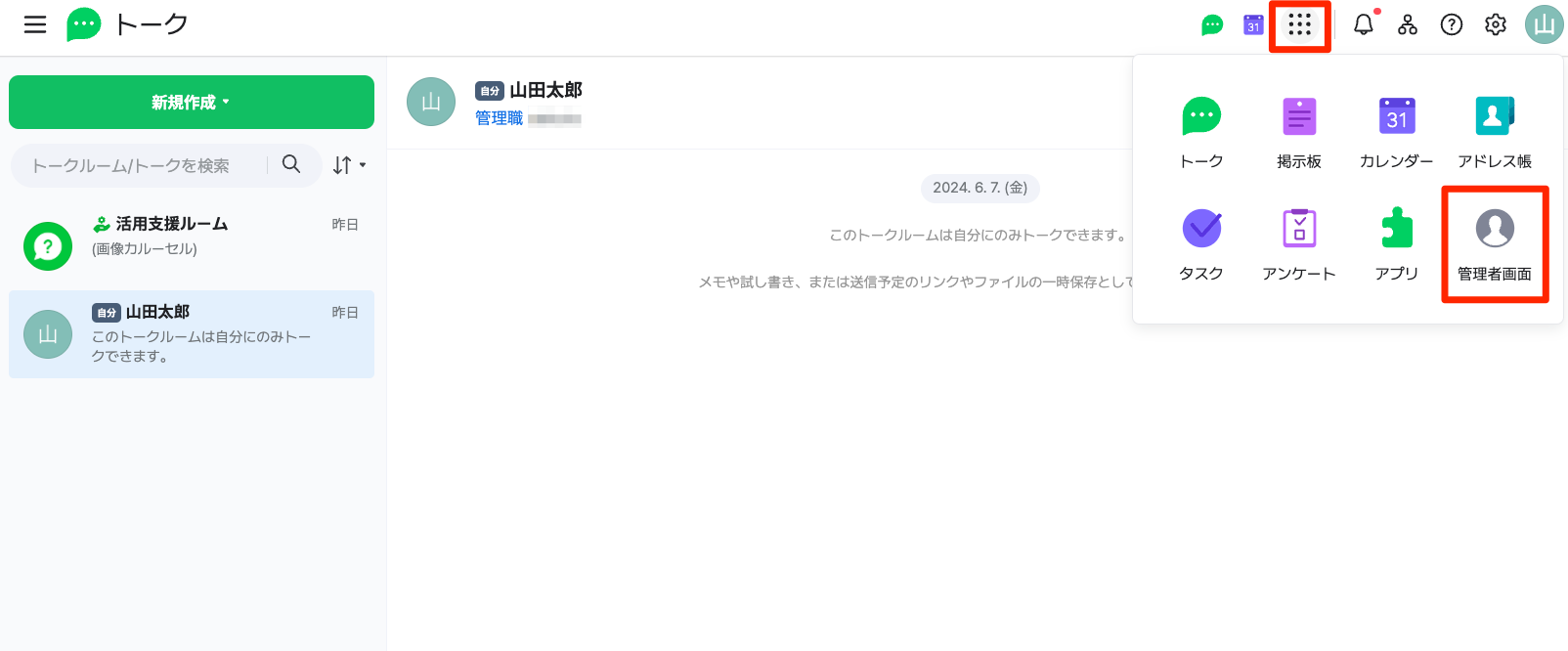
- サービス設定「サービス>Bot」より「Bot追加」をクリックする
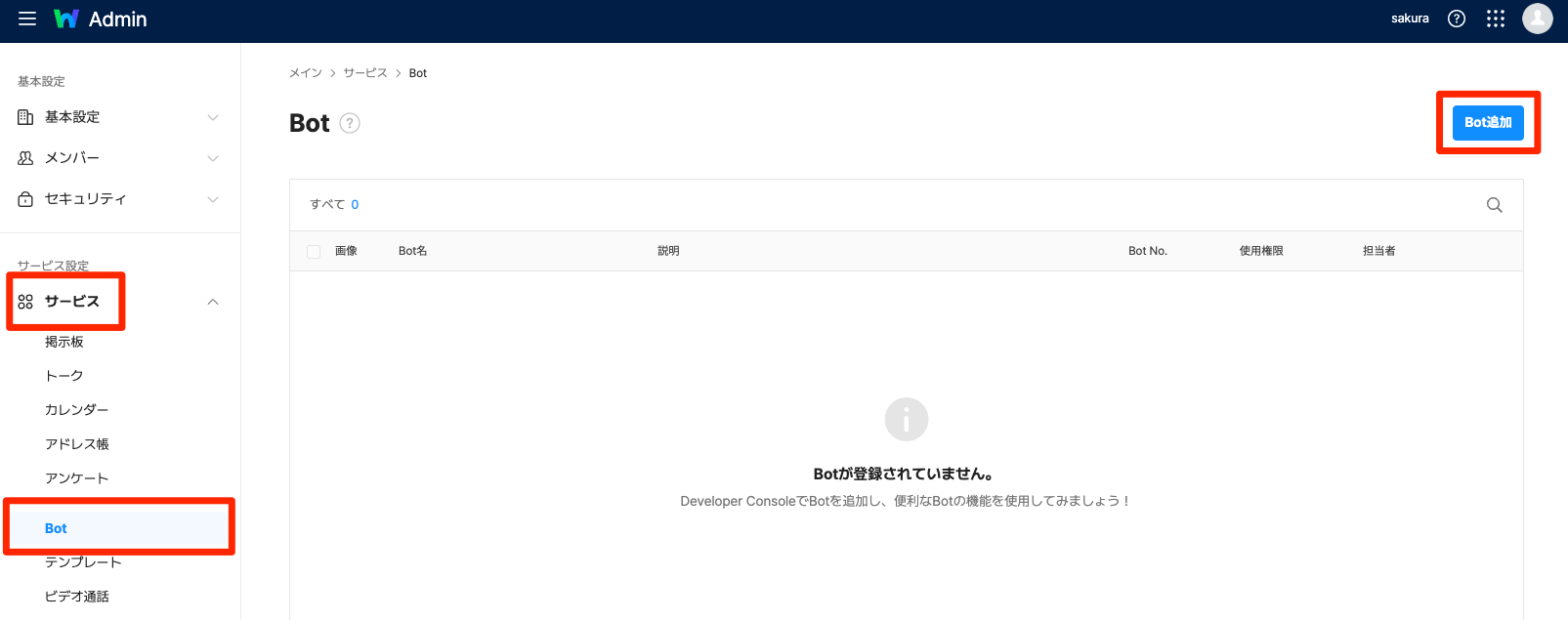
- 作成したBotを選択し、Botを追加する
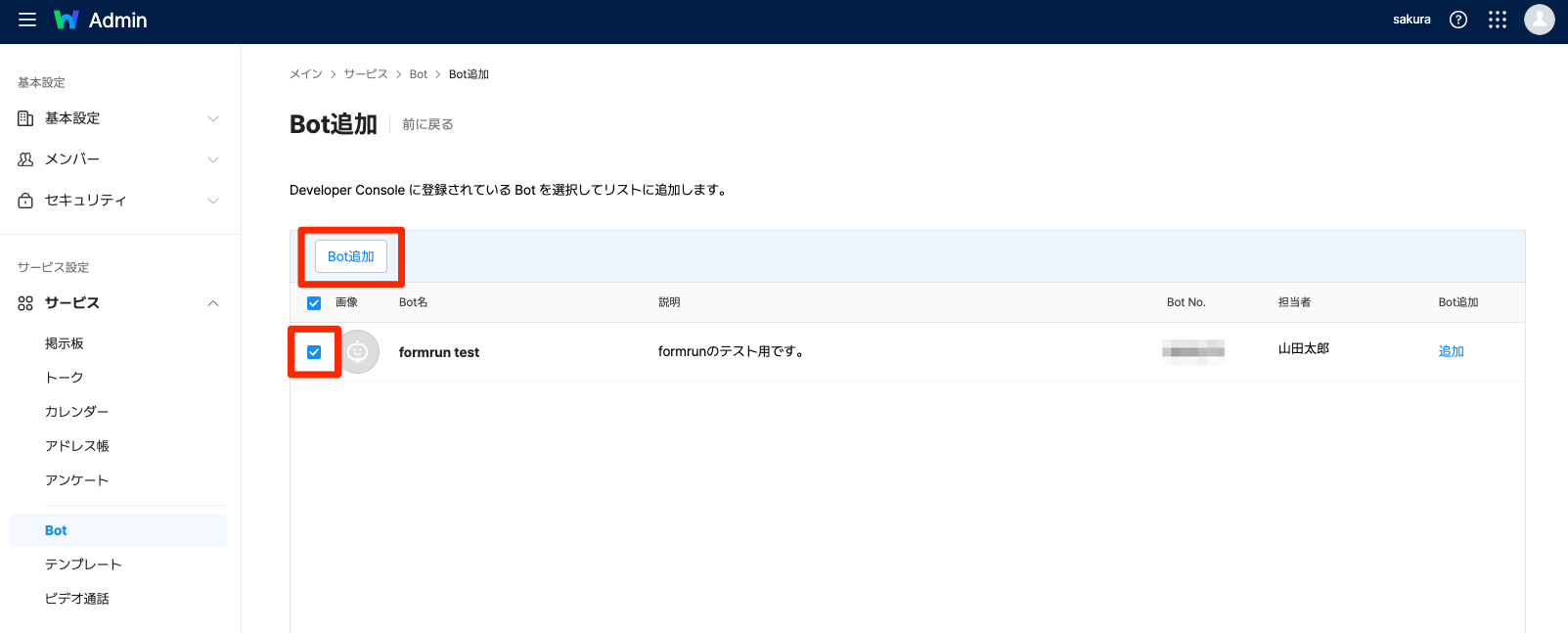
- 「前に戻る」ボタンをクリックする
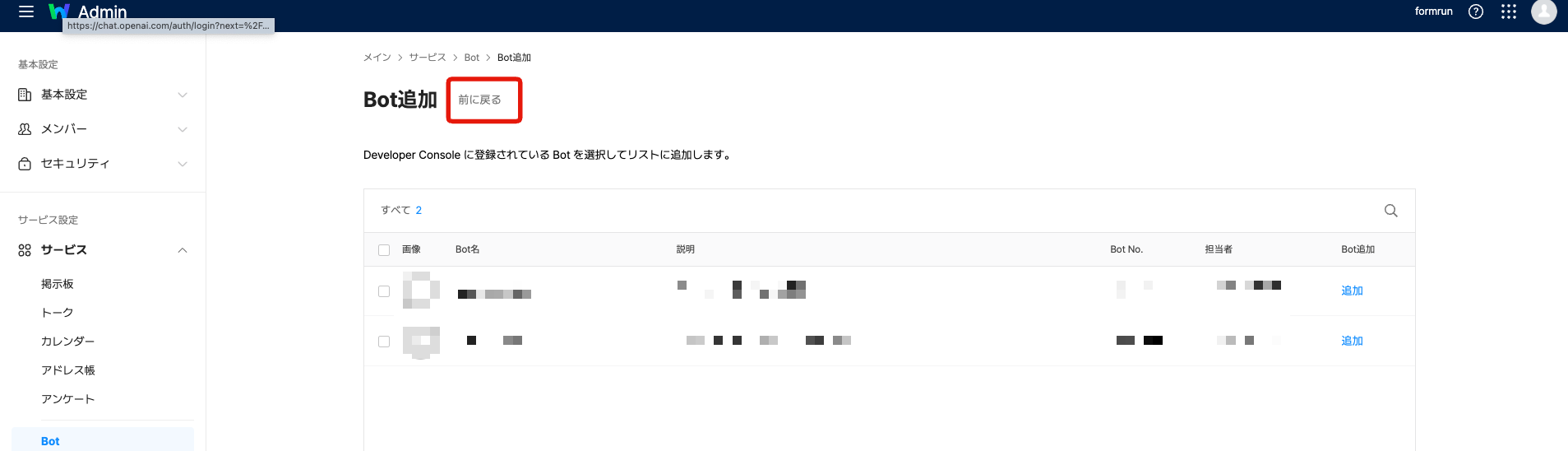
- 追加したBotを再度選択し、Bot詳細モーダルにて「修正」をクリックする
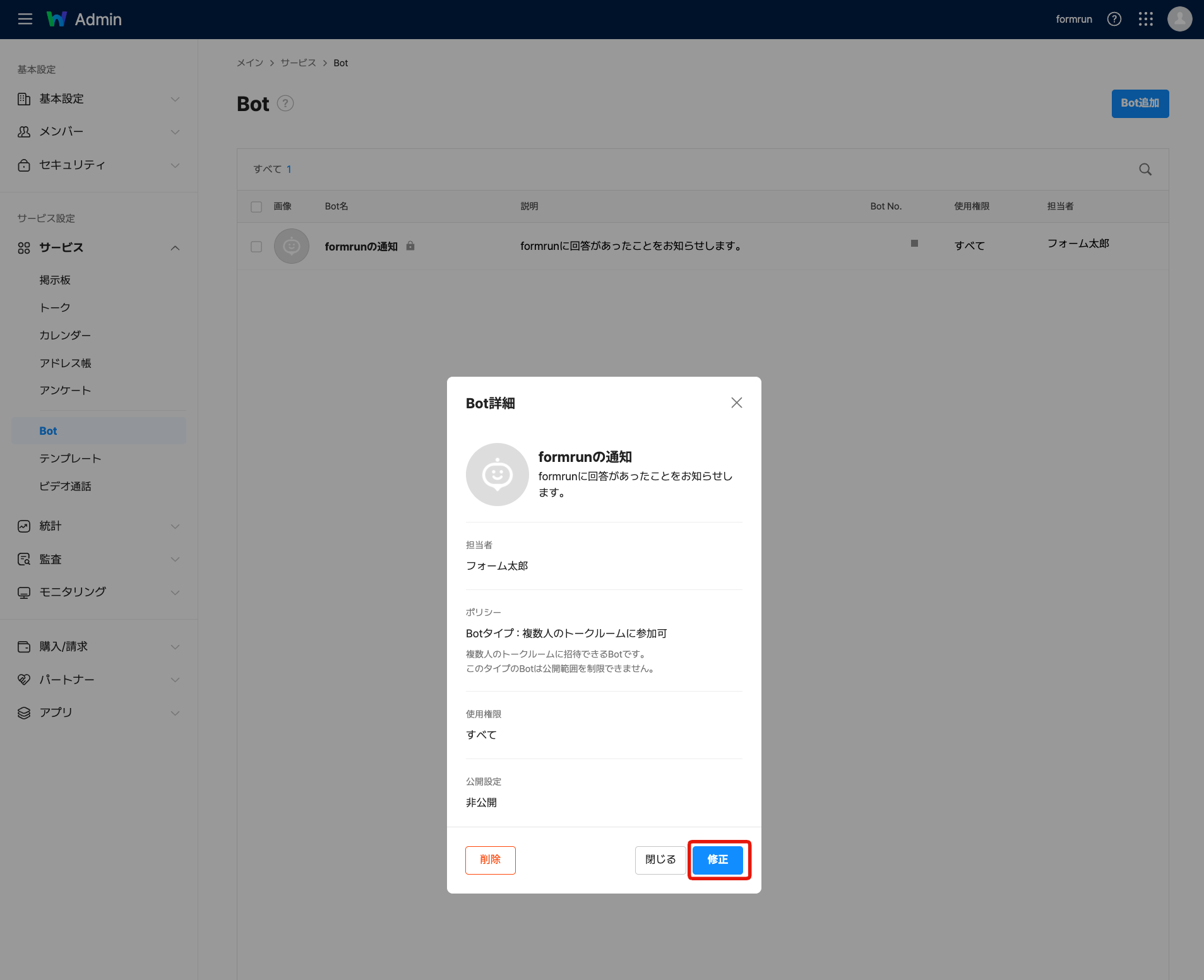
- モーダル最下部の「公開設定」にチェックをいれて保存する
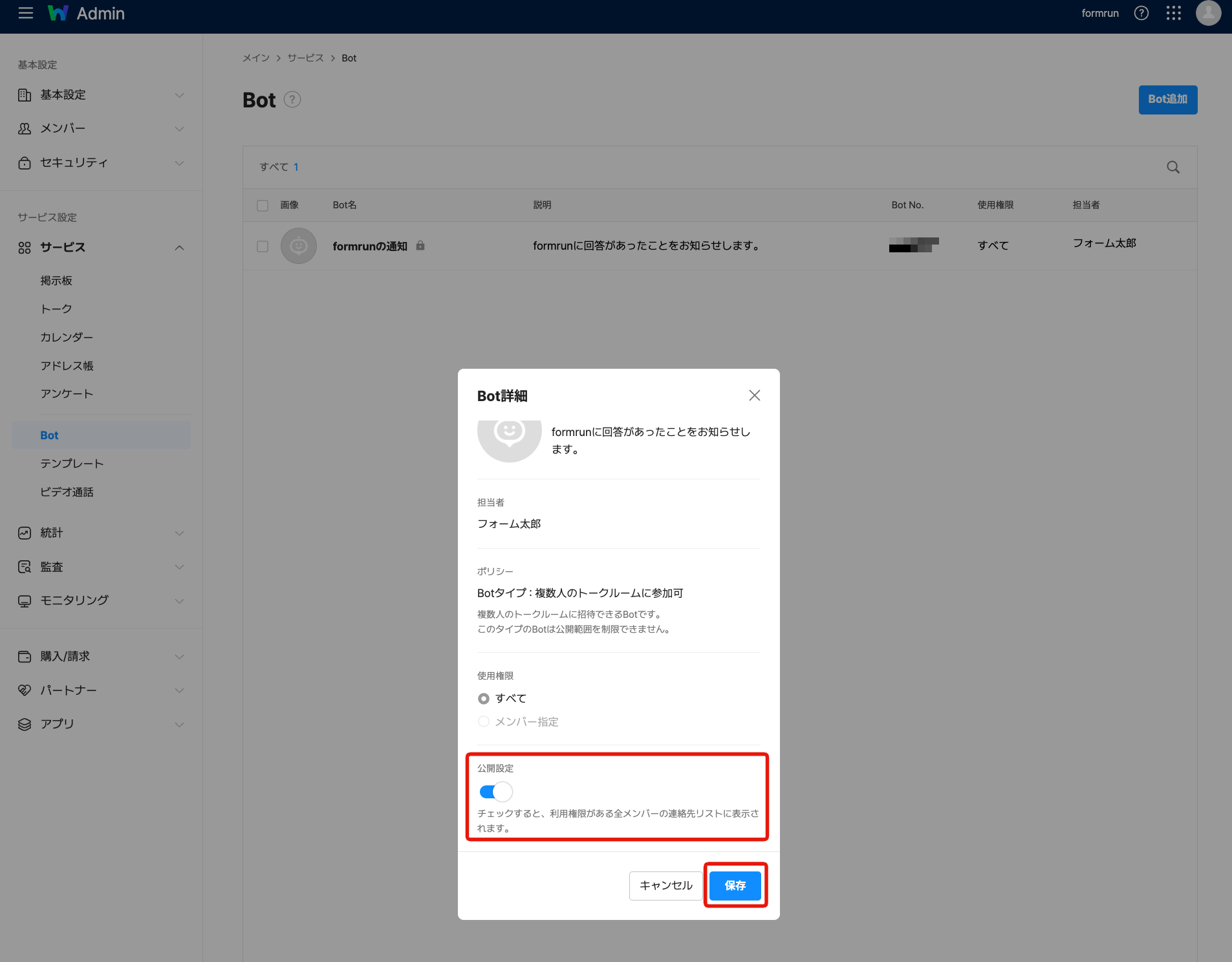
Botをトークに招待する
- トークルームを開く
- 新規作成をクリックし、トークメンバーの種類を選択する
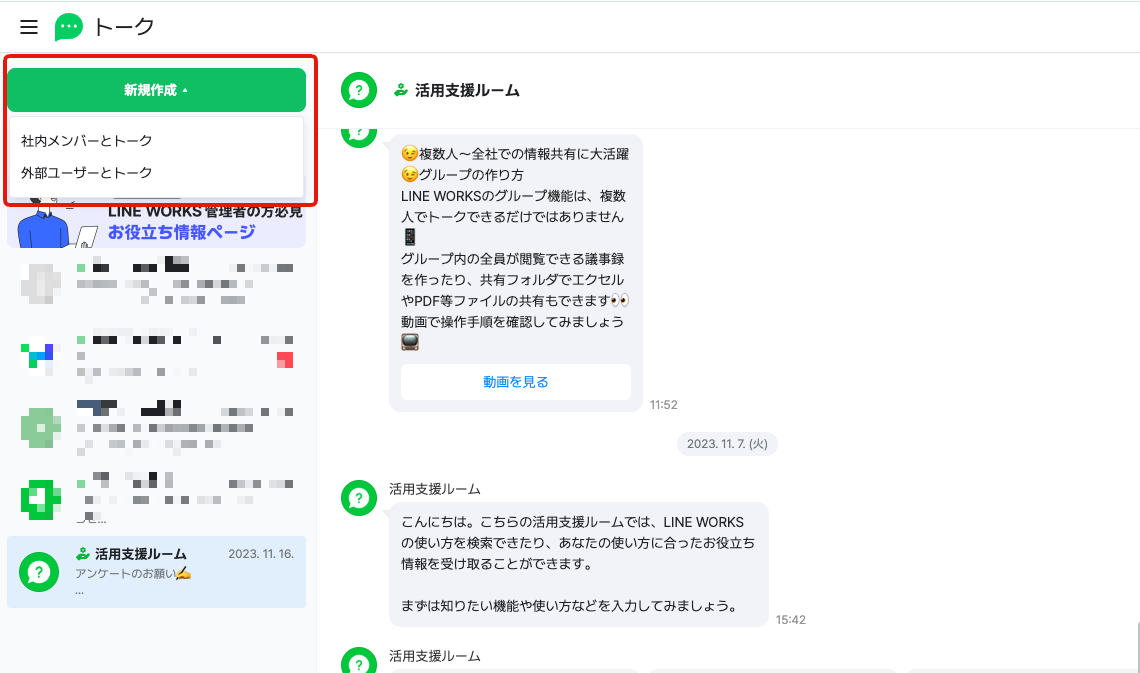
- メンバー選択にて「Bot」をクリックし、作成したBotを選択する
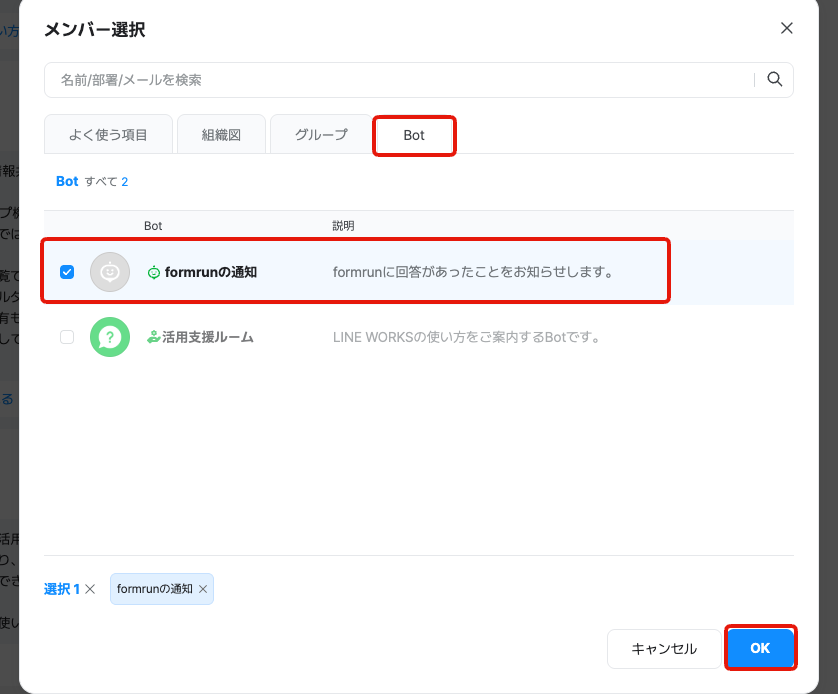
- トークルームにチャンネルが作成されるので、「利用開始」をクリックする
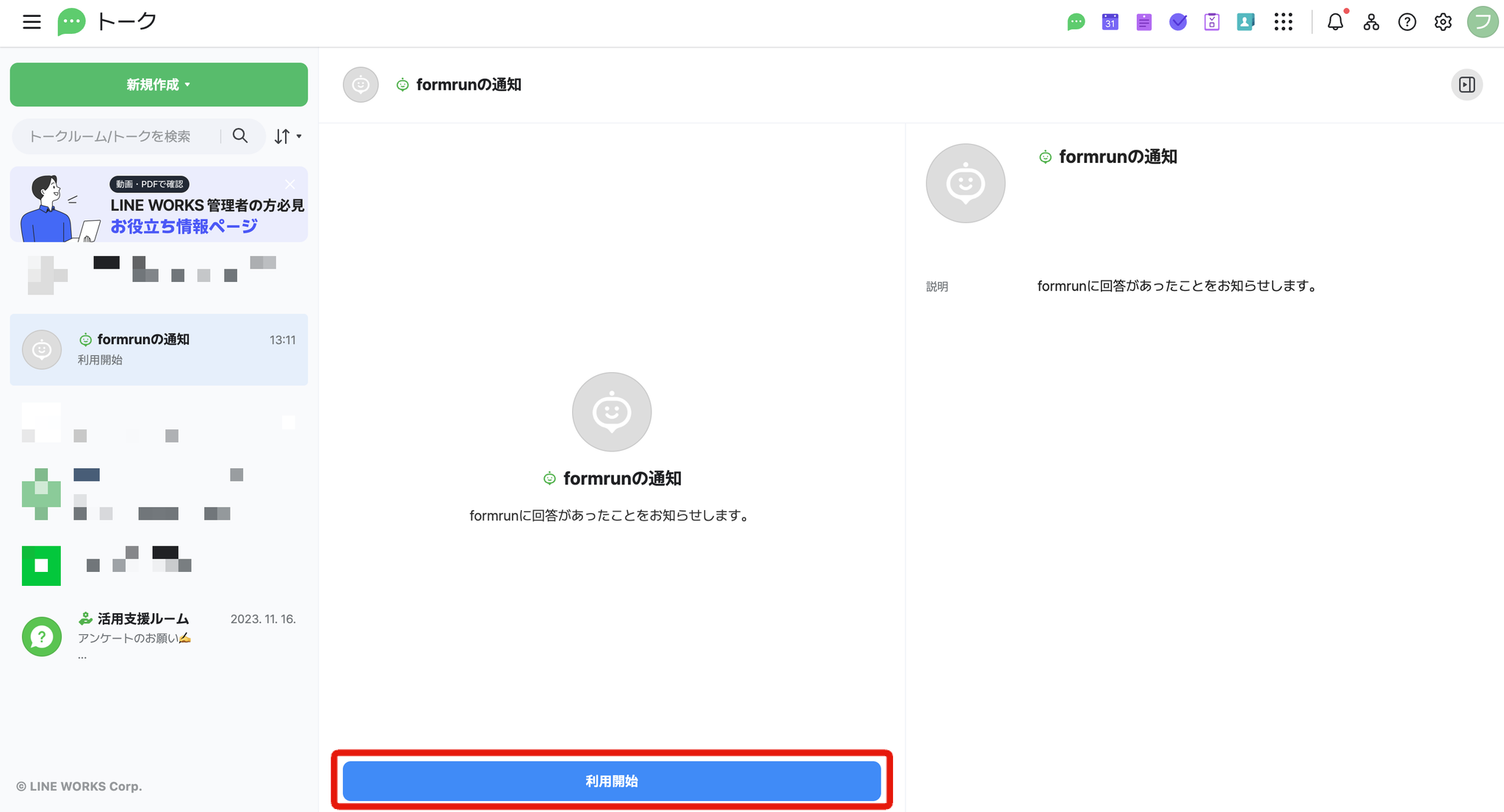
「チャンネル ID」を取得する
- トークを開き、画面右上の「⋮」をクリックし「チャンネルID」をクリックする
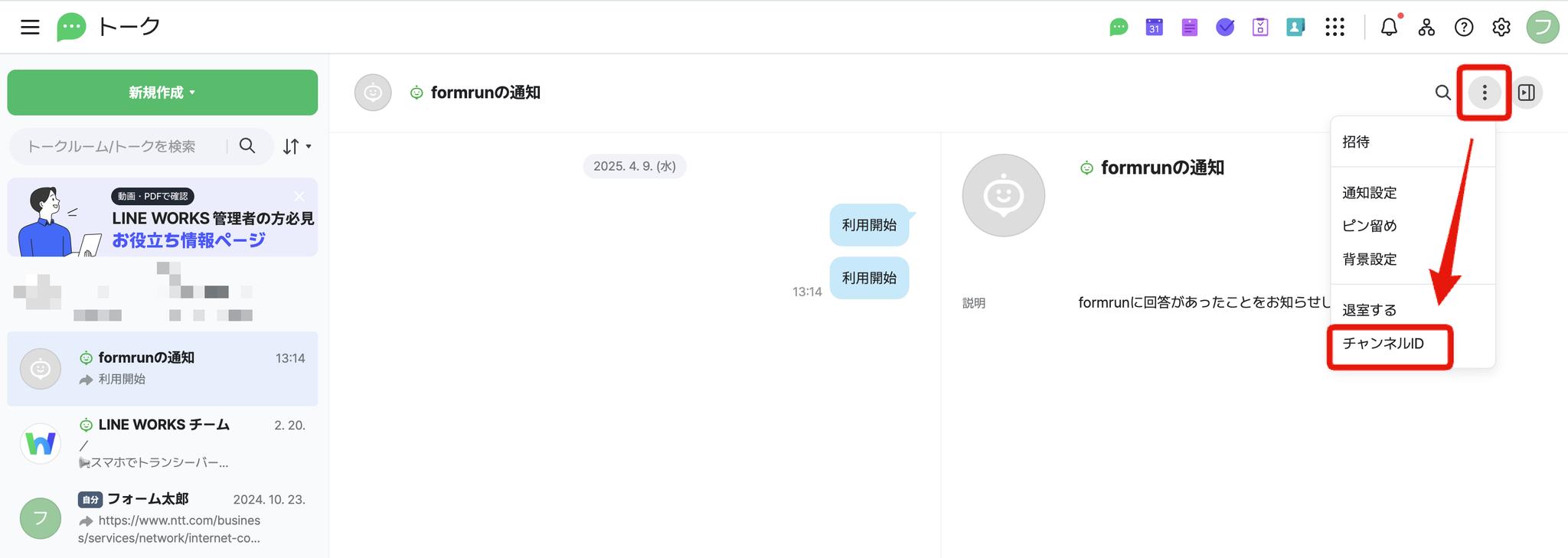
- チャンネルIDをコピーする
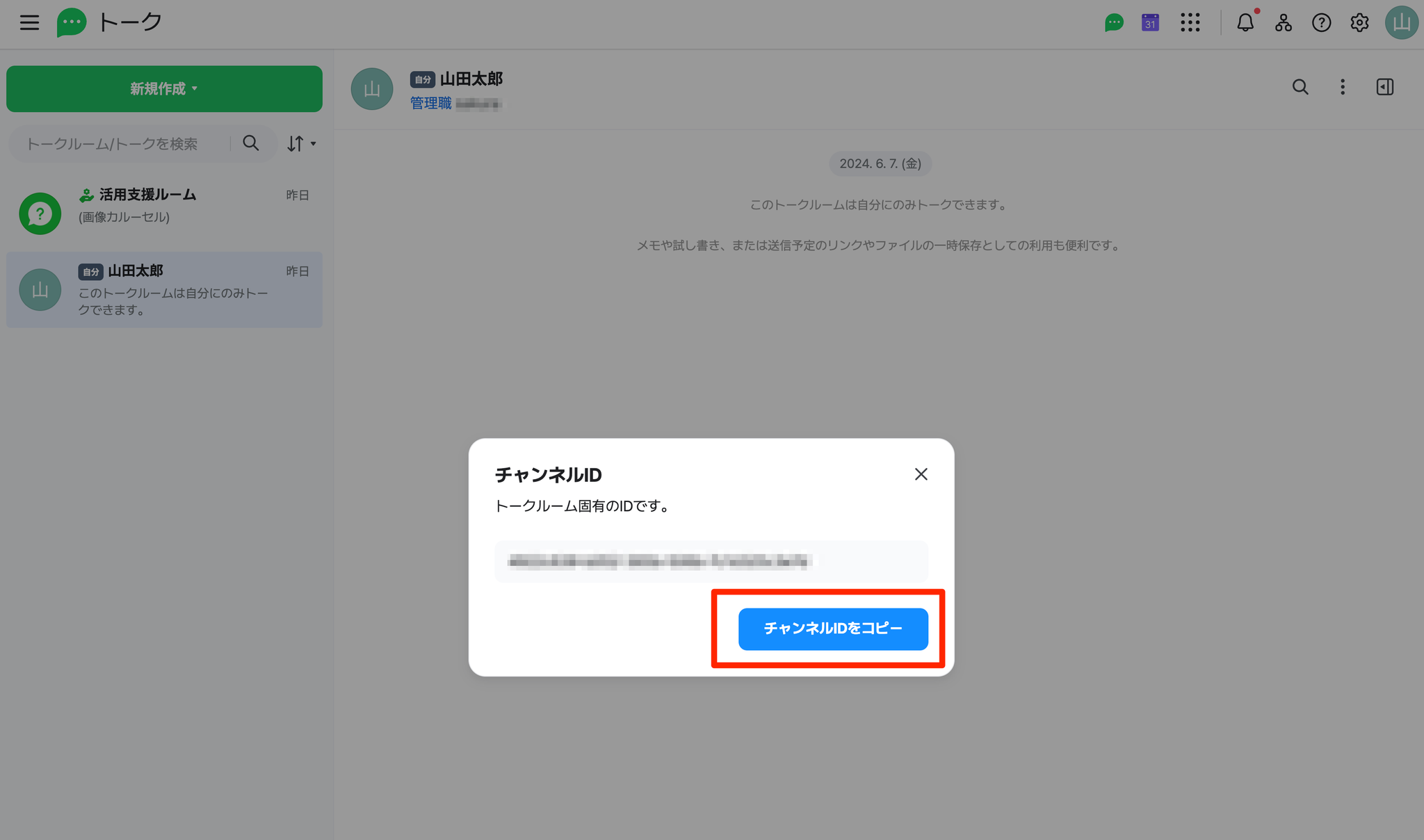
関連ページ