Mailchimp連携について
Mailchimp連携とは
フォーム回答データ(メールアドレス/姓/名)をMailchimpに流し込み一斉メールを送信できる機能です。STARTERプラン、PROFESSIONALプランのご契約で利用いただけます。
手動連携
フォーム回答データをMailchimpに出力することにより、メールの一斉送信が手軽に行えます。
自動連携
Mailchimpの特定のAudience(顧客リスト)に自動でフォーム回答データを流し込み、各ステータスに応じて任意のTagを自動で付けることができます。
手動連携を行う方法
- アプリ画面より、Mailchimp手動連携の「インストール」をクリックする インストールの手順はこちらのページをご覧ください。
- 「連携する」をクリックする
- Mailchimpにログインまたはアカウント作成を行う
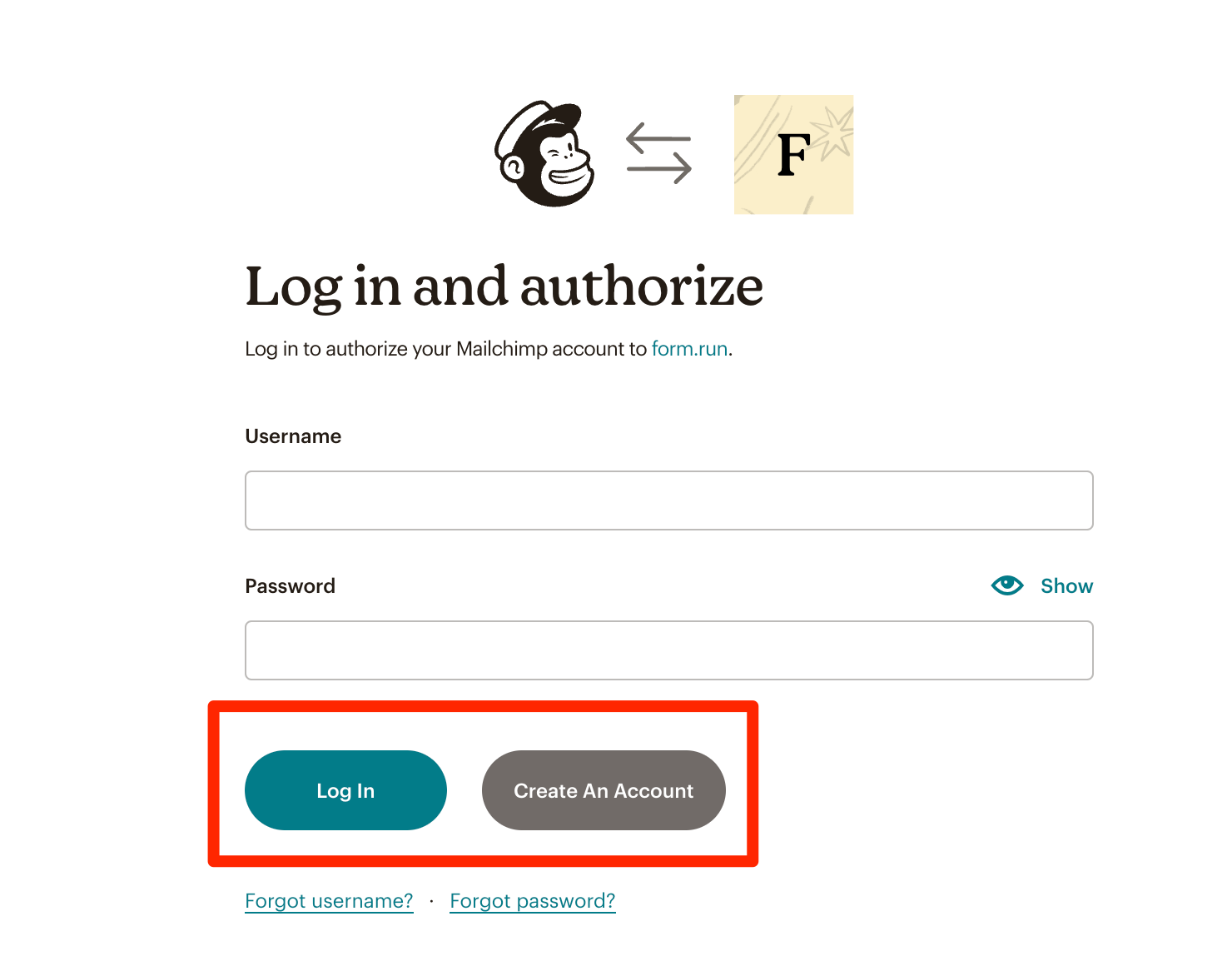
- 「Allow」をクリックする
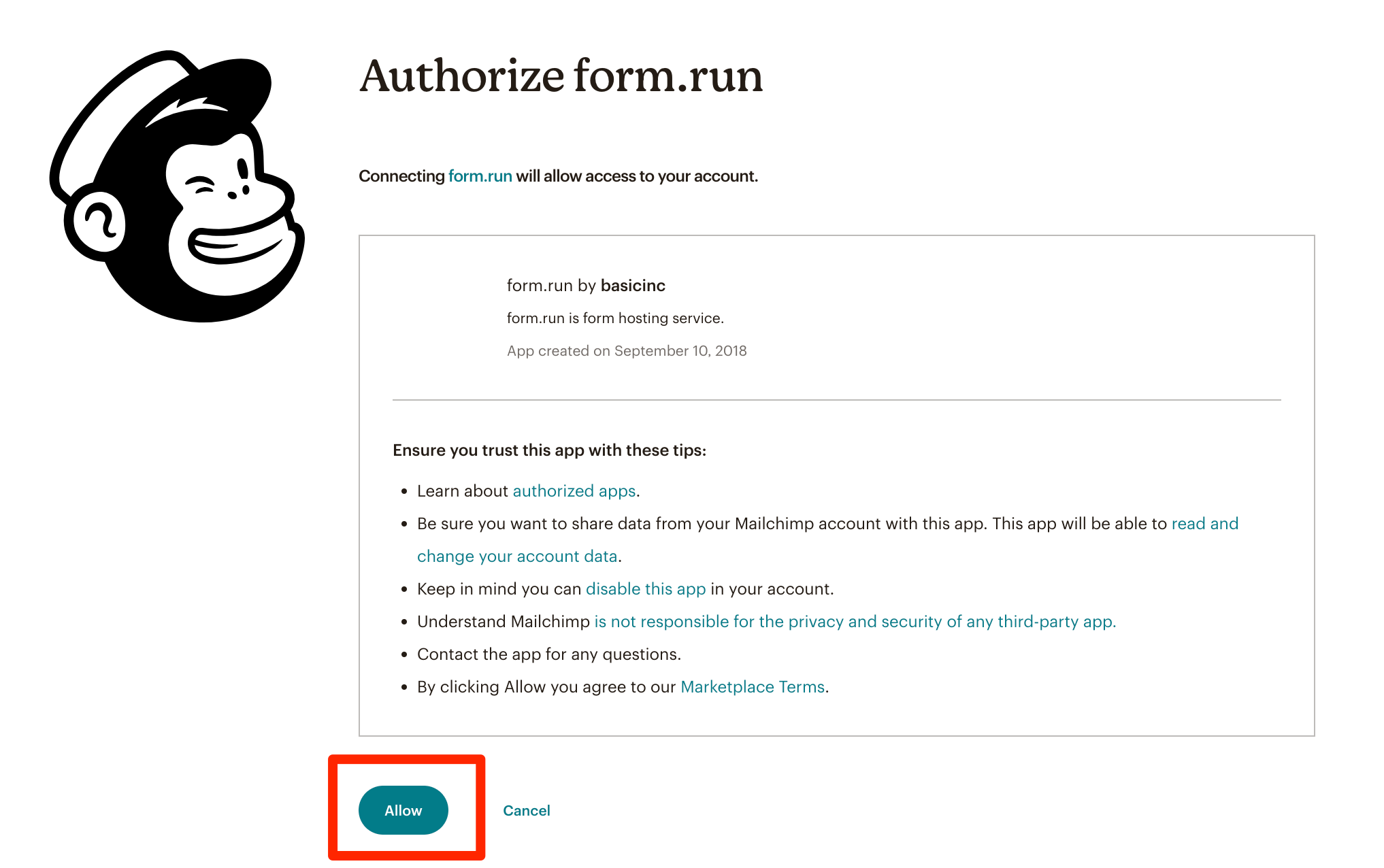
- 連携が完了する
- Mailchimpにて、「Add contacts」より「Import contacts」を選択する
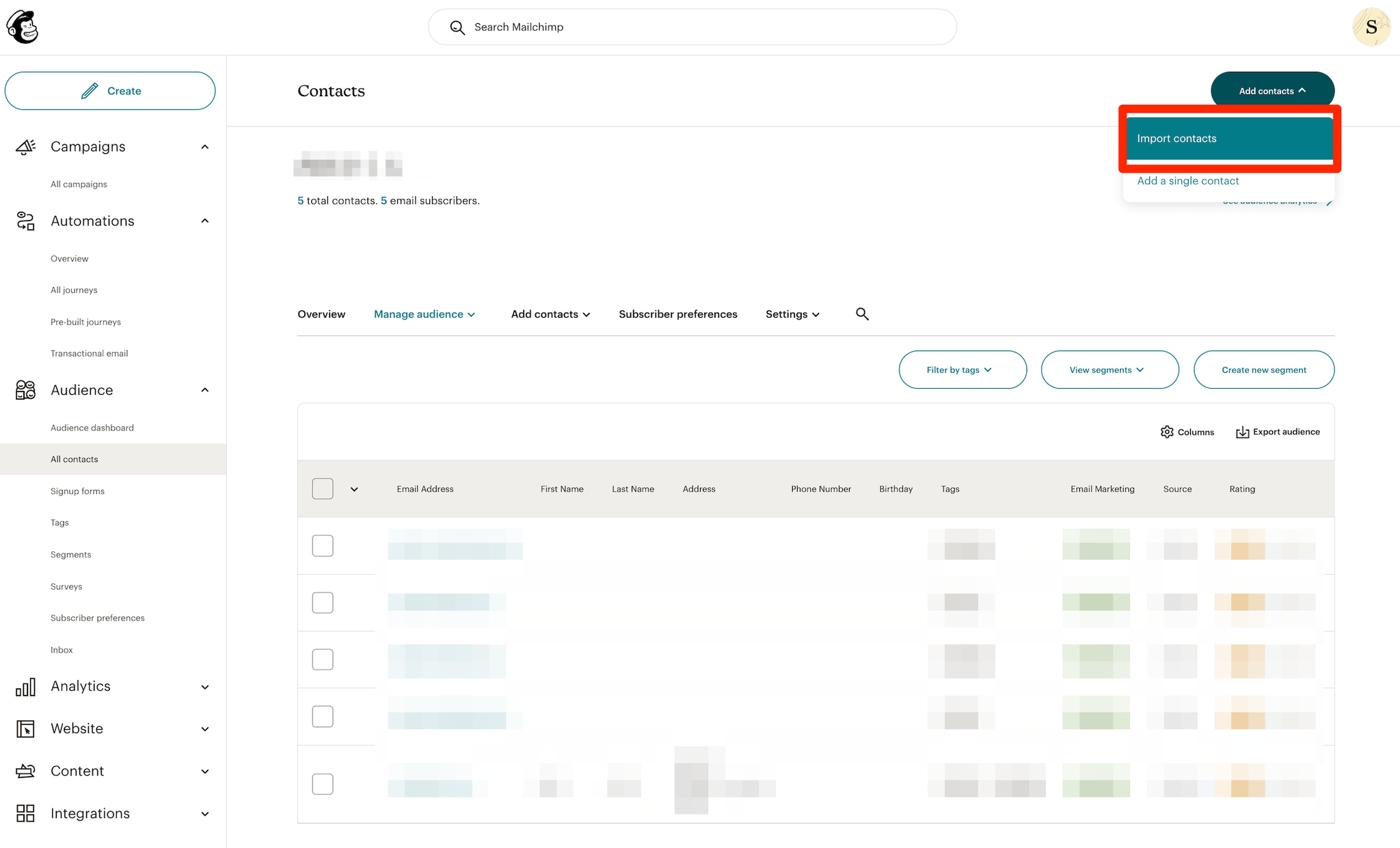
- 「Upload a file」を選択する
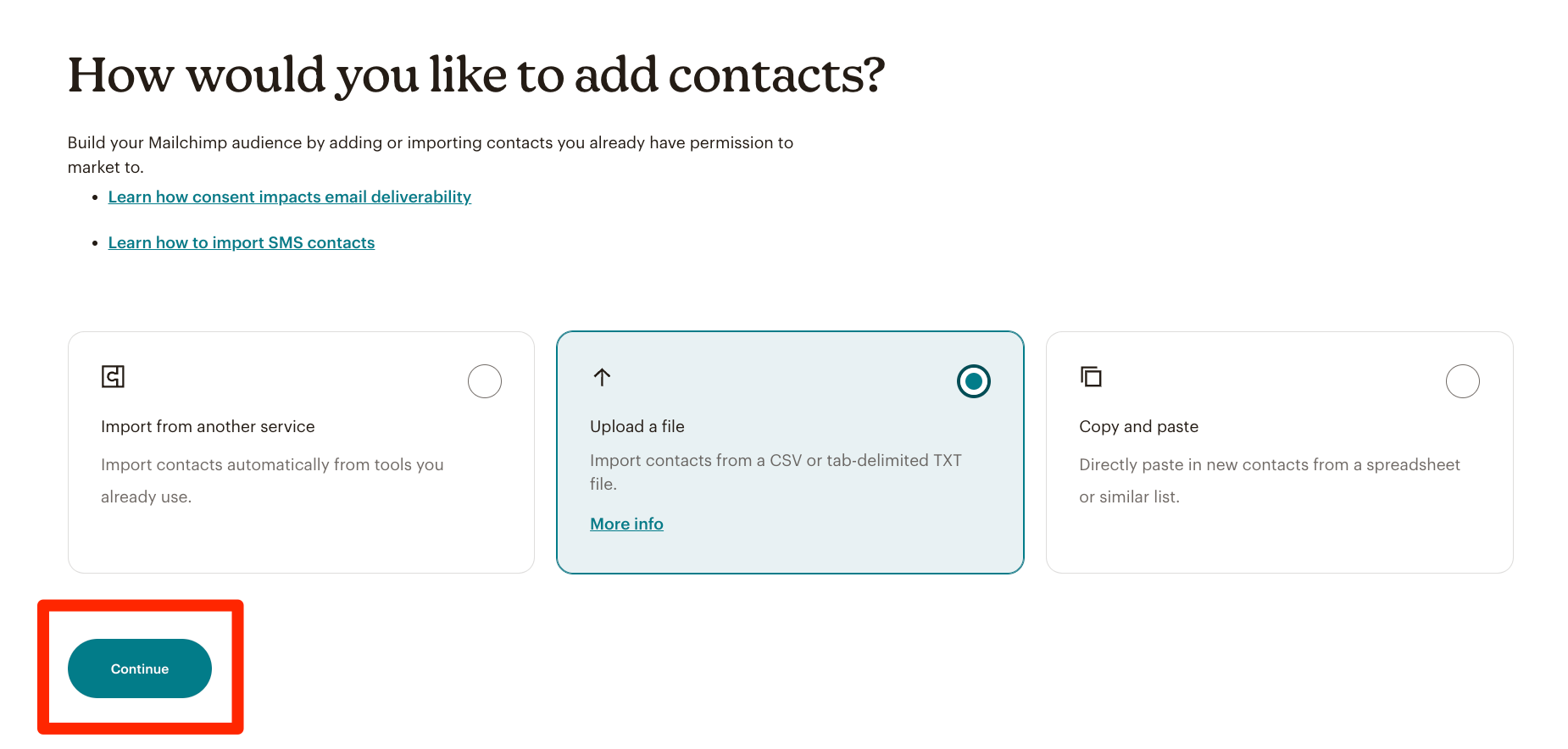
- formrunの回答データをエクスポートしたファイルをアップロードする
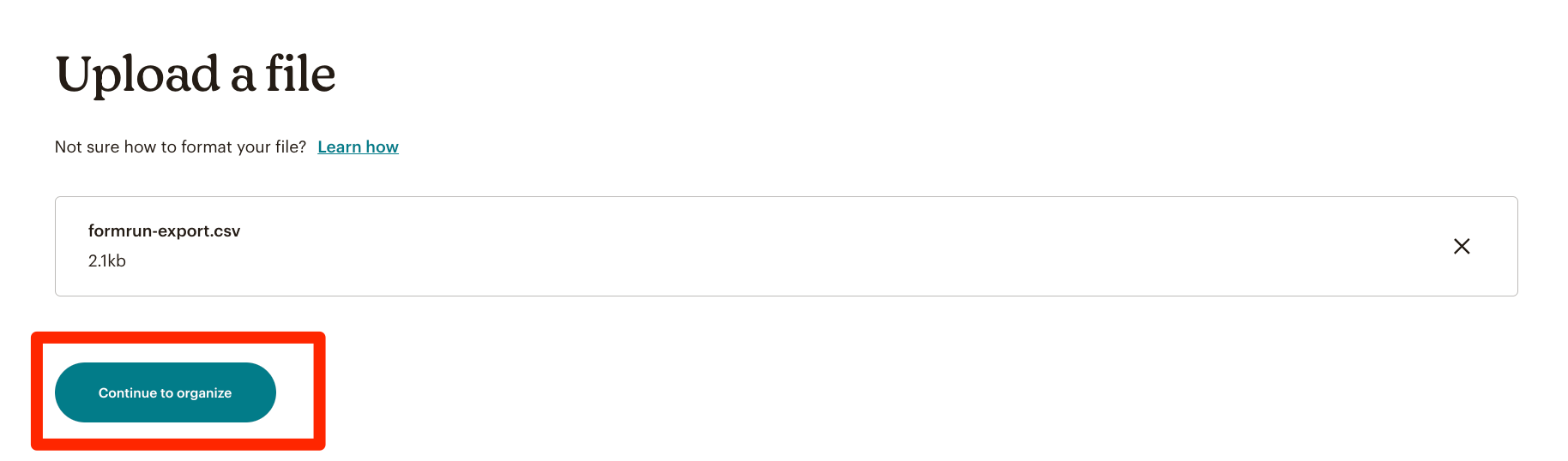
- データを取り込むaudience(顧客リスト)を選択する
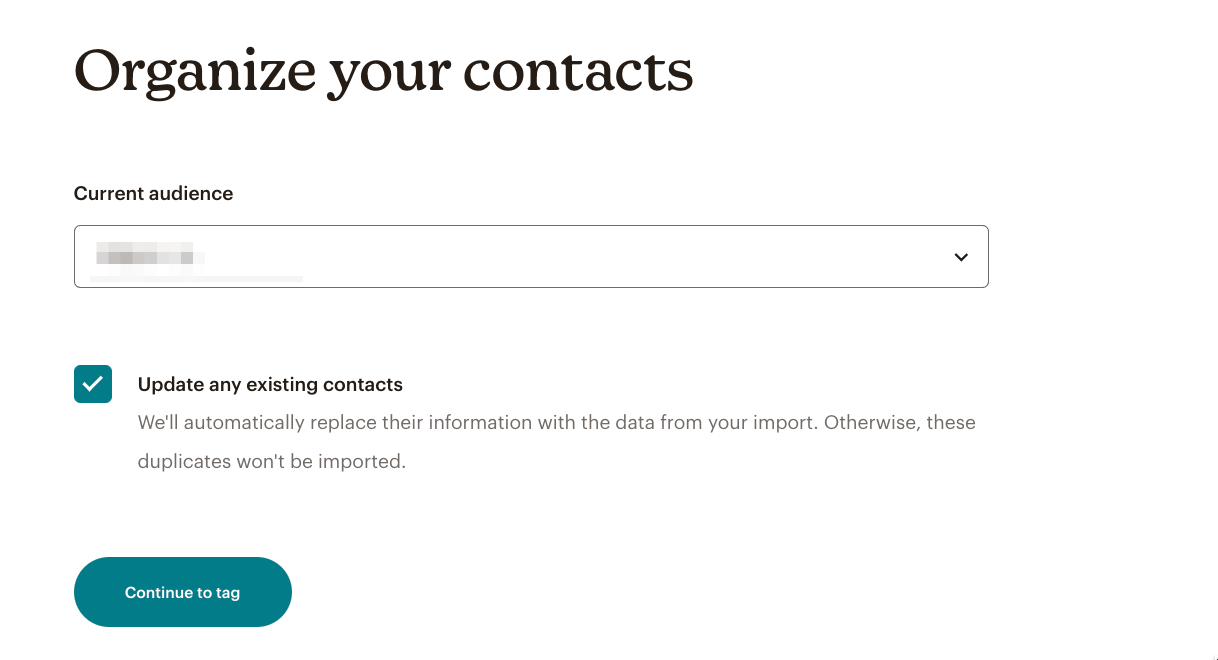
- Tagsを選択・追加する
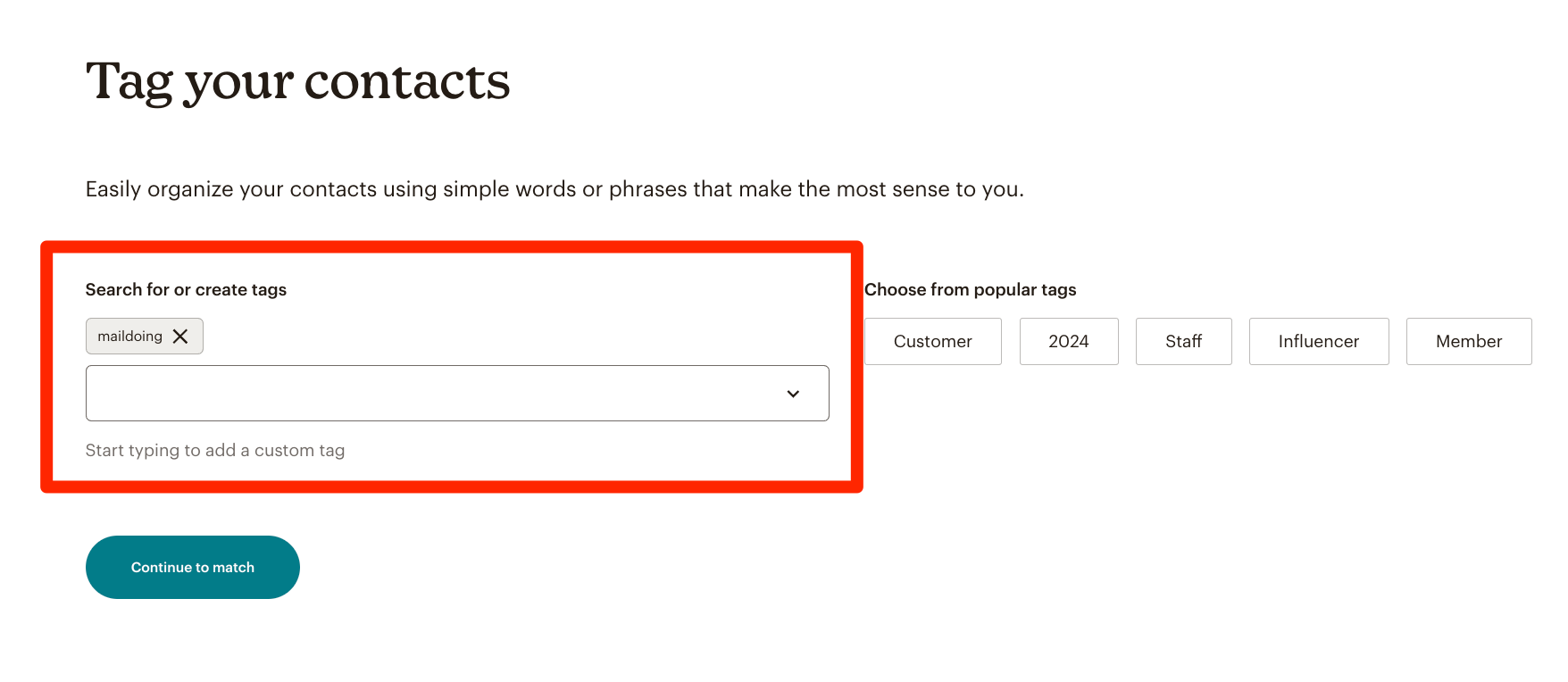
- メール配信のステータスを選択し、インポートを行う
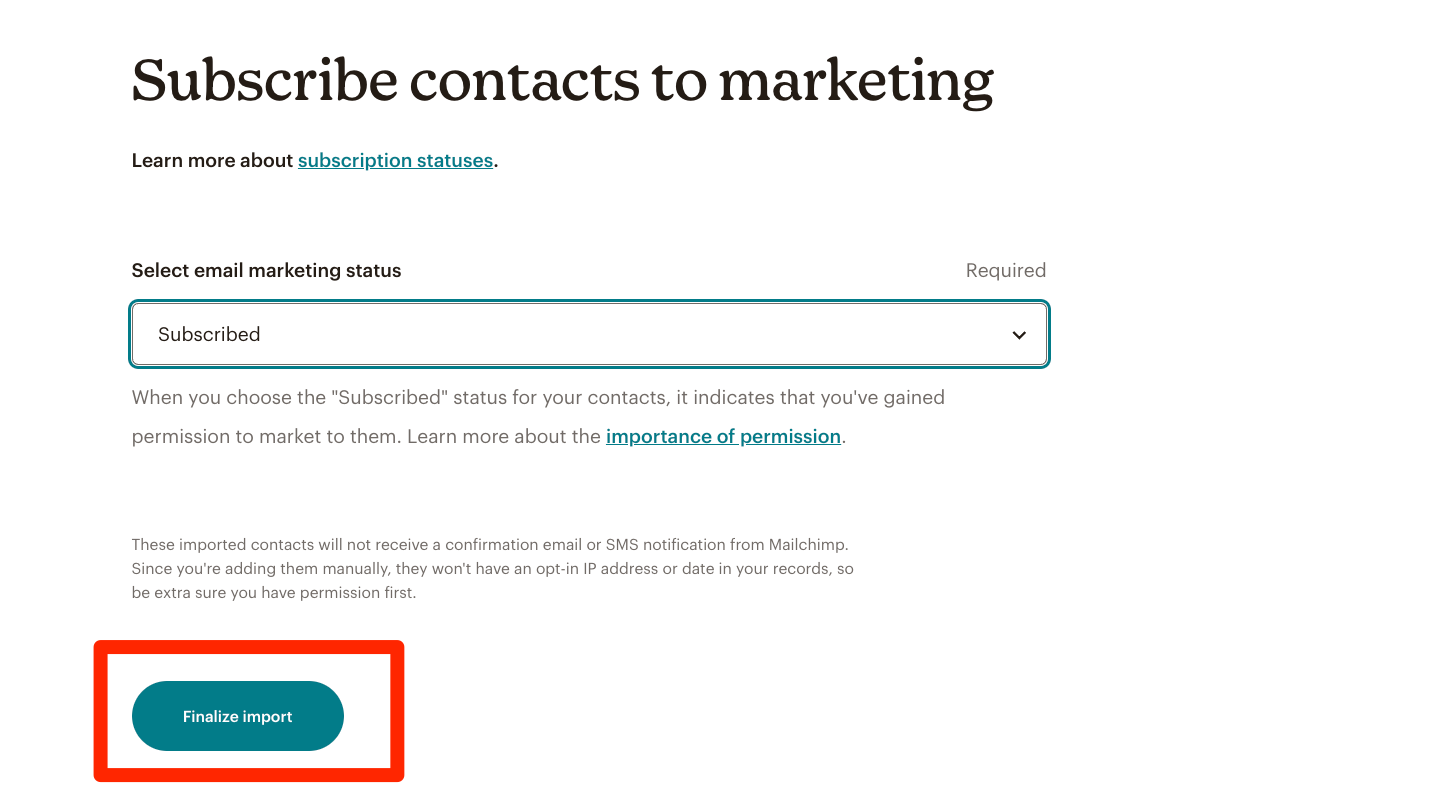
- 「Start a Compaign」にてメールを作成する
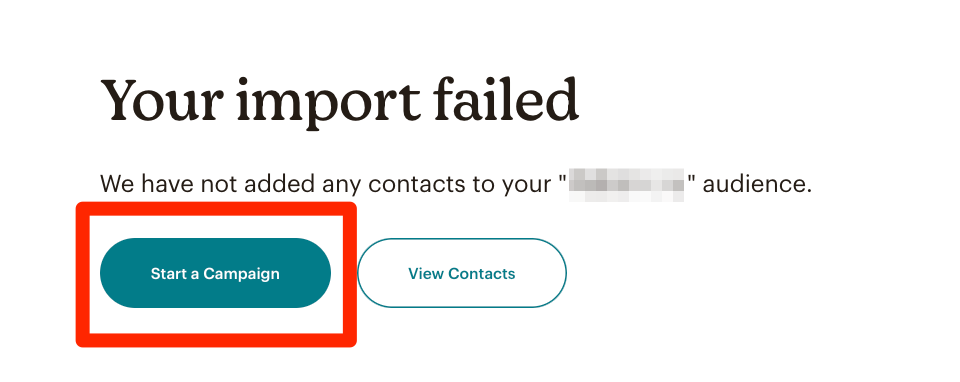
- 本文や件名等のメール送信に必要な設定を行う
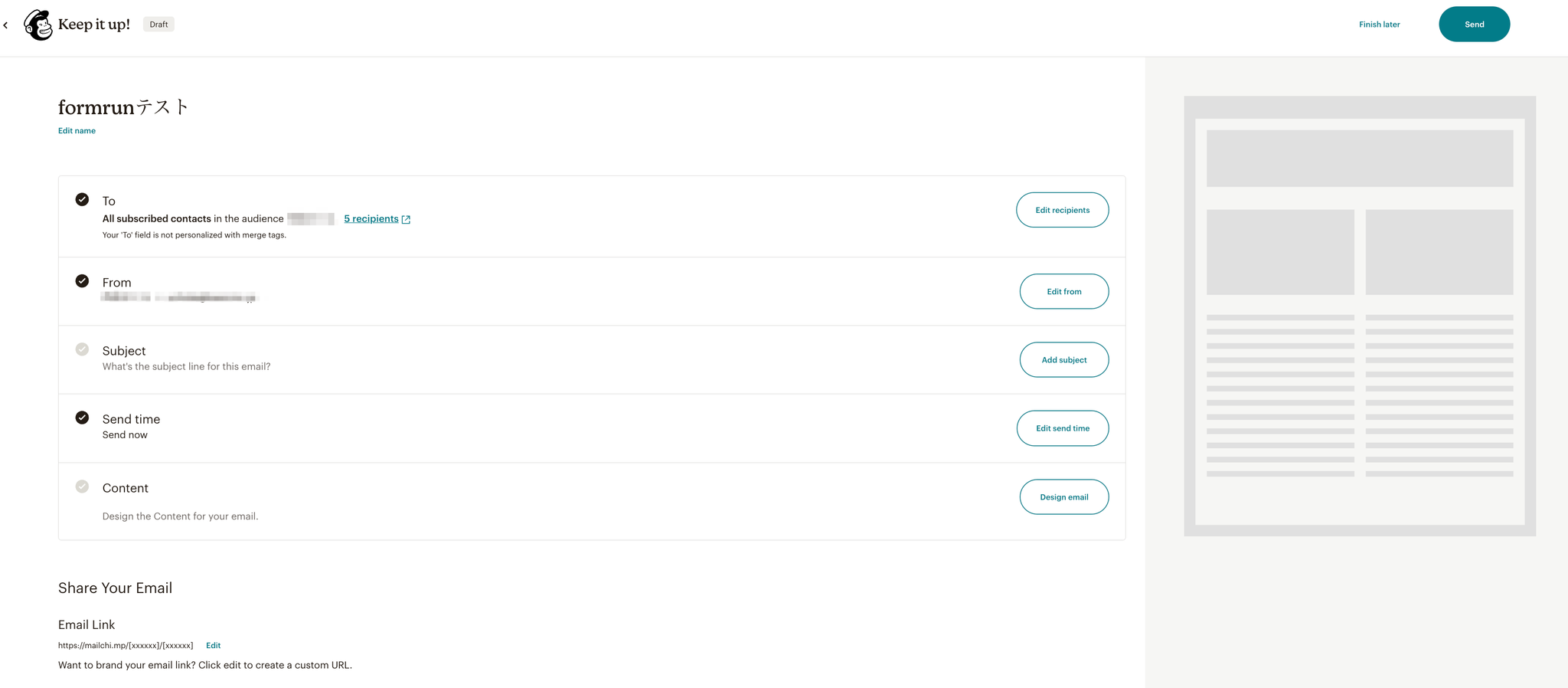
Tagsごとに配信リストを絞り込むことができます。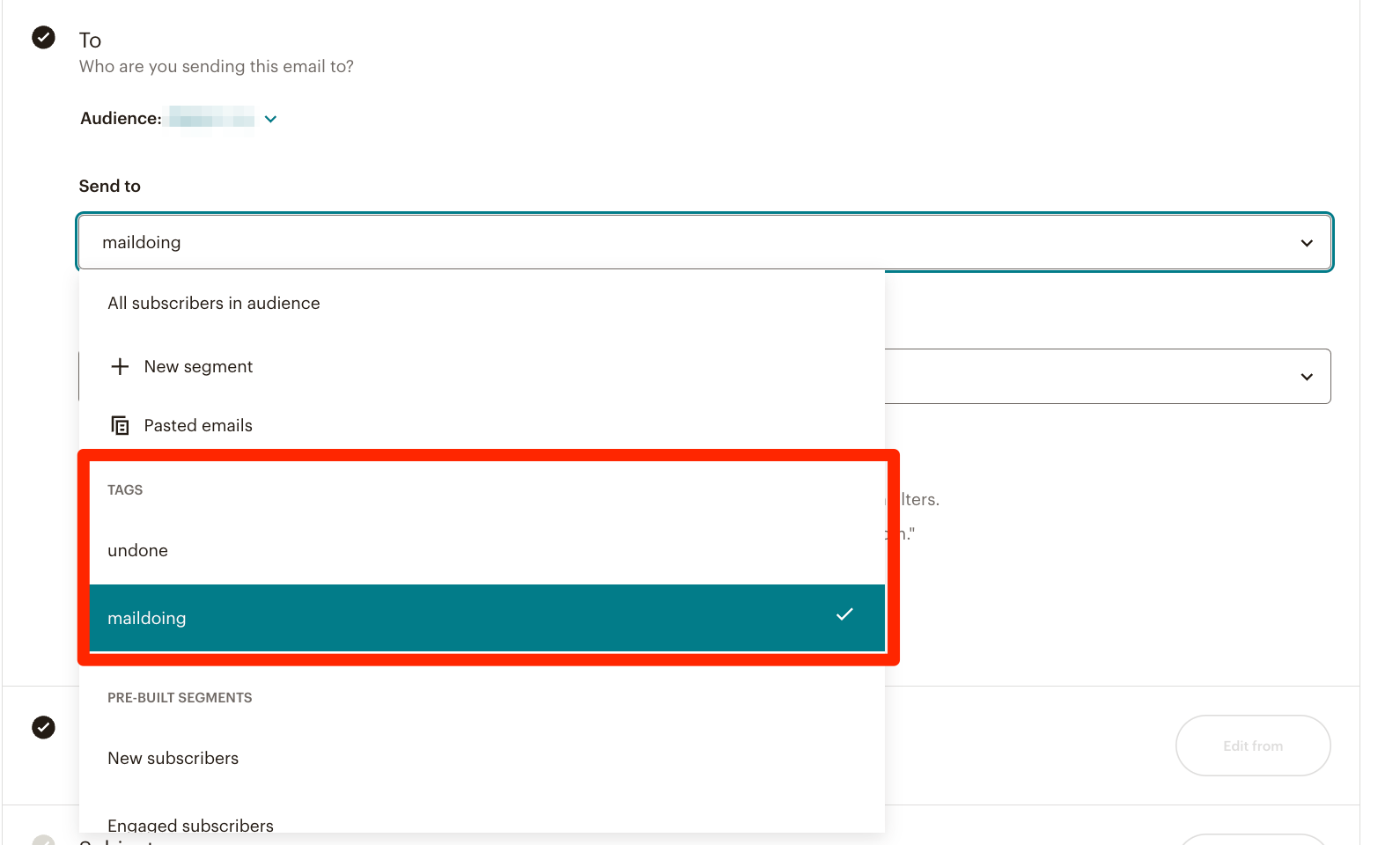
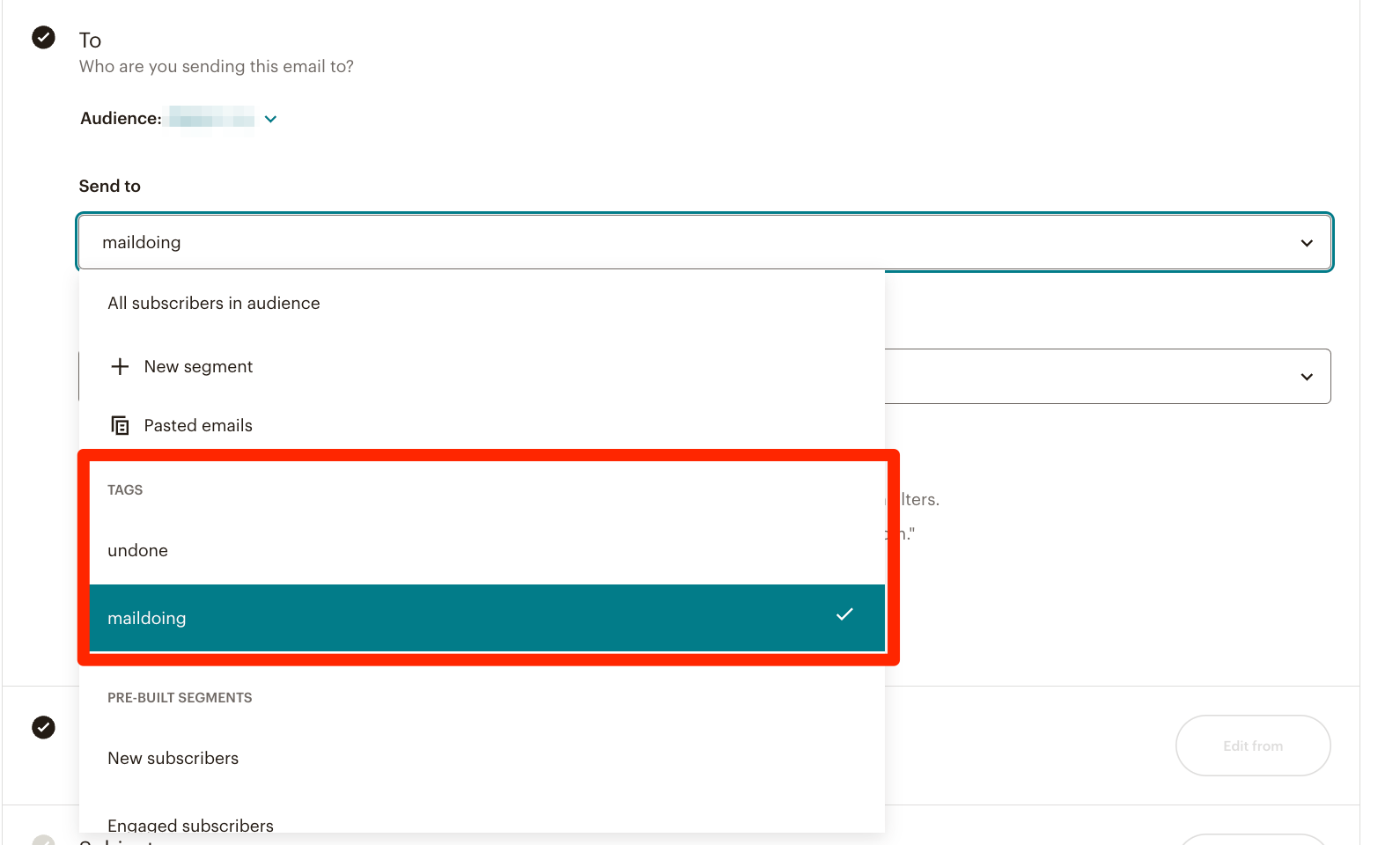
- 「Send」をクリックすると配信完了
自動連携を行う方法
- アプリ画面より、Mailchimp自動連携の「インストール」をクリックする インストールの手順はこちらのページをご覧ください。
- 「連携する」をクリックする
- Mailchimpにログインまたはアカウント作成を行う
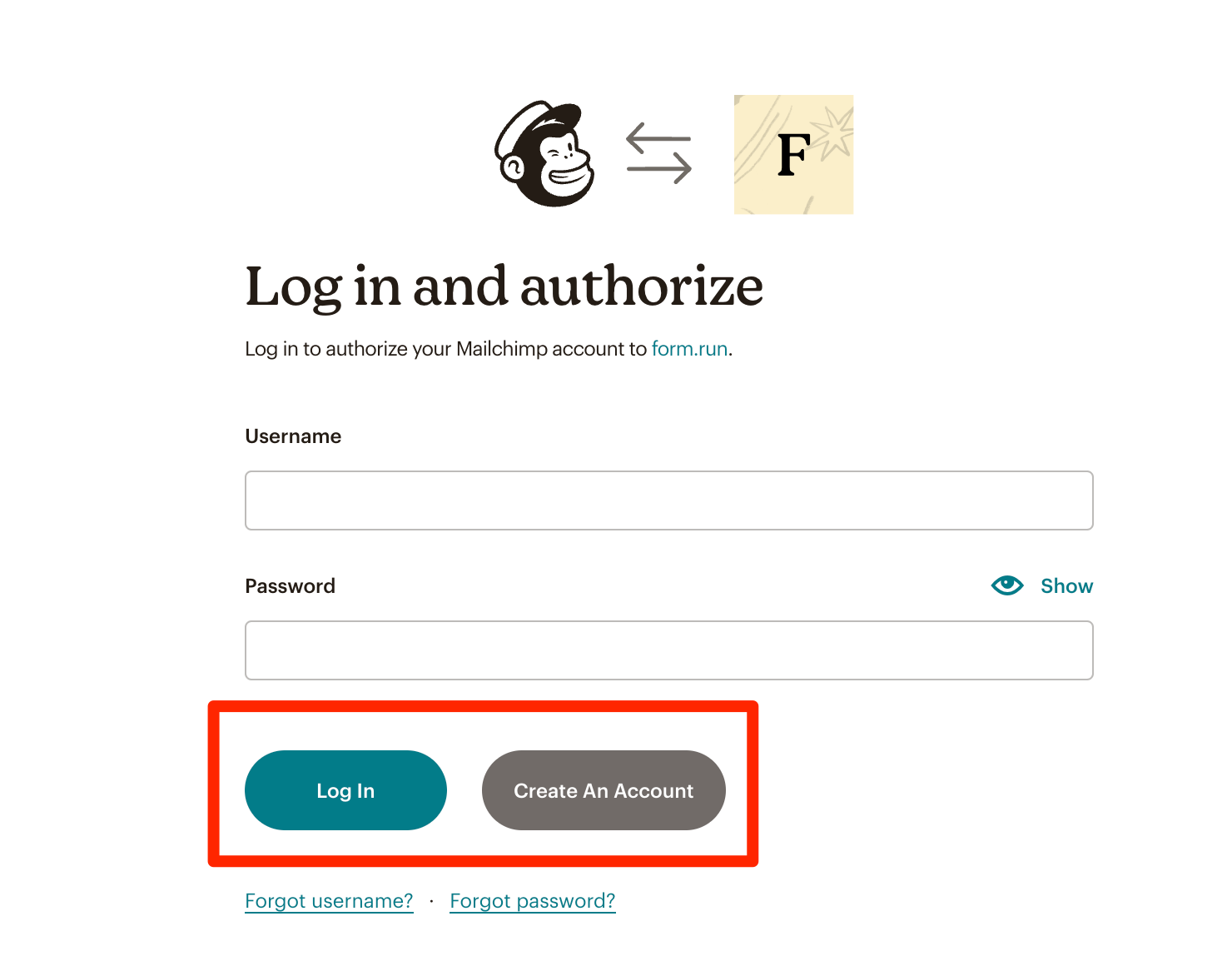
- 「Allow」をクリックする
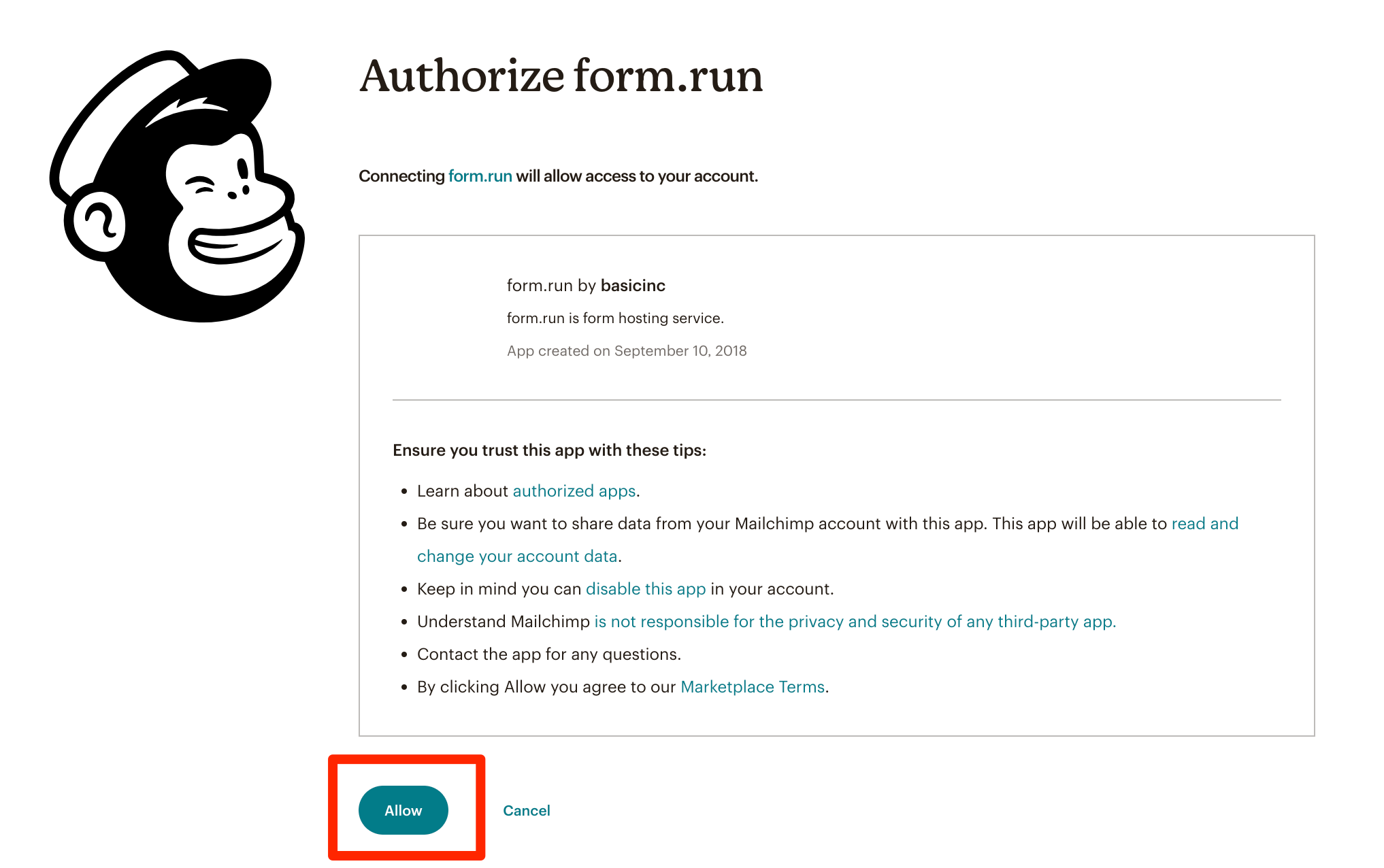
- 連携が完了する
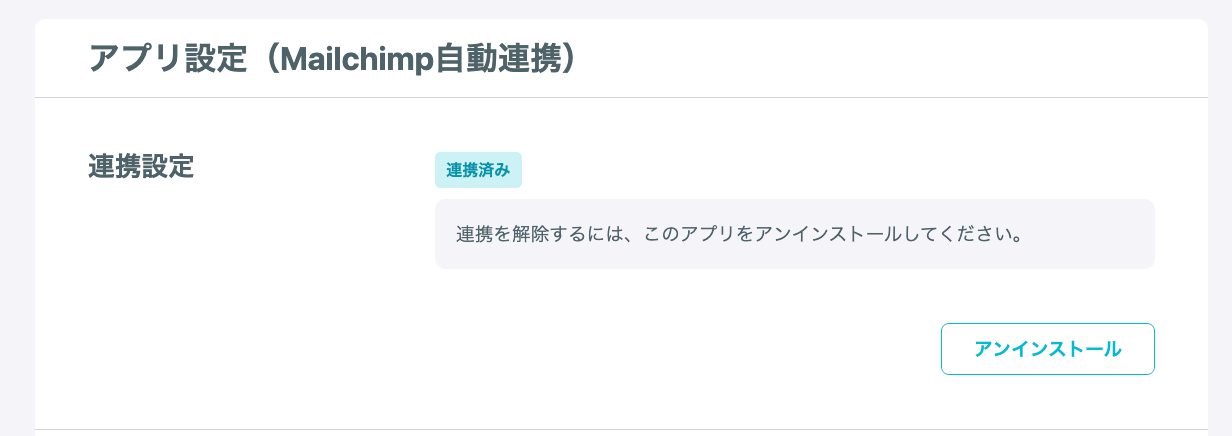
- Mailchimp連携に必要な以下を入力し、「更新する」ボタンをクリックする
- 該当フォームへの回答があった場合に、顧客情報を出力したいMailchimpオーディエンスを選択する
- Mailchimpでは顧客リストのことを「Audience(オーディエンス)」と表現してます。
- 現在利用している、formrunの「メールアドレス」項目を選択する
- フォームで「姓」「名」の入力を必須にすると、メール配信時に名前を挿入できる
- Mailchimpも、スパムフィルターを回避するため、宛名に「姓」「名」を含めることを推奨しています。
- Mailchimpに登録したいTagの名前を英数字で登録する
- フォーム回答のステータスに応じたTagを設定することができます。
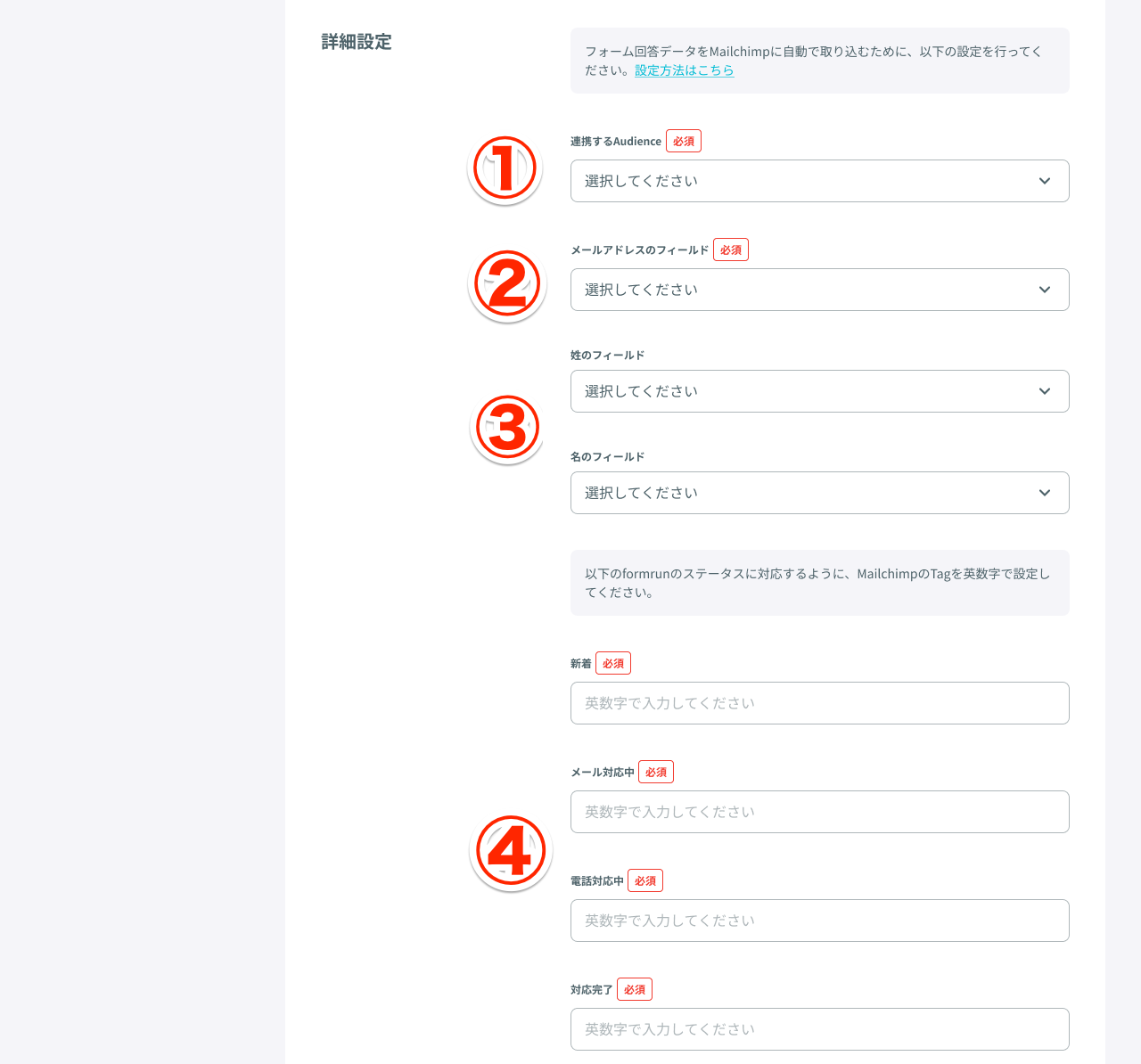
- 新規フォーム回答があると自動でAudience(顧客リスト)に回答データが流し込まれる
- formrunボード画面のステータスを変更すると、Tagsが切り替わっていることが確認できます。
- 「Create」ボタンをクリックし、配信したい「Email」に種類を選択する
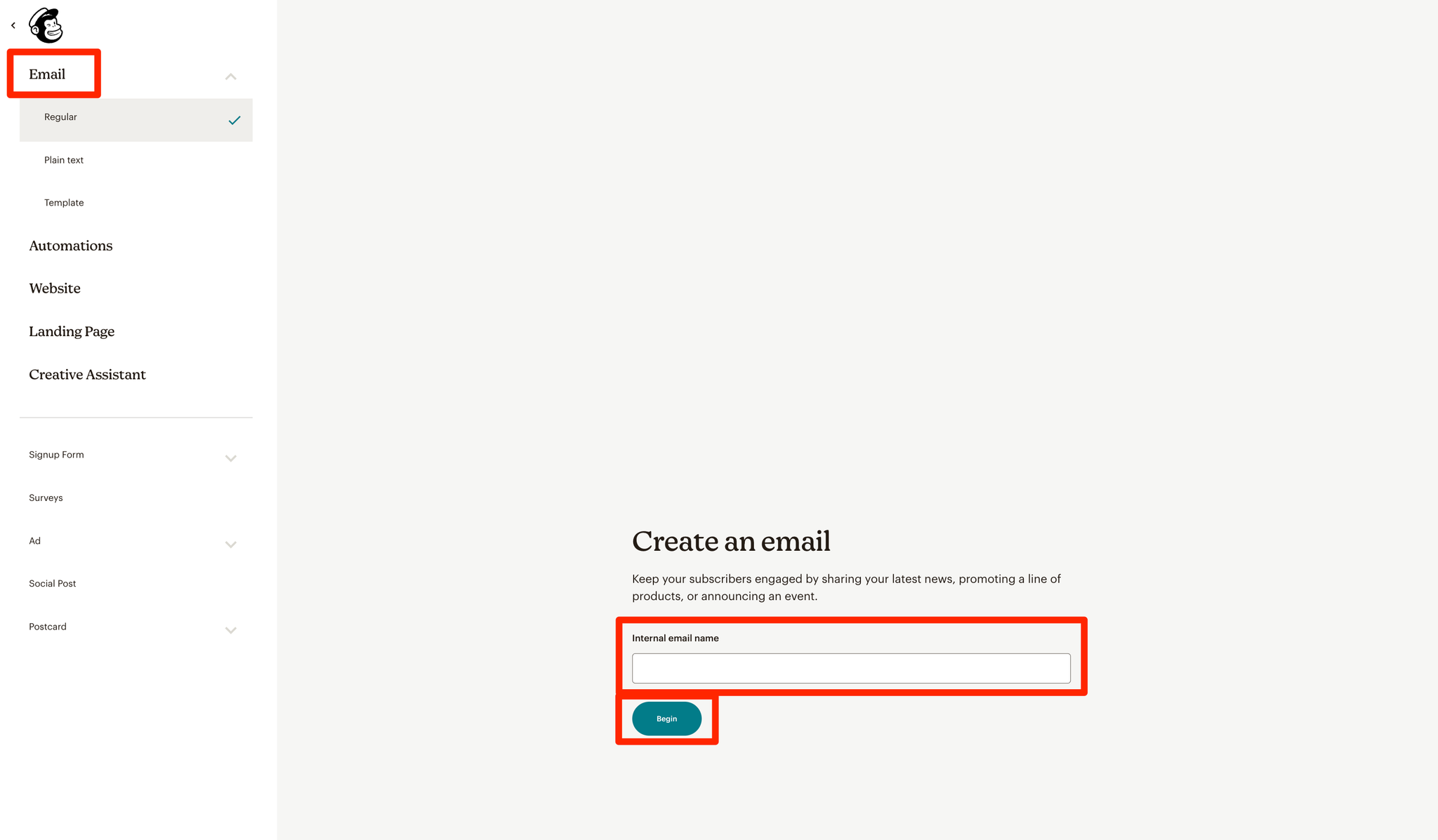
- 本文や件名等のメール送信に必要な設定を行う
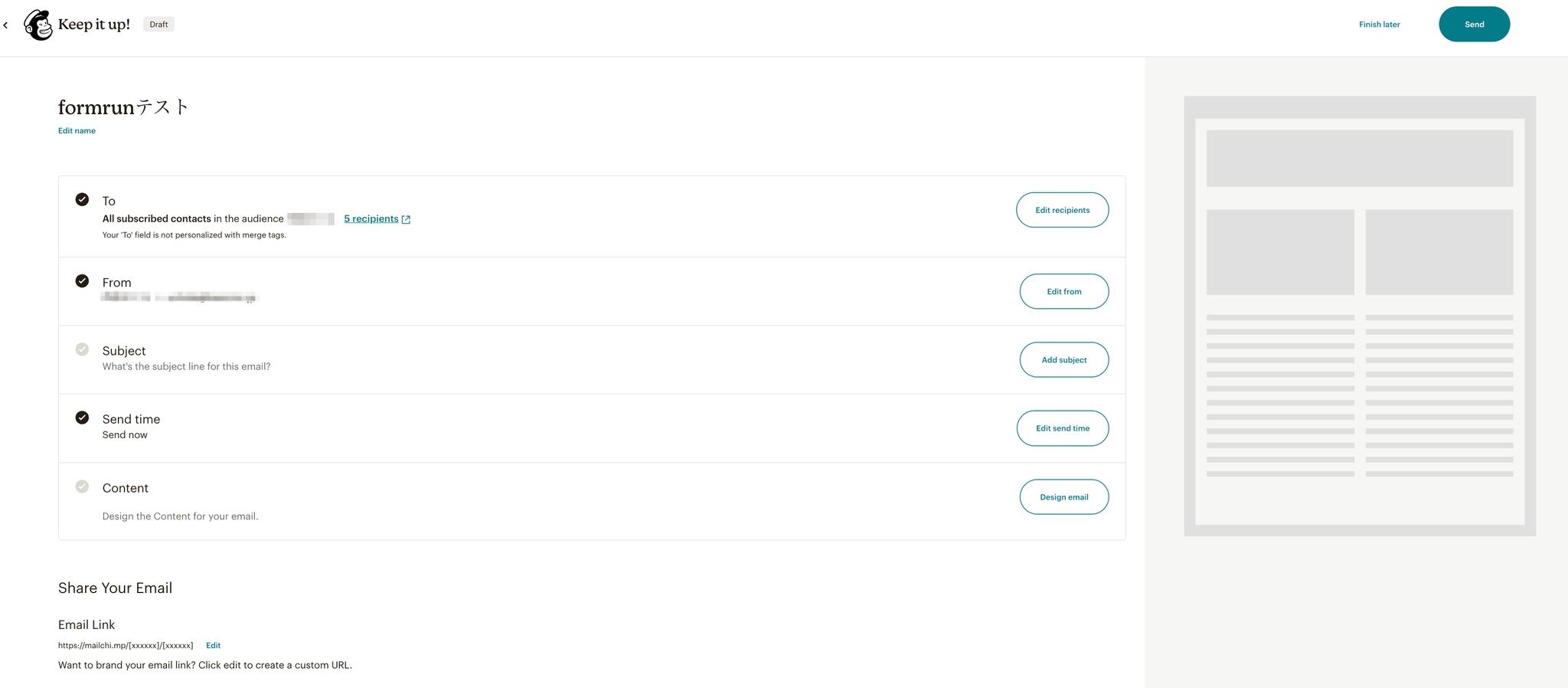
Tagsごとに配信リストを絞り込むことができます。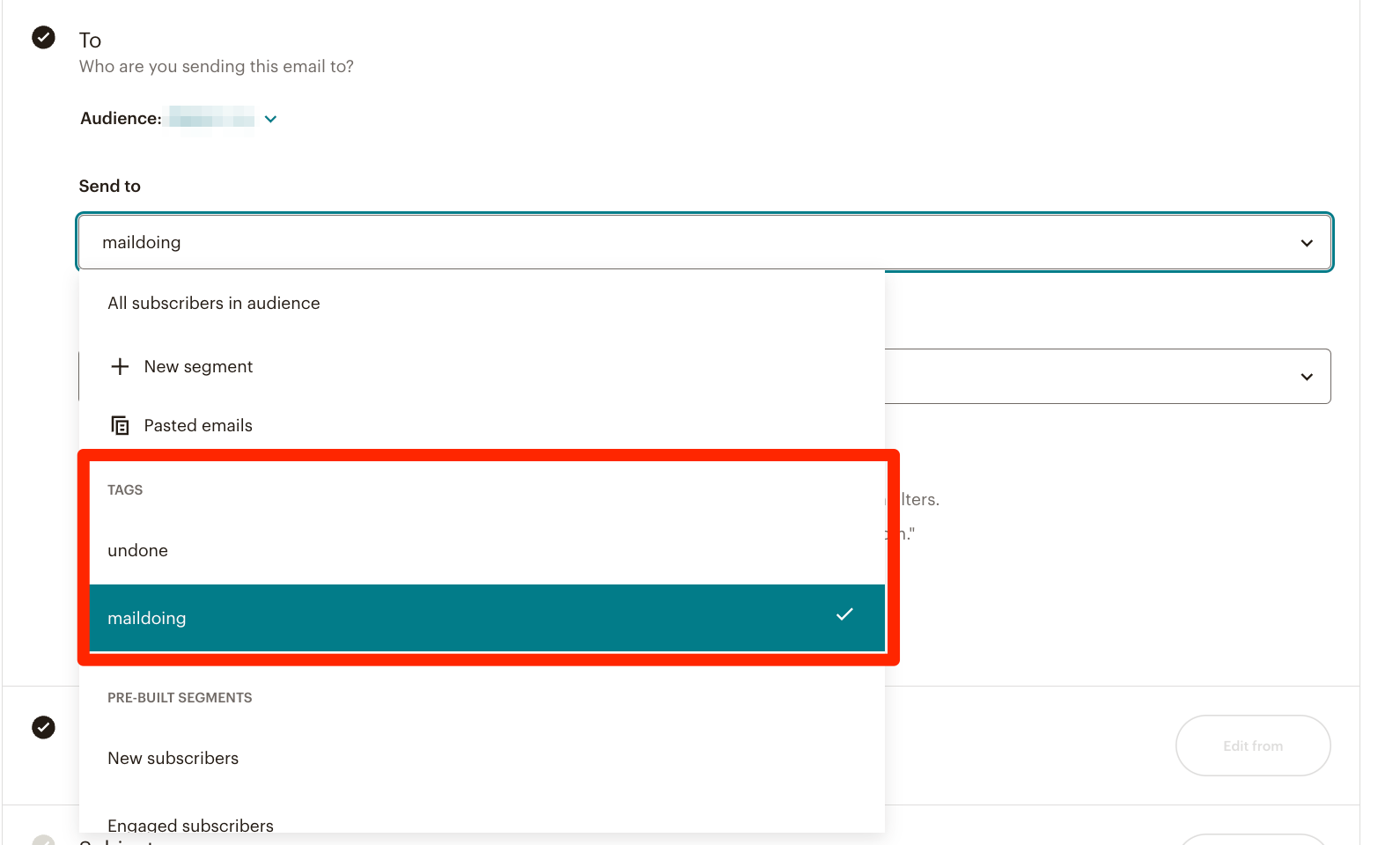
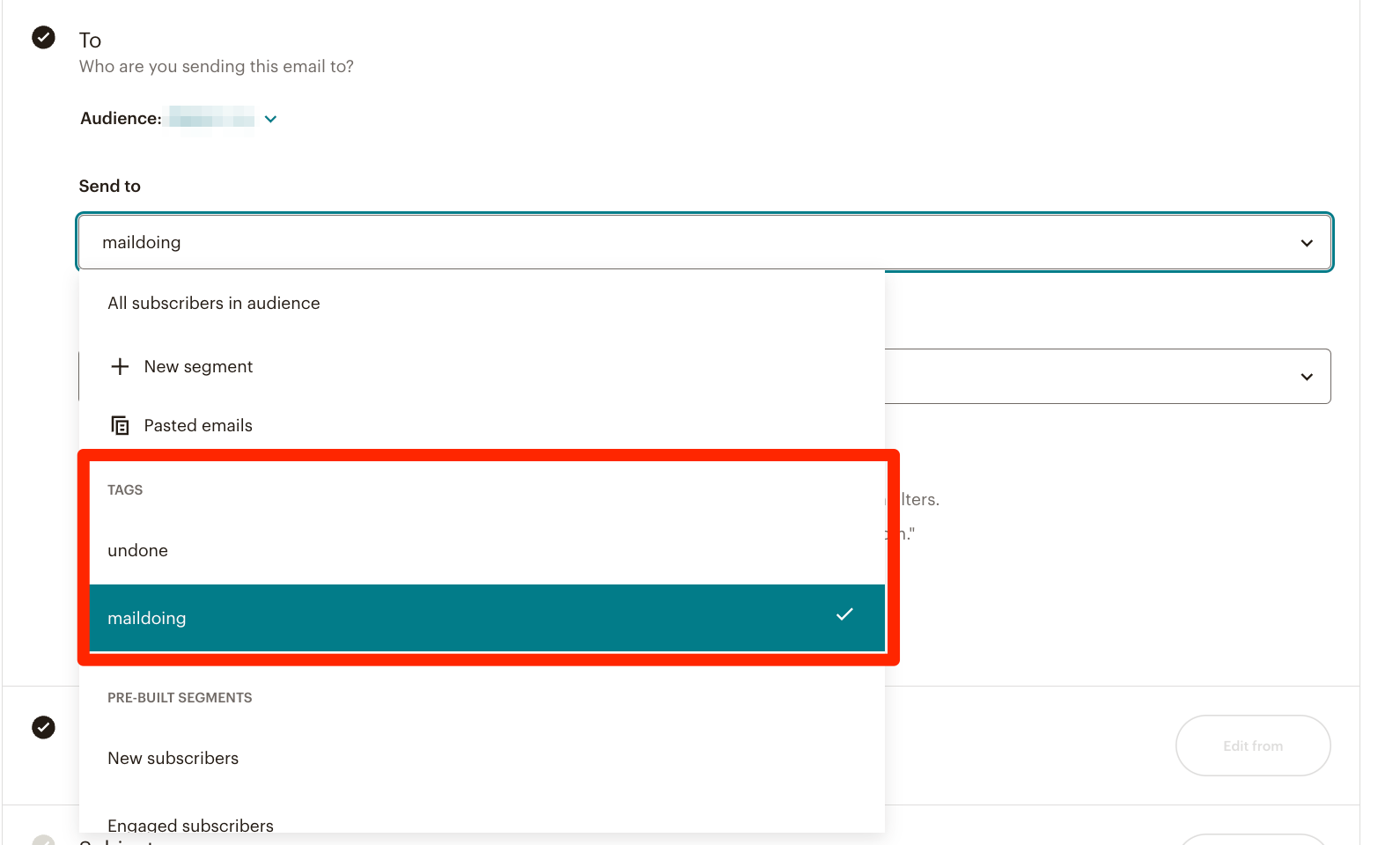
- 「Send」をクリックすると配信完了
関連ページ