【応用】決済機能付きフォームを作成する手順
決済機能つきフォームとは
商品の選択や支払いが可能なフォームのことを指します。
作成手順
「PayPal / デビットカードまたはクレジットカード」を支払い方法として設定する場合は、1の手順からご確認ください。
カード決済、コンビニ決済、PayPay、Apple Pay、口座振替、サブスクリプション支払いを支払い方法として設定したい場合は3の手順からご確認ください。
銀行振込等、上記以外のお支払い方法を設定したい場合は、4の手順からご確認ください。
- PayPalのビジネスアカウントを作成する
PayPal連携を行なうためには、PayPalのビジネスアカウントの作成が必要です。
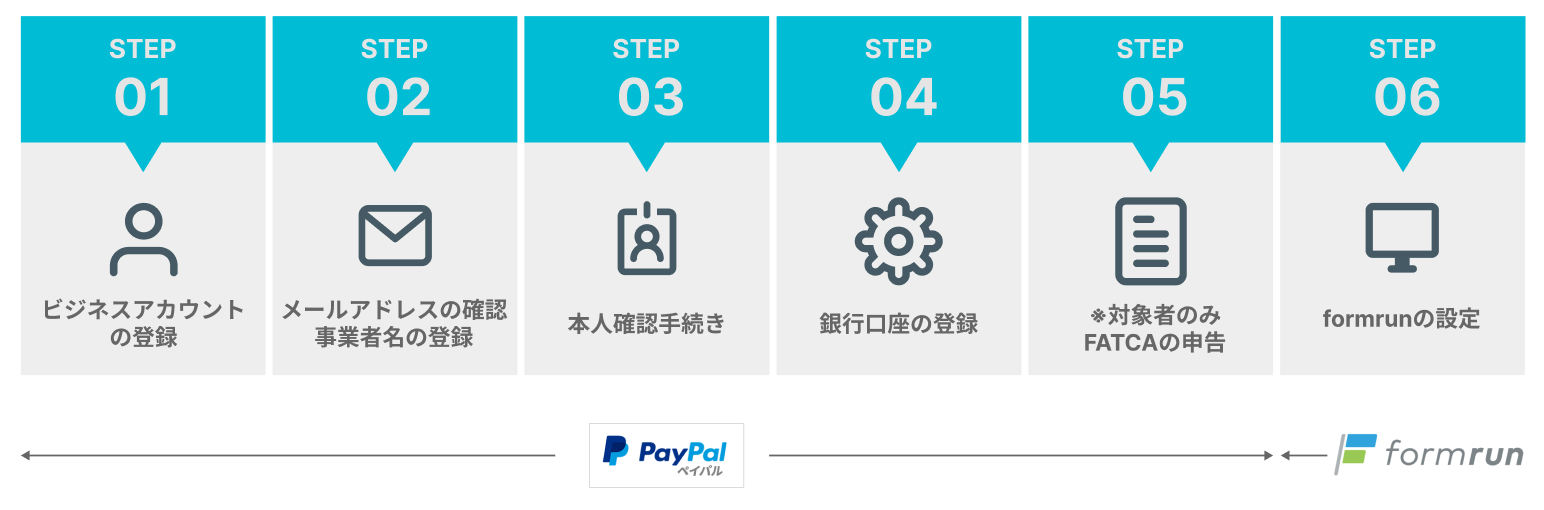
詳細は以下よりPayPalの公式サイトをご覧ください。
- PayPalと連携する
チーム設定画面を開きます。
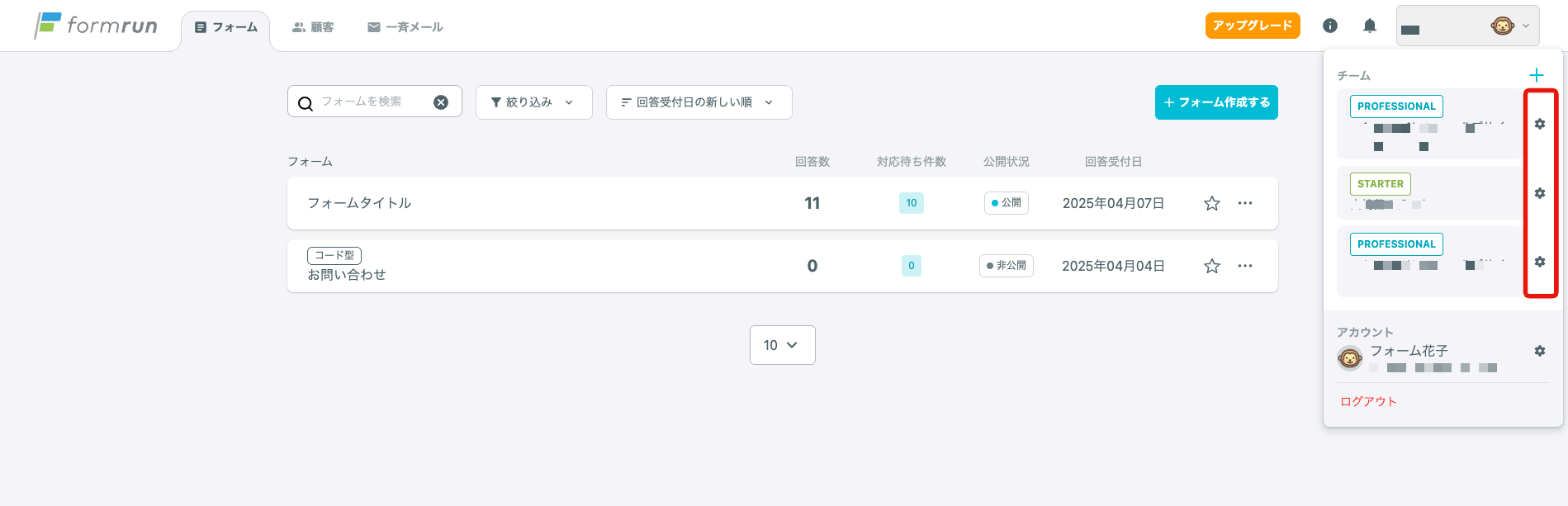
「外部連携アカウント管理」からPayPalの「連携する」をクリックします。
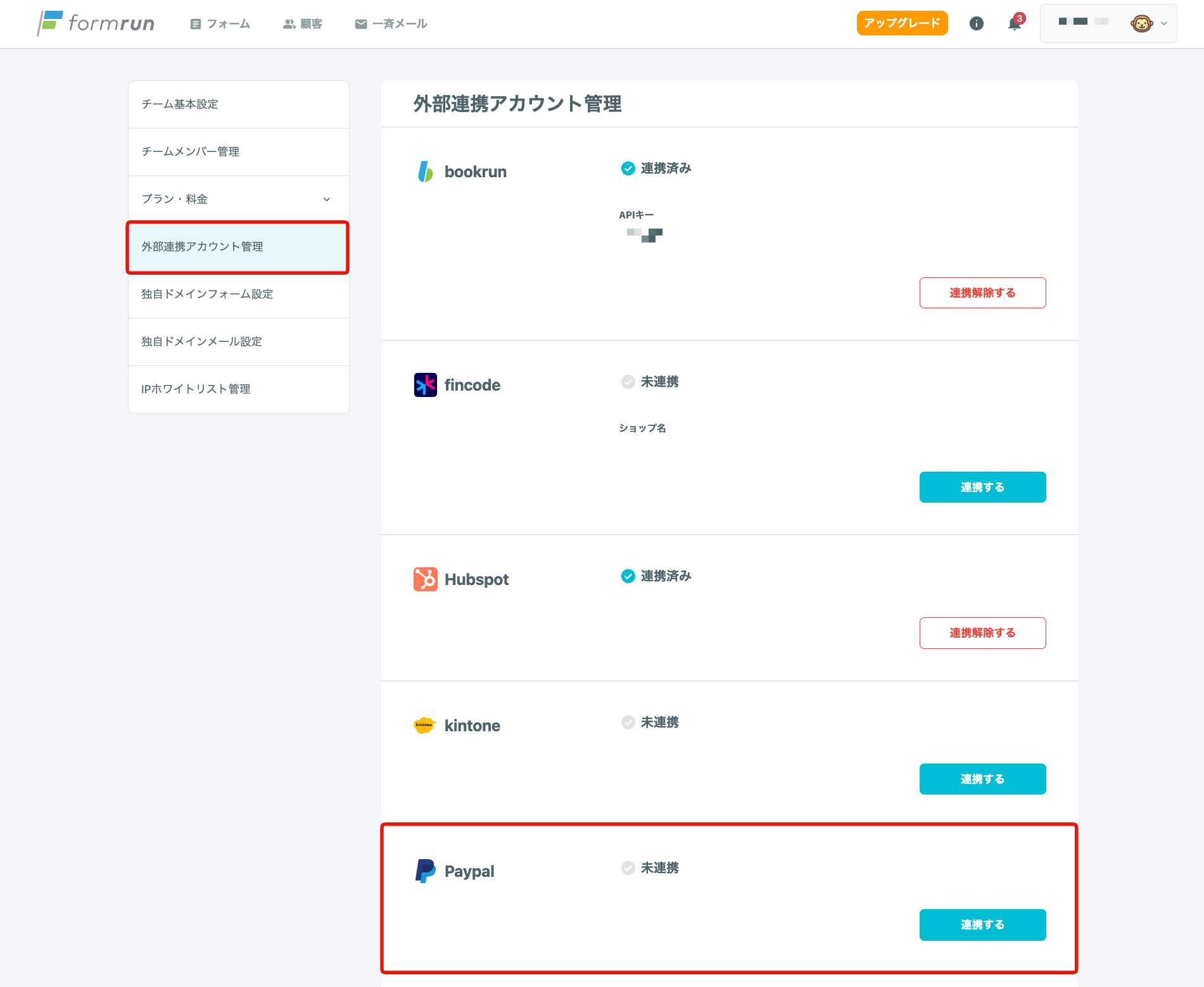
- fincodeのアカウントを作成・連携します。
チーム設定画面を開きます。
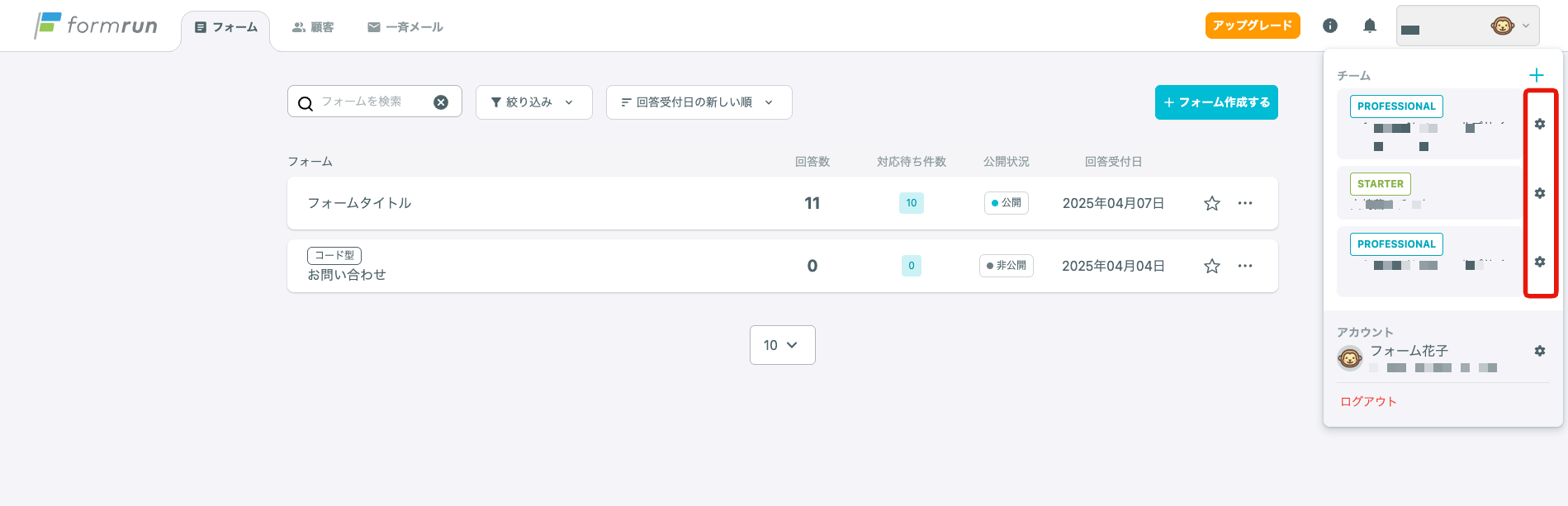
「外部連携アカウント管理」からfincodeの「連携する」をクリックします。
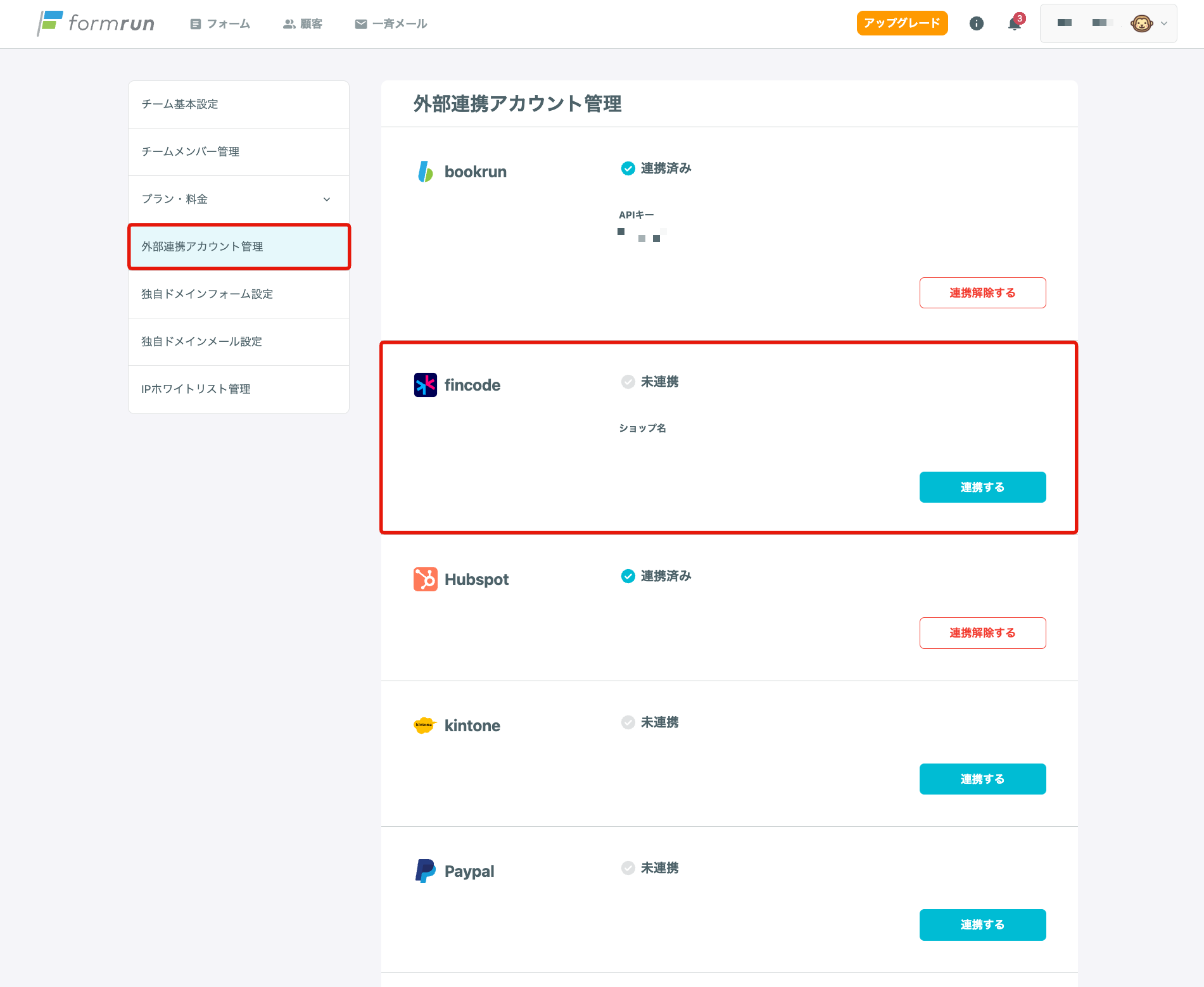
- 商品を登録する
PayPal連携画面またはfincode連携画面からアプリ一覧画面に戻り、「決済・商品販売」を開きます。
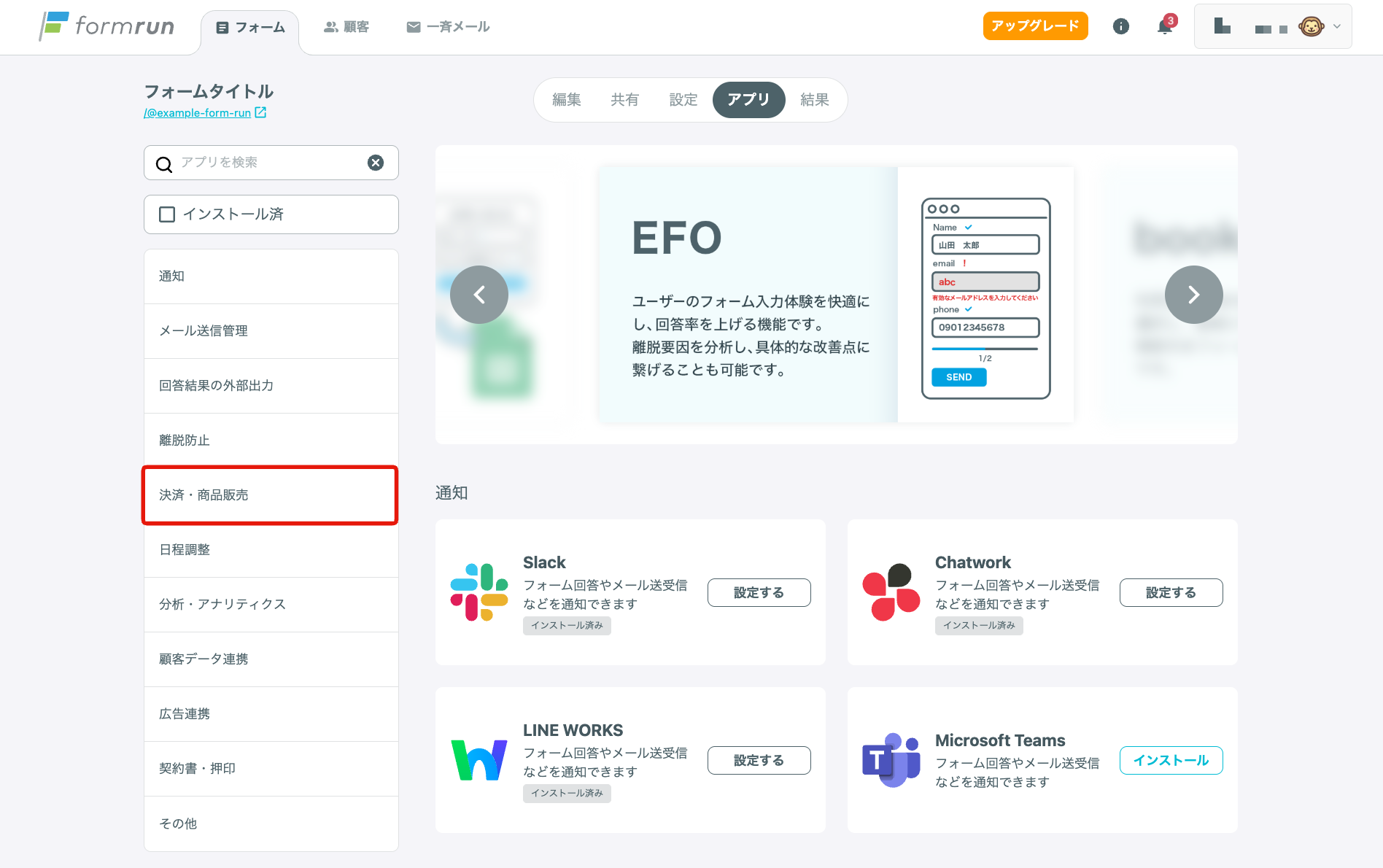
「設定する」をクリックします。
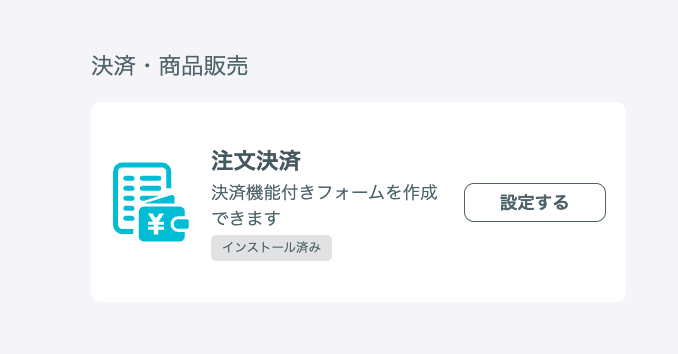
「商品管理」の「+ 登録する」をクリックし、商品を登録します。
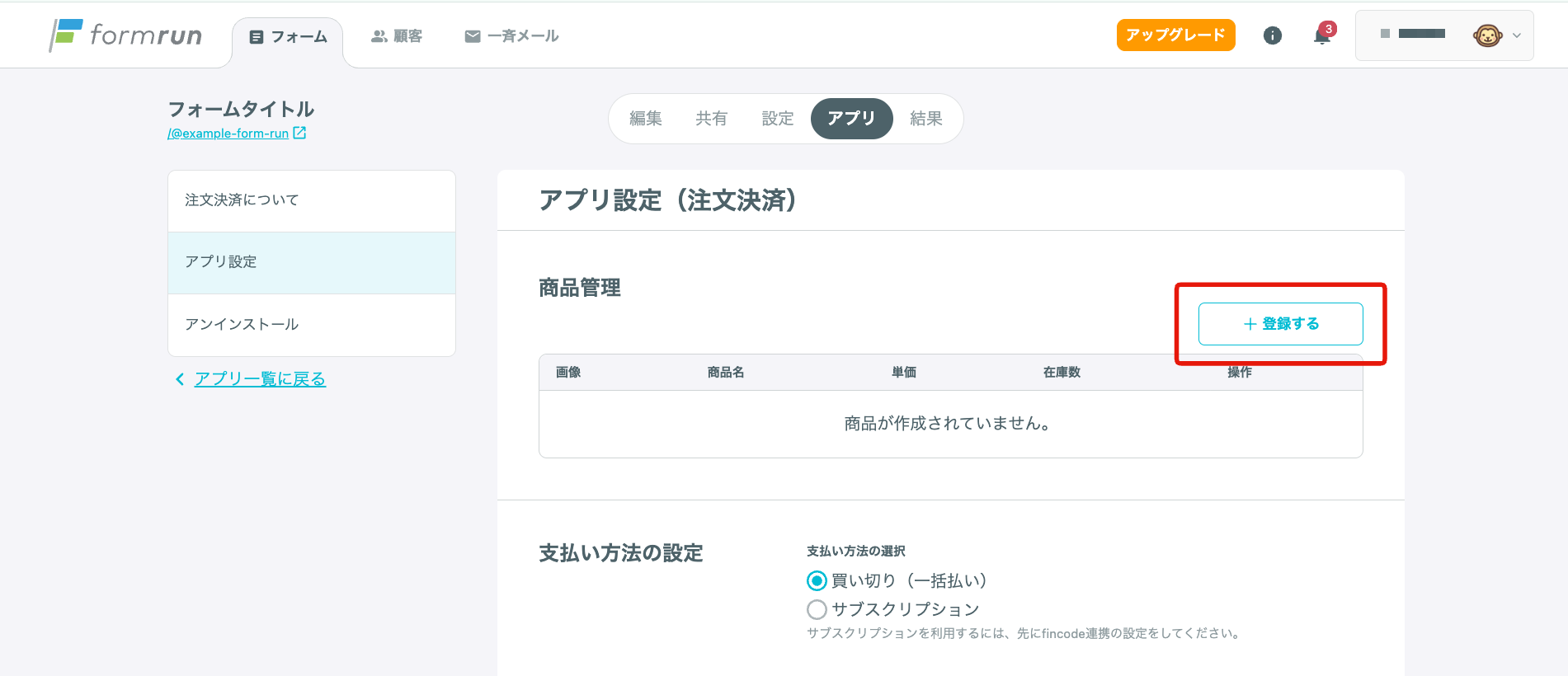
- 支払い方法を設定する
- 「コンビニ決済」「PayPay」「Apple Pay」「口座振替」を支払い方法として設定する場合、こちらより追加申請を行いfincodeの審査を受ける必要があります。
支払い方法の設定で、設定したい支払い方法にチェックを入れ、「更新する」をクリックします。
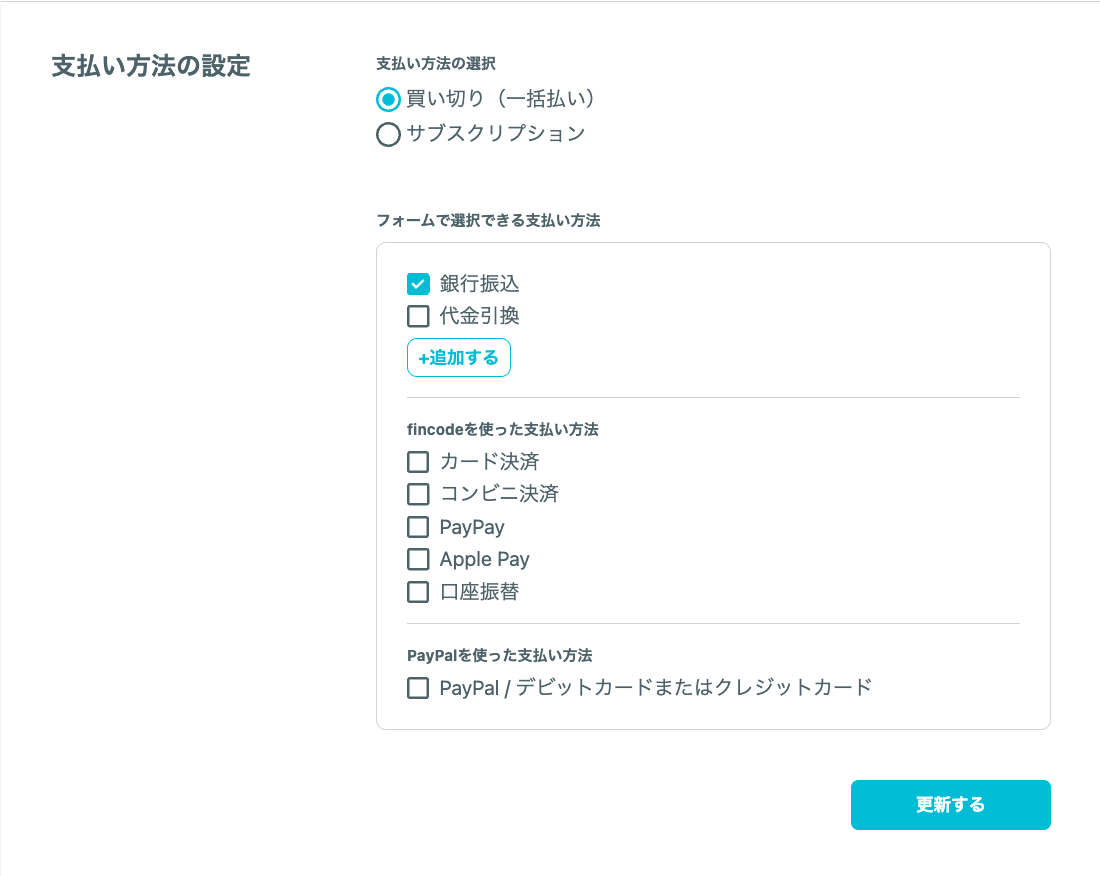
- 送料を設定する 送料設定にてフォーム上の送料表示の有無の選択と「表示する」を選択した場合、送料の設定を行ってください。
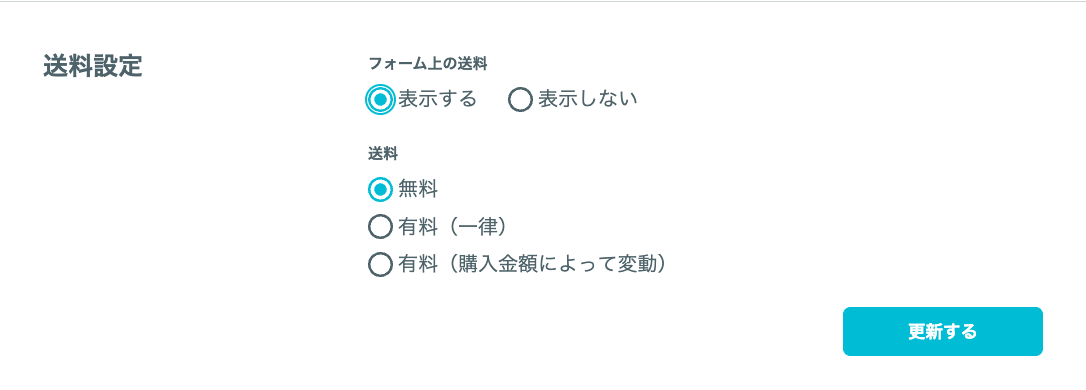
- フォームに商品購入項目を設置する
アプリ画面からフォーム編集画面に移動します。
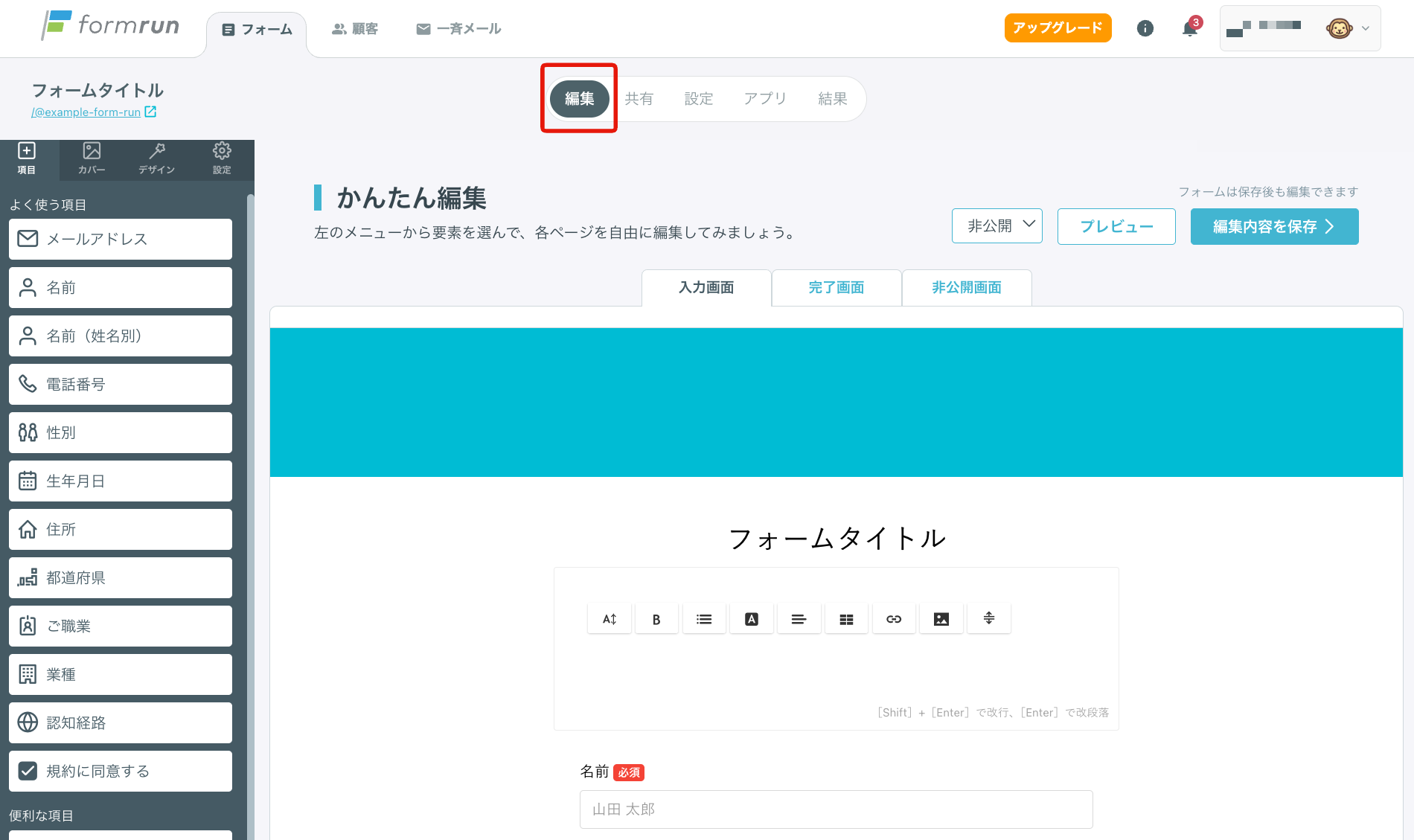
項目タブより「商品購入(決済機能)」項目を追加し、フォームに表示したい商品を選択します。
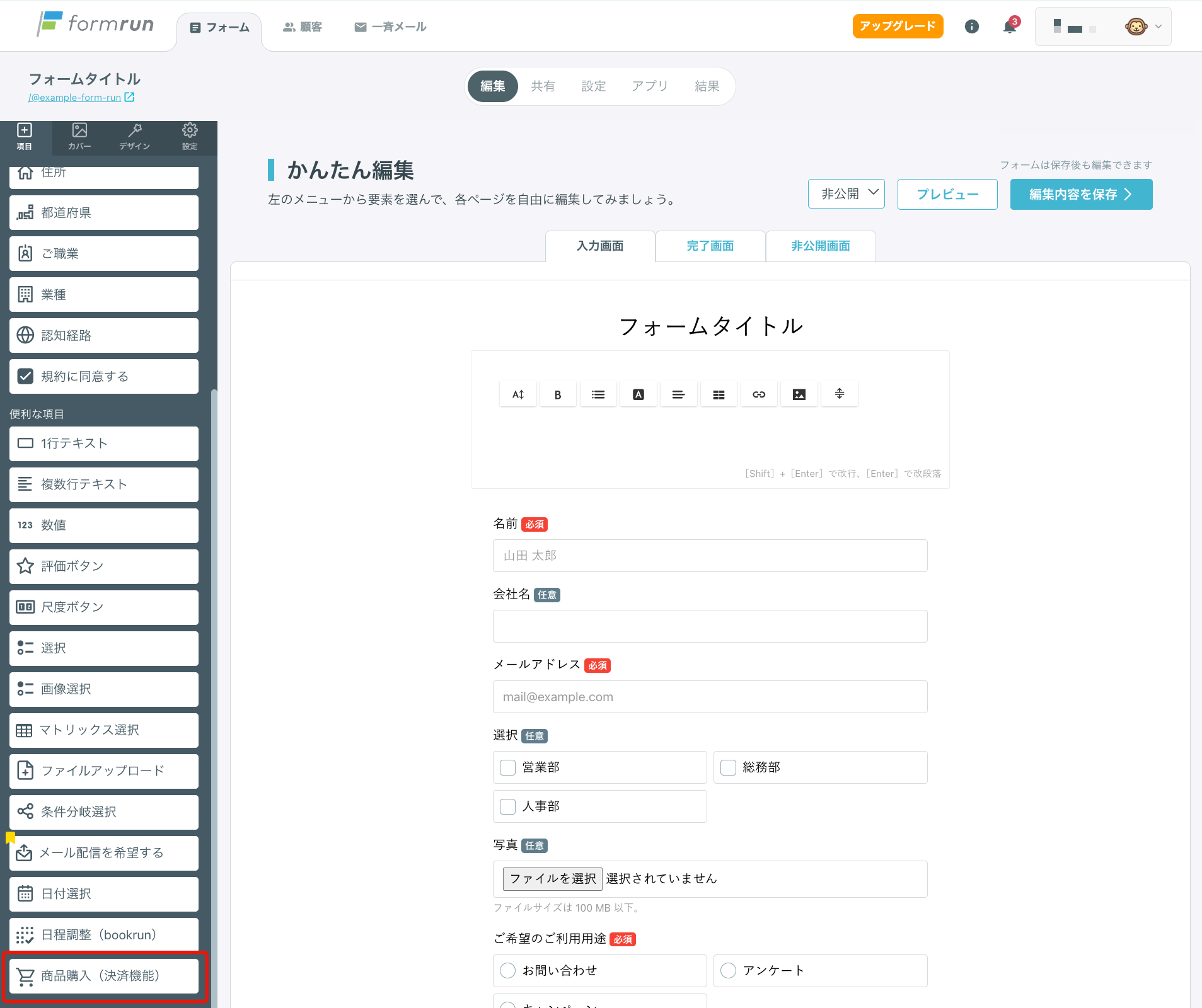
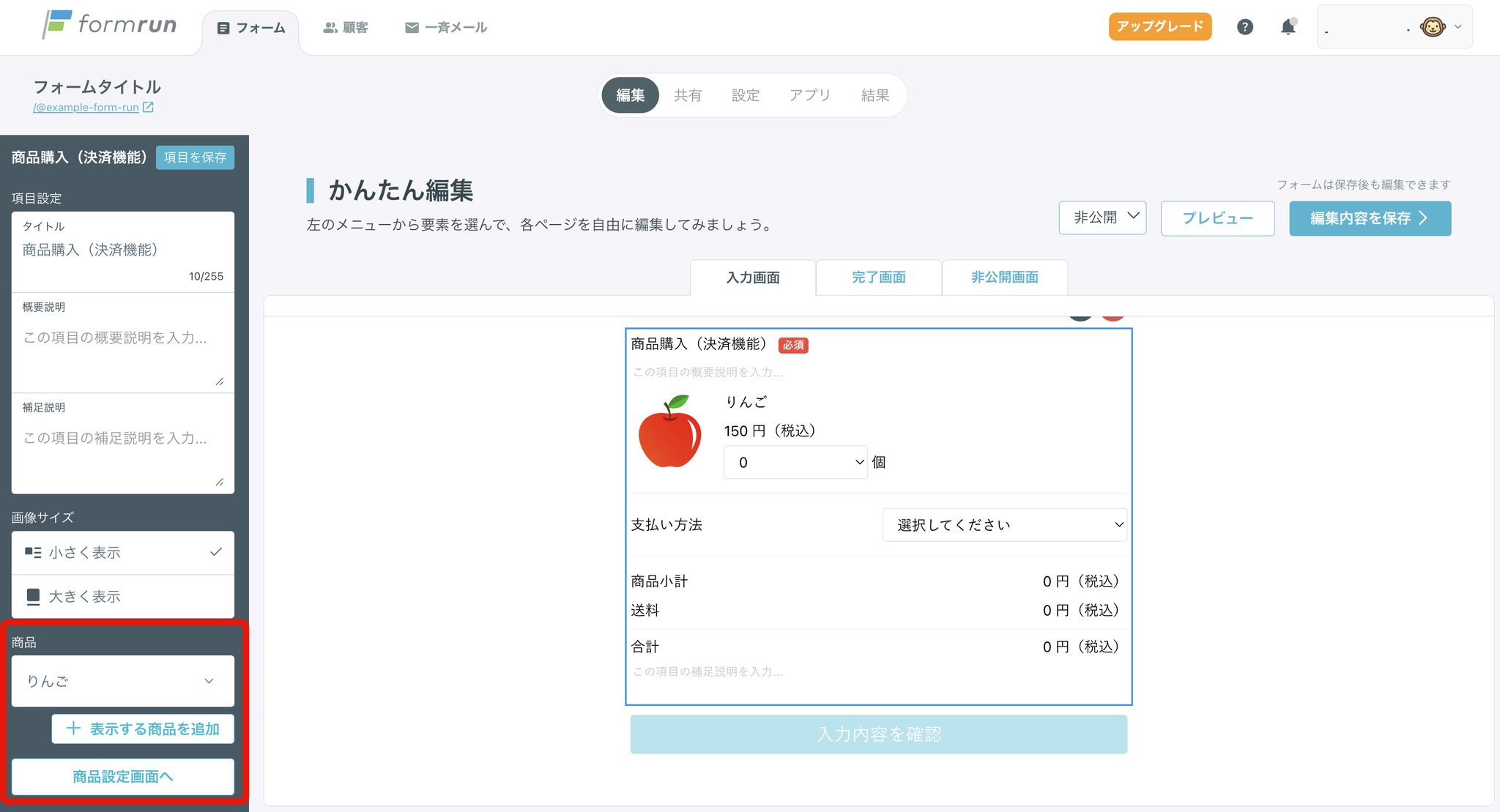
fincode連携が必要な支払い方法(カード決済、コンビニ決済、PayPay、Apple Pay、口座振替、サブスクリプション支払い)を設定している場合、メールアドレス項目と名前項目の設置および指定が必須となります。
※設置と指定ができていない場合はフォームを保存できません。
フォームに回答があった場合、こちらで指定した項目への回答データを宛先として、購入者(フォーム回答者)に支払い案内メールや支払い完了メールが送信されます。
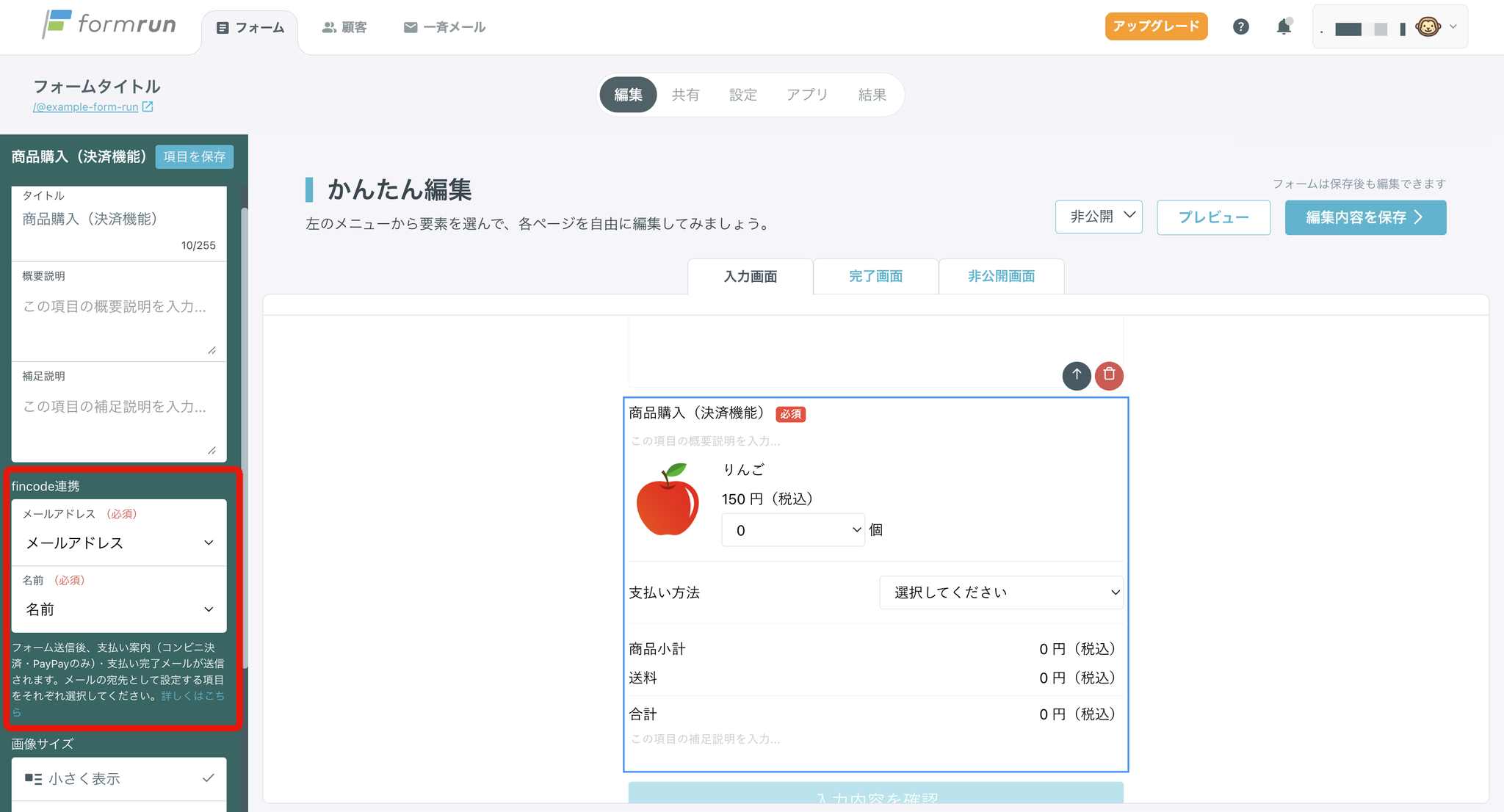
- フォームを「公開」に変更する
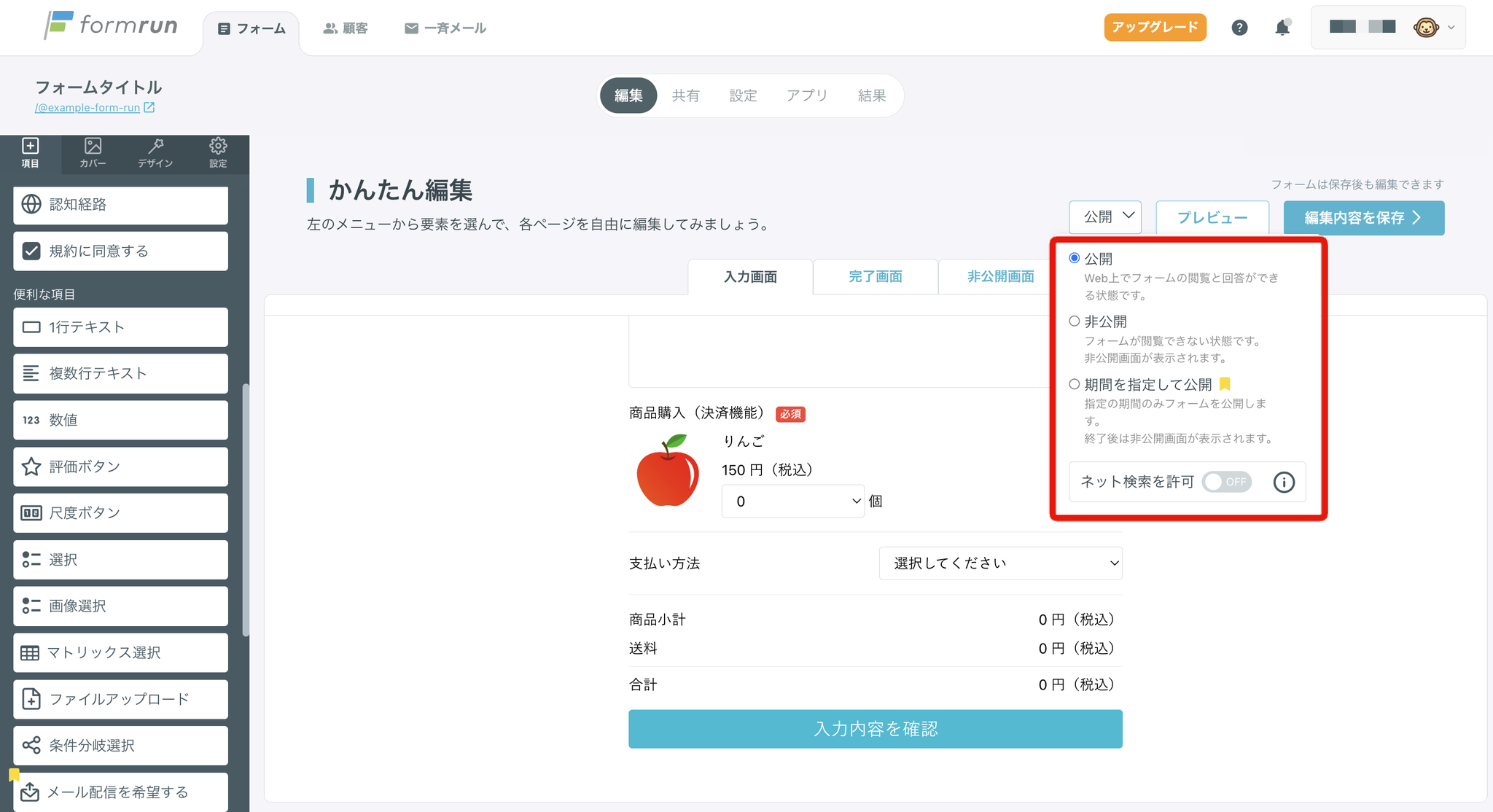
- 「編集内容を保存」をクリックする
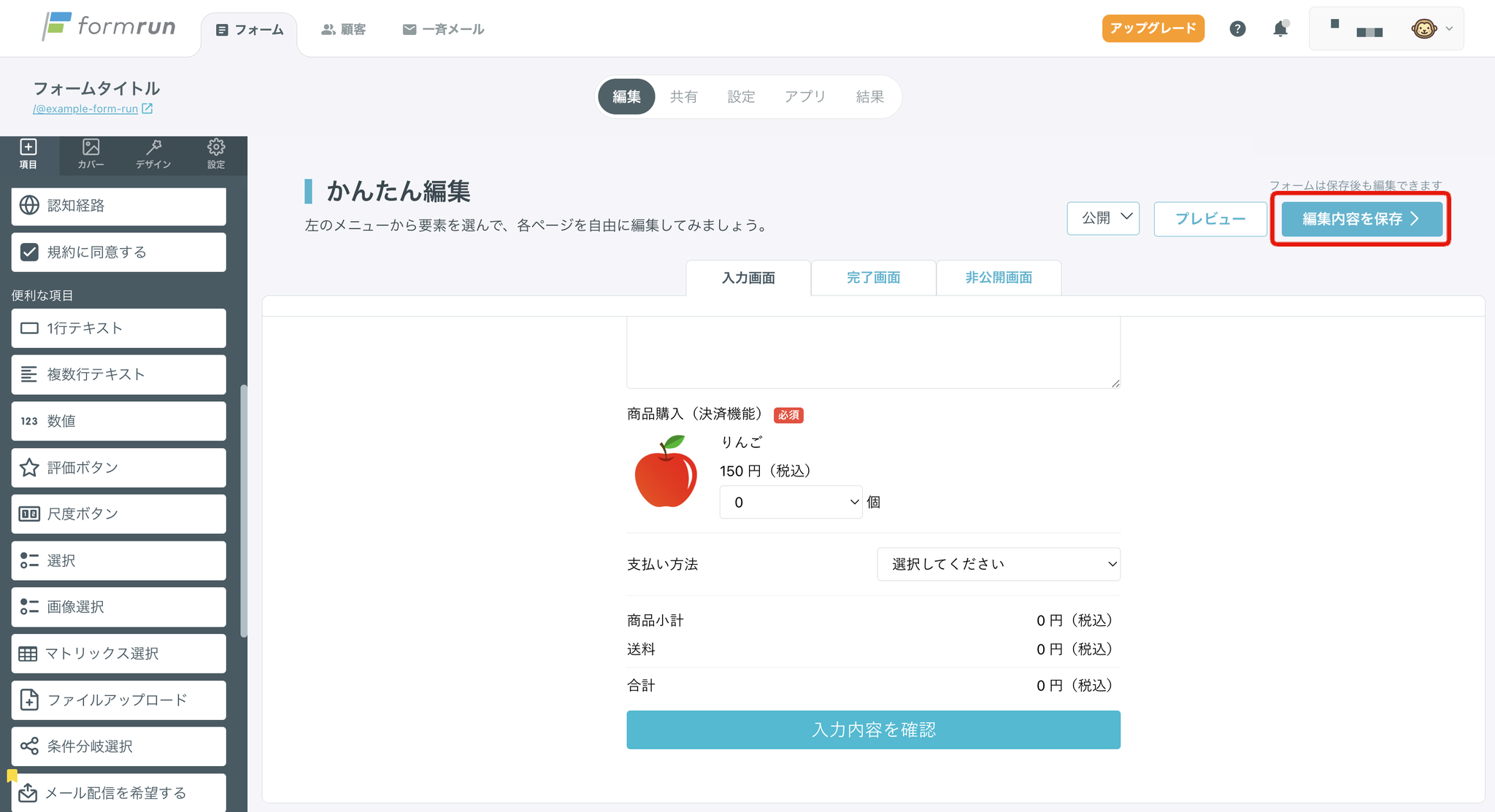
決済機能付きフォームの作成でできないこと
- 銀行振込で支払う場合の入金確認はできません。 支払い方法として銀行振込を設定することは可能ですが、その後実際に振込が行われたかの確認や管理は、ユーザー様ご自身でお願いします。
- 代金引換など、支払い方法ごとに手数料を設定することはできません。 フォーム上、自動メール返信または個別メールで、支払い方法によって別途手数料がかかる場合がある旨をフォーム回答者様にお伝えください。
関連ページ