How to download attached files only in a batch.
1. Click on "Download Multiple."
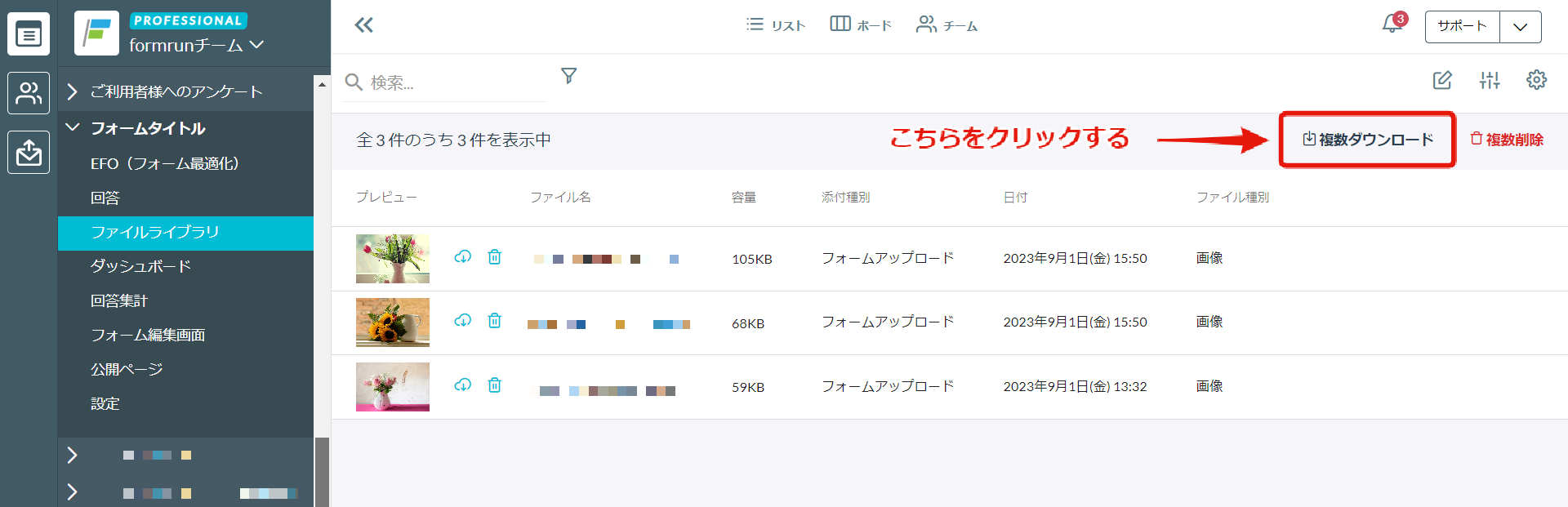
2. Click on "Download All at Once."
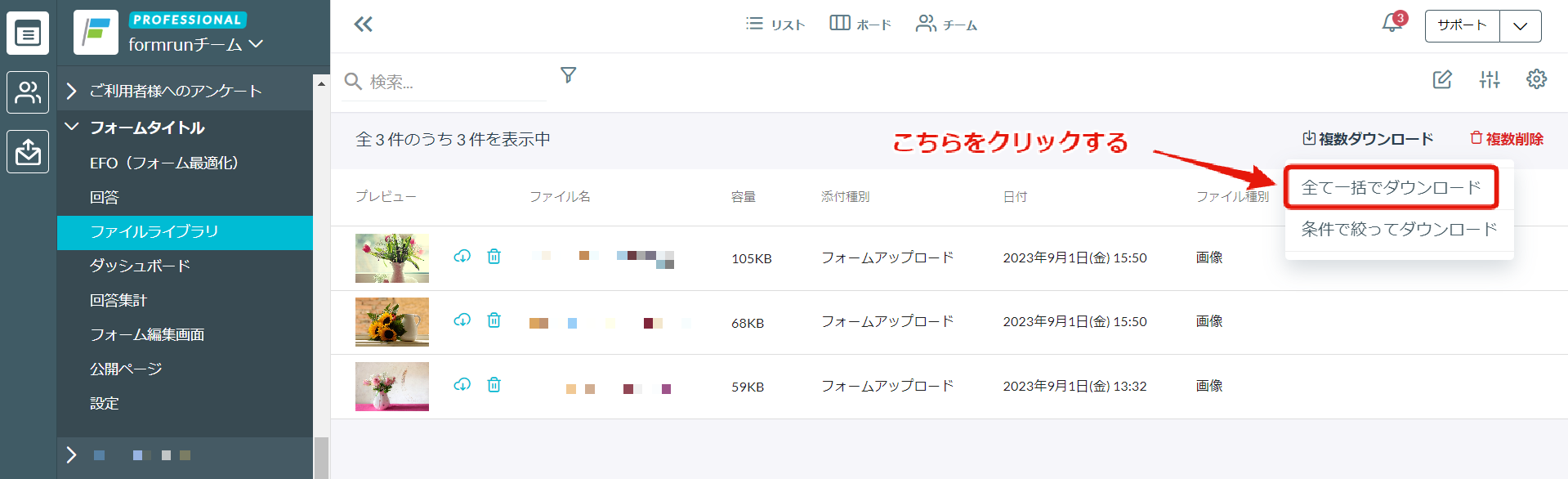
3. Click "Yes" in the popup.
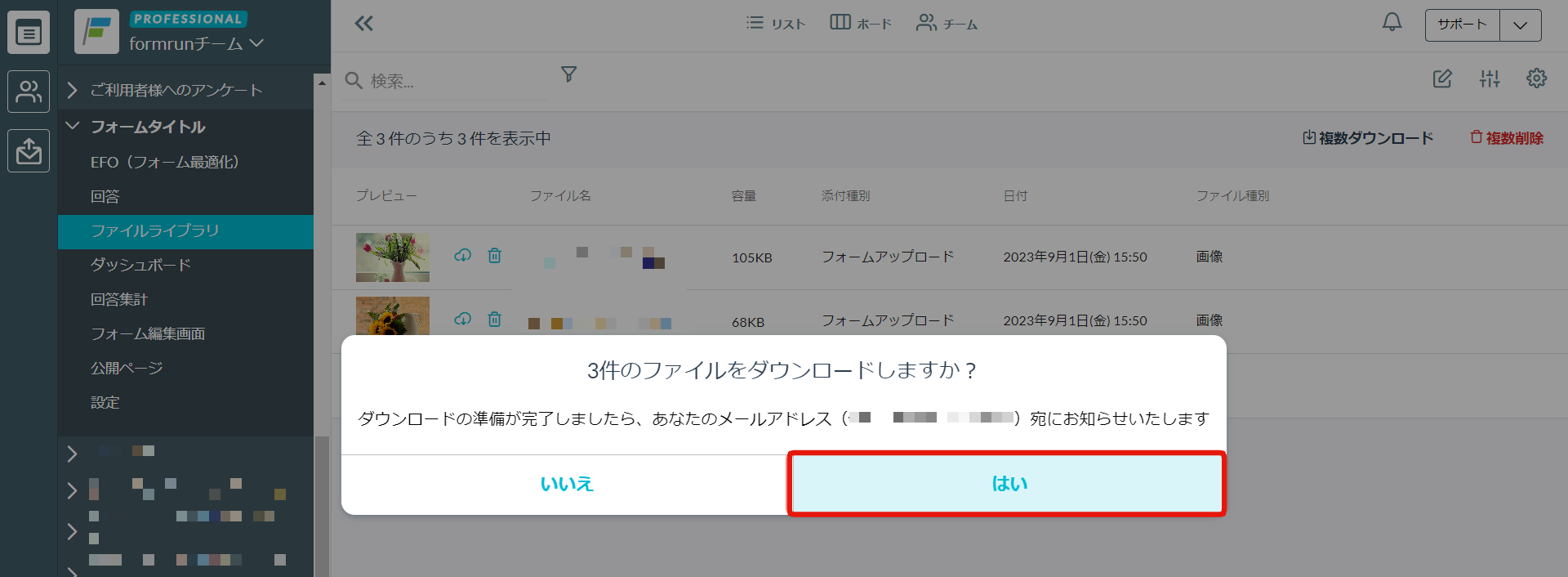
4. Once the files are ready, you will receive a completion email from "assets@email.form.run." Please download the zip file from the URL provided in the completion email.
This may take a few minutes for the completion email to arrive.
If you have a large number of downloads, you will receive multiple emails. You can download the files by clicking on the links in each email.
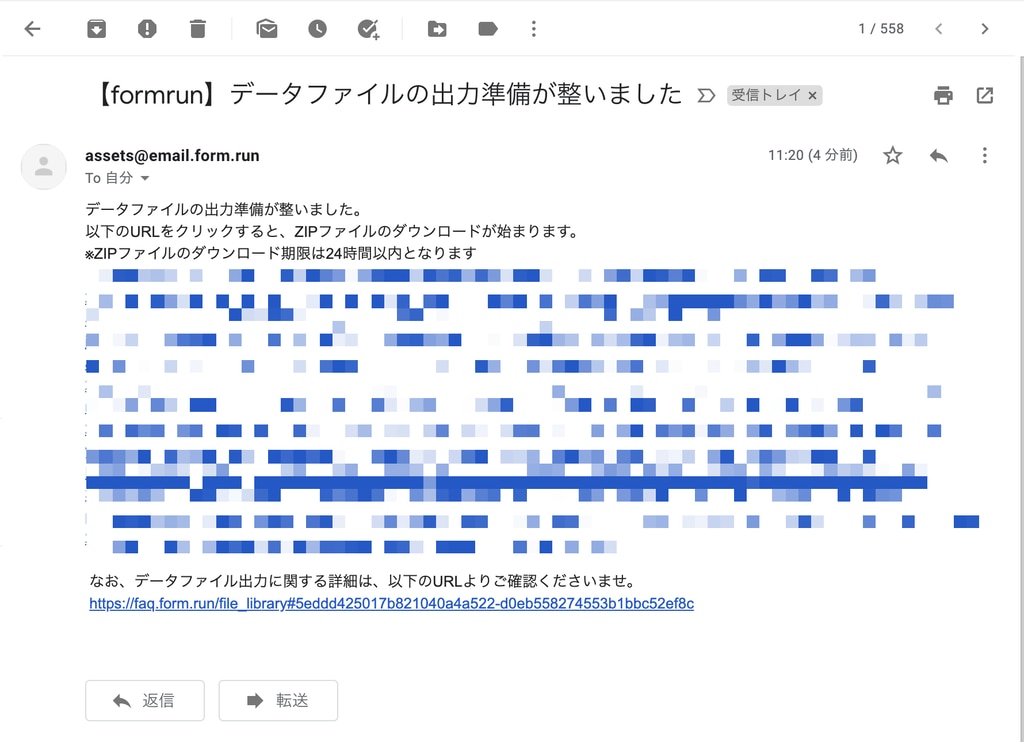
Download with Filters (STARTER Plan or higher)
1. Click the "Download Multiple" button.
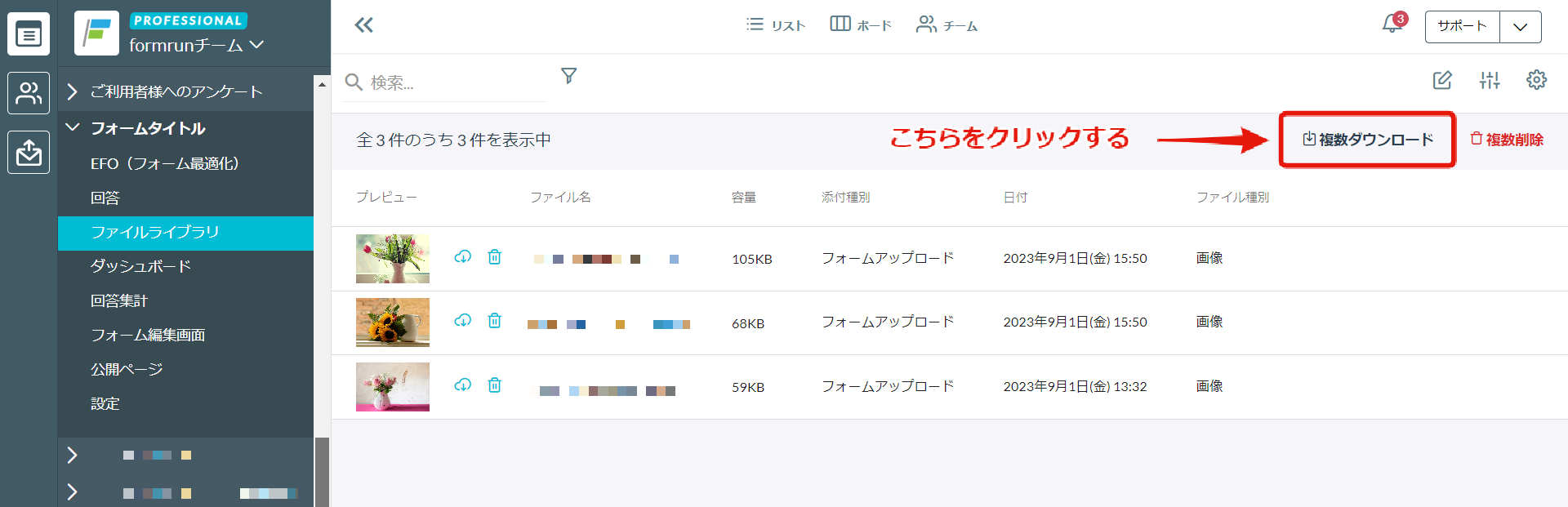
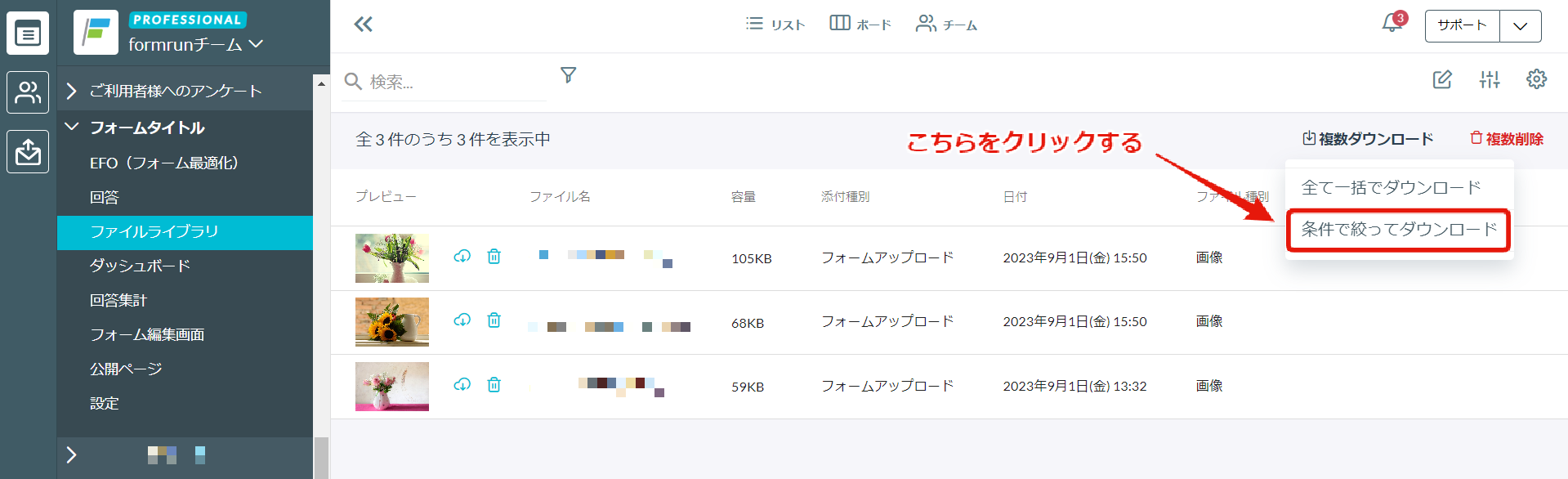
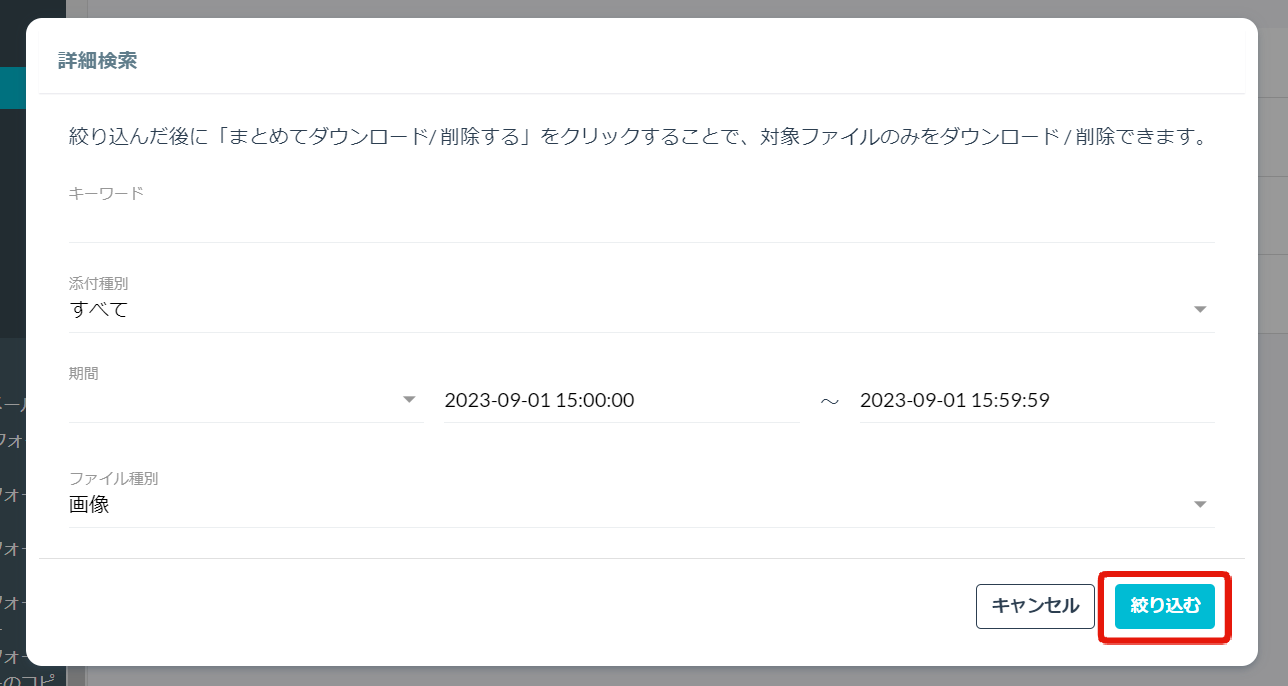
4. Click "Download All."
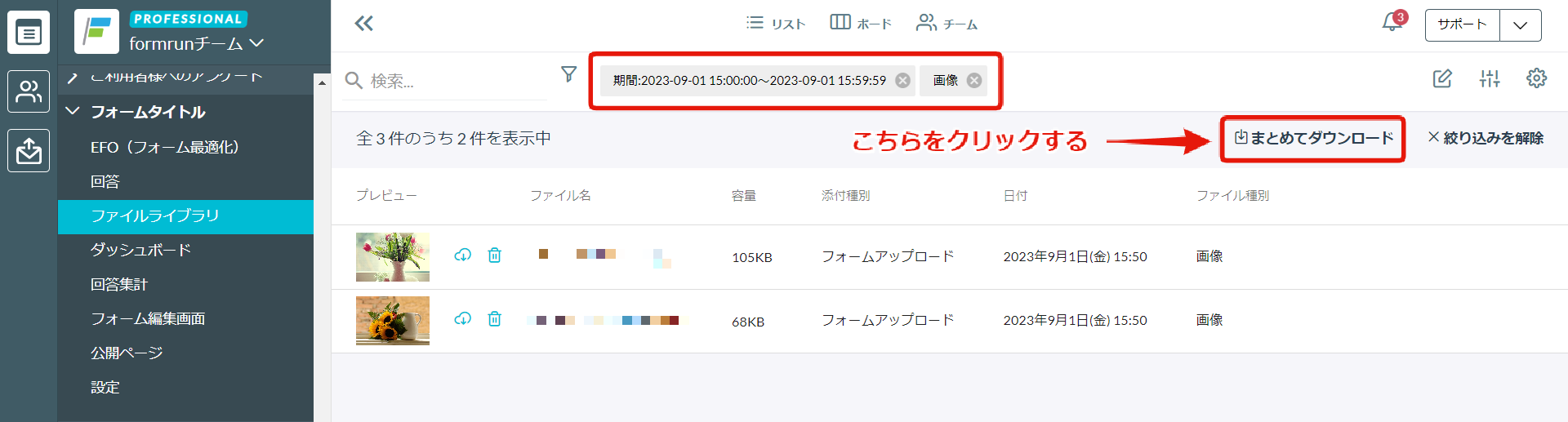
5. Click "Yes" in the popup.
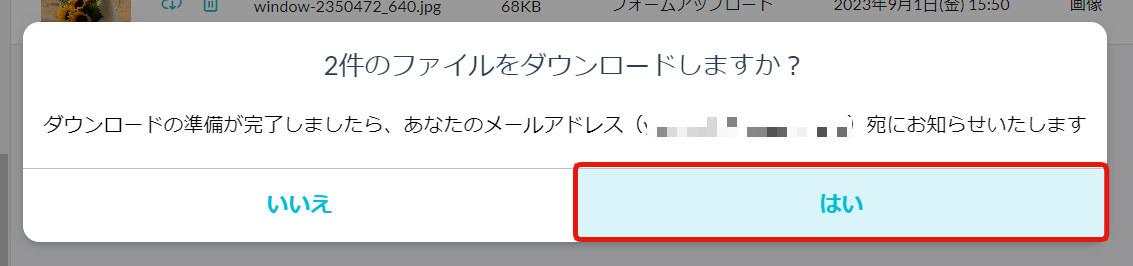
6. Once the files are ready, you will receive a completion email from "assets@email.form.run." Please download the zip file from the URL provided in the completion email.
This may take a few minutes for the completion email to arrive.
If you have a large number of downloads, you will receive multiple emails. You can download the files by clicking on the links in each email.
About Downloaded File Names
The file names displayed when bulk downloading or downloading with filters from the file library are as follows:
- Files uploaded from publicly available forms
- "Random Numbers_no_Card Receipt Number_field_File Name"
- Files received by form respondents via email
- "Random Numbers_no_Card Receipt Number_entryinboundemail_File Name"
- Files attached to memos
- "Random Numbers_no_Card Receipt Number_entrymemo_File Name"
※ The "Random Numbers" part is output in ascending order for each form submission.
※ You can link bulk downloaded files, CSV-exported data, or data output to Google Spreadsheets by hooking them to the card receipt number.
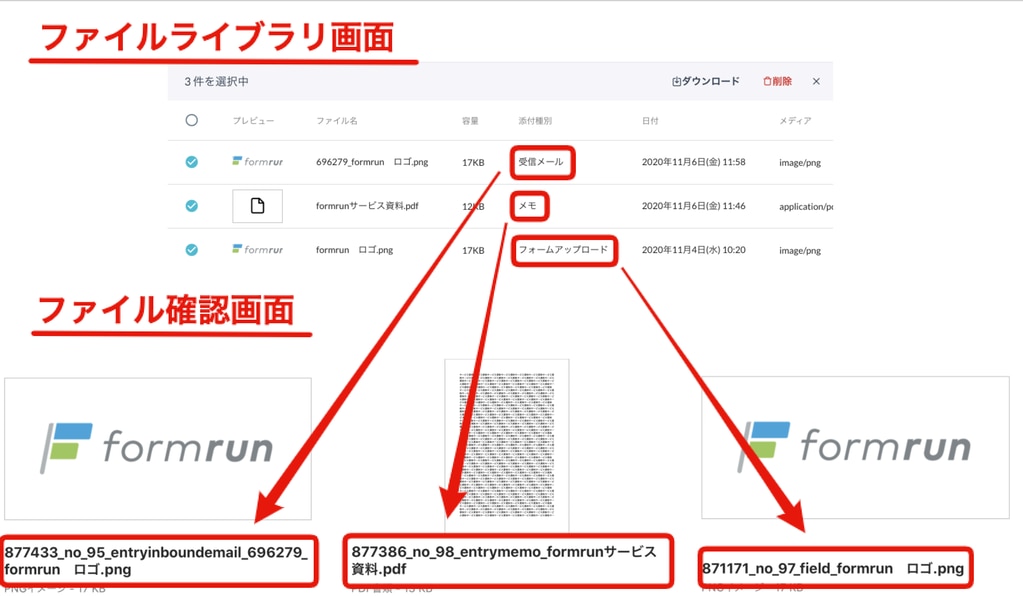
You can download individual files by clicking the download button.
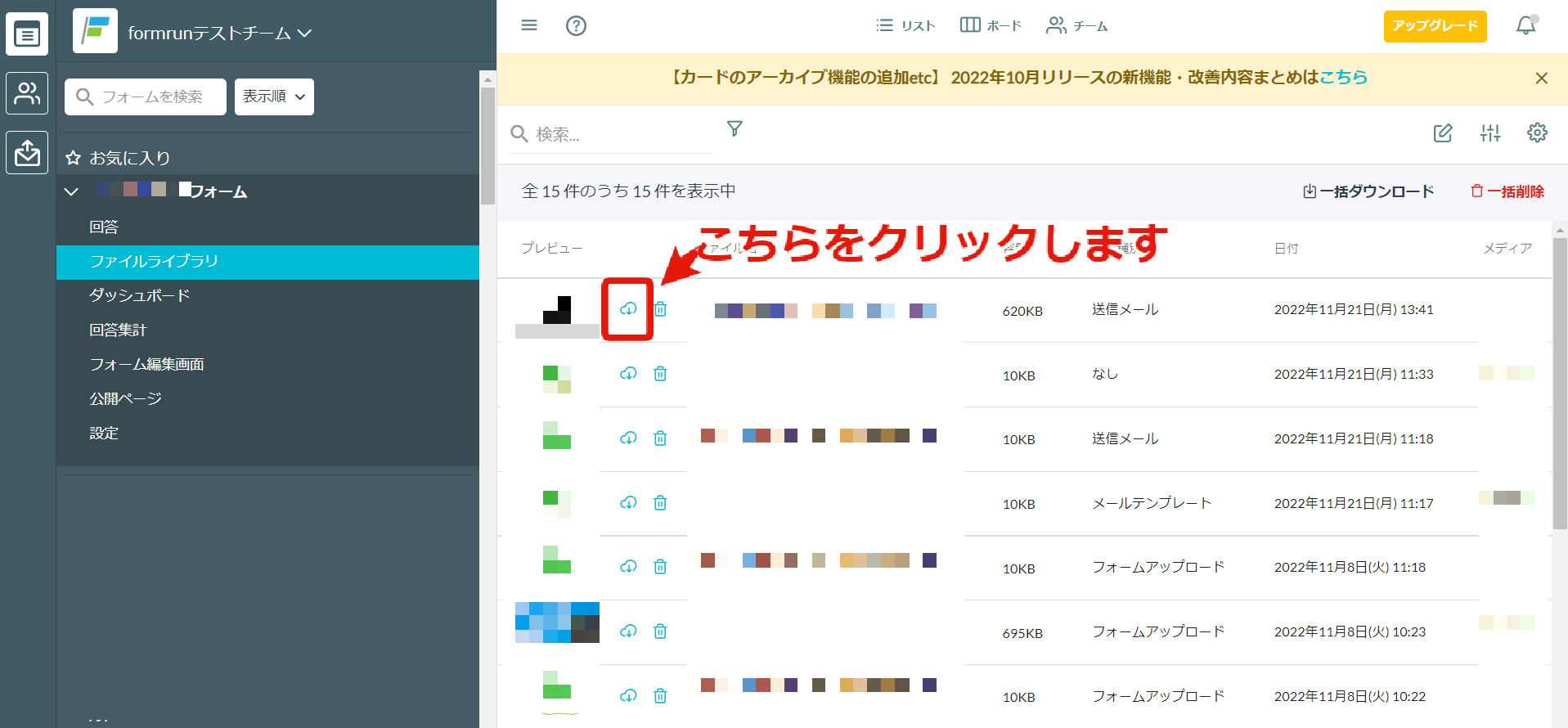
-1.png?height=120&name=formrun_logo%20(3)-1.png)