How to link Mailchimp (automatically) on the respective pages of formrun and Mailchimp.
Integration with Mailchimp (via the formrun admin panel)
From the settings page "Forms > External Integration Settings," click "Integrate" for the automatic integration with Mailchimp.
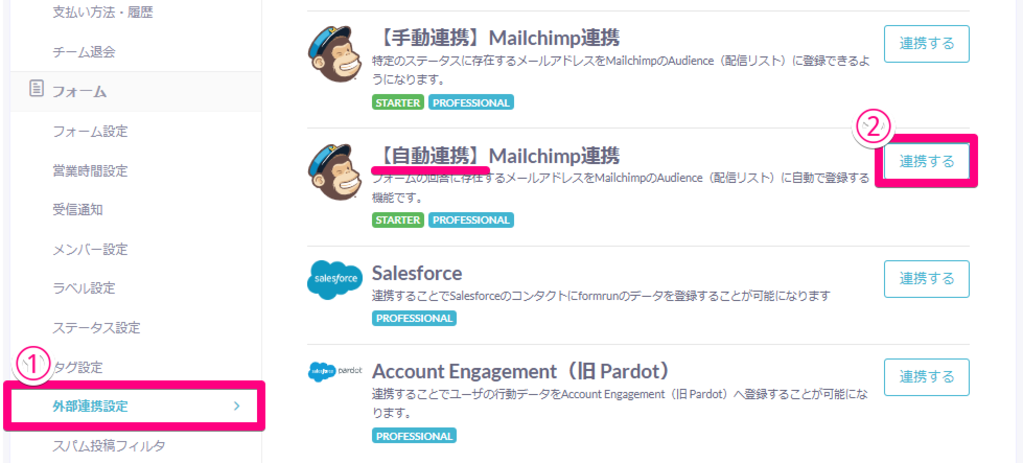
Integration with Mailchimp (via the Mailchimp admin panel)
1. Enter your existing Mailchimp account information and click "Log In."
If you don't have an account yet, please refer to this guide to create an account. If you haven't created an Audience yet, you can follow these instructions to create one.
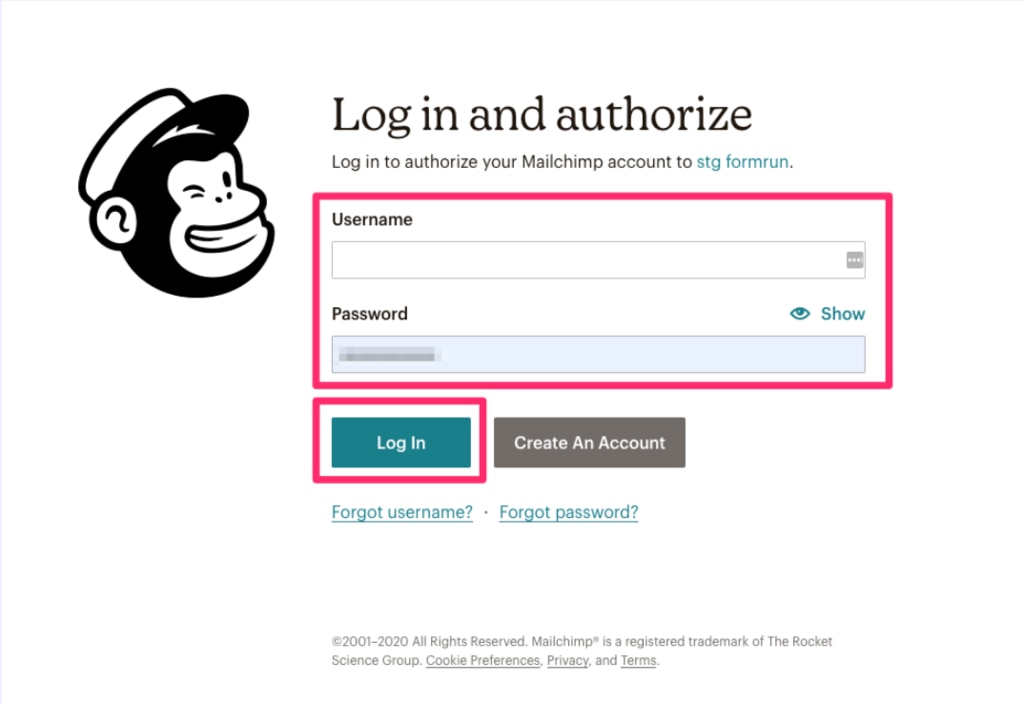
2. Once logged in to Mailchimp, you will be taken to a page to authorize the connection between formrun and Mailchimp. Review the information and click "Allow."
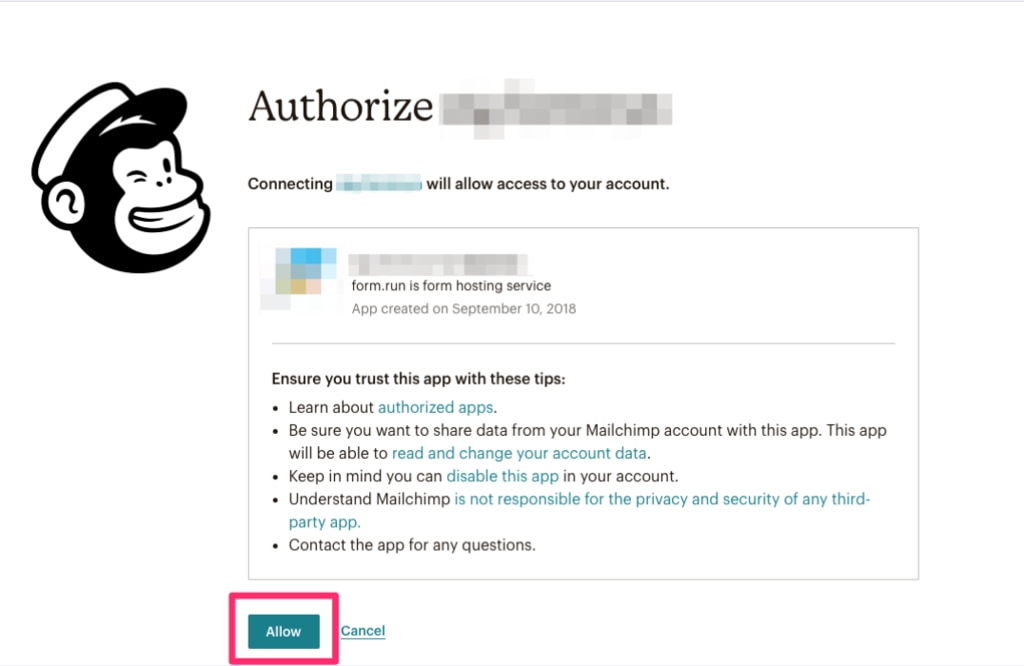
3. Register your Audience, email address field, first name, last name, and status name.
- Select the Mailchimp Audience where you want to output customer information when submissions are received for the corresponding form.
- Select the currently used "Email Address" field.
- If your form asks for "First" and "Last" names of form respondents, you can register them here to insert names when sending. Mailchimp also recommends including first and last names in email recipients' names to bypass spam filters.
- Register the name of the Tag you want to create in Mailchimp using alphanumeric characters.
- Once you have entered the required fields (①②④), click "Save."
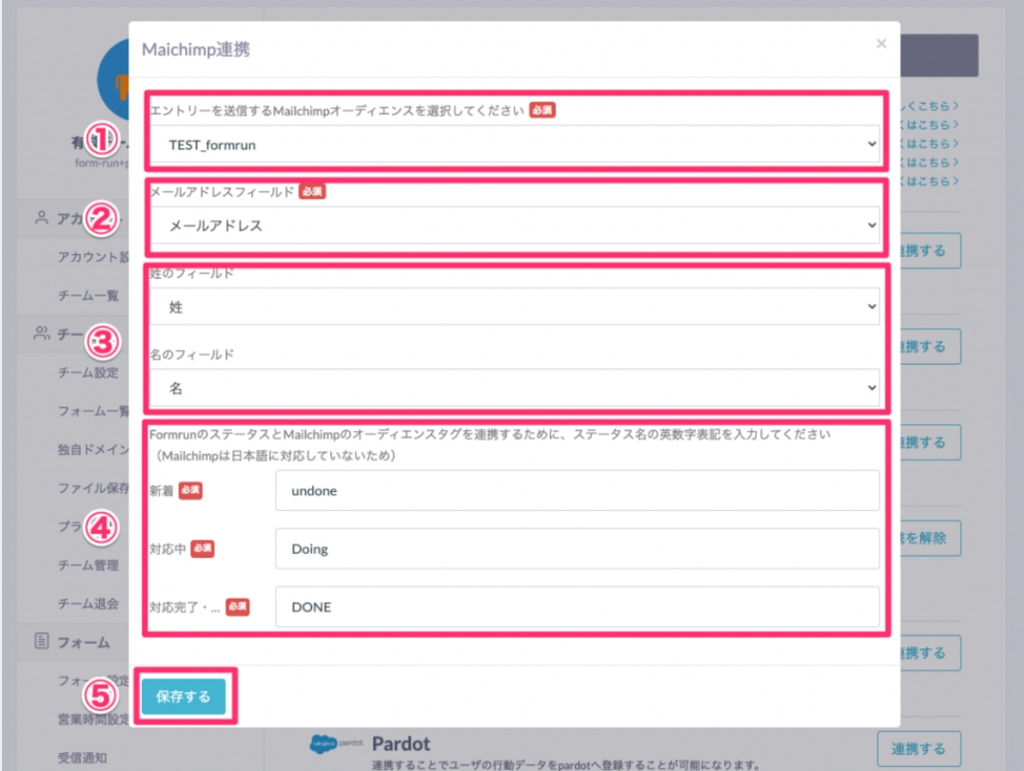
4. Once you confirm that "Integrate with Mailchimp" is turned on, the integration is complete.
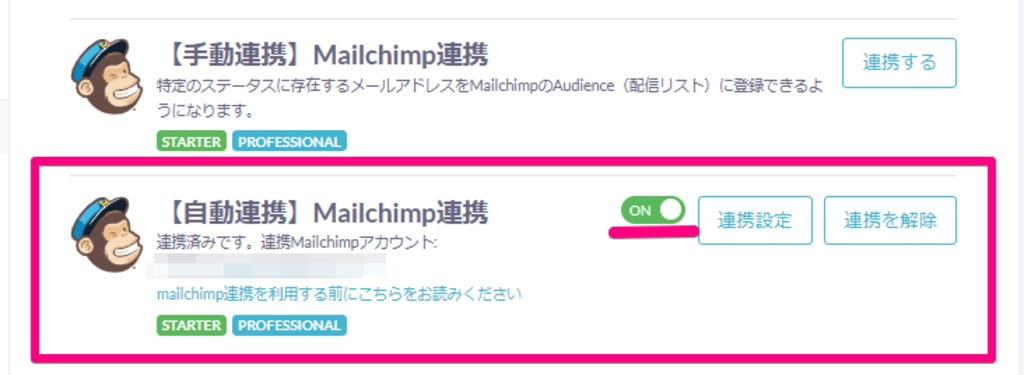
Checking the Integration between Mailchimp and formrun
Confirm that email addresses stored on the board page have been exported to Mailchimp.
- Check the board page.
In the following capture, the email address "test+3@form.run" is in the "New" status. We registered "undone" as the corresponding Tag in the previous step.
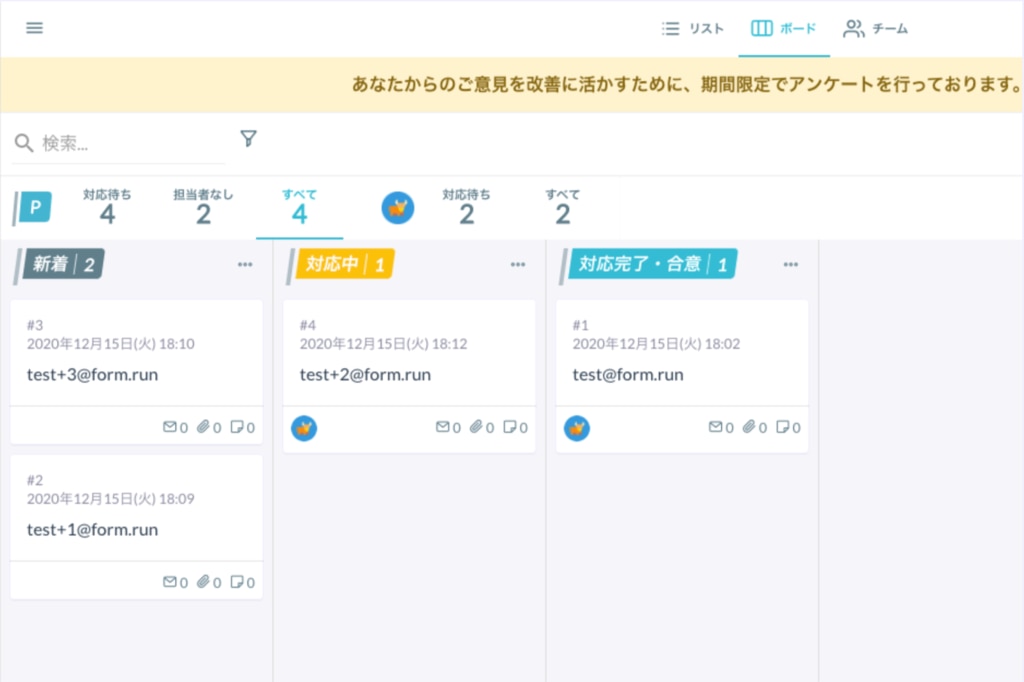
2. Click "All contacts > Manage contacts" in Mailchimp, and select the Audience that was integrated with formrun from the Current audience.
Looking at the Tags column, you can see that "test+3@form.run" has the Tag we registered in the formrun settings ("undone").
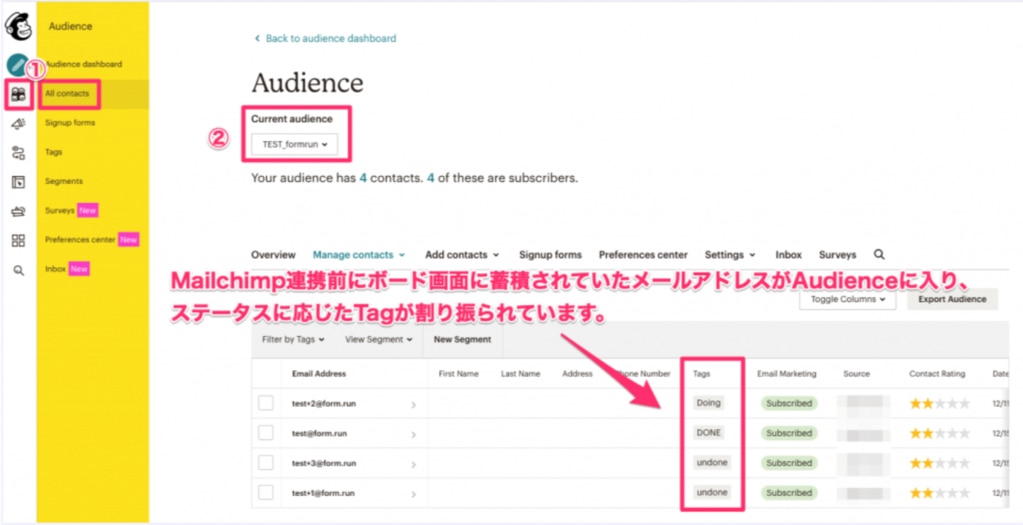
3. On the board page, move the card for "test+2@form.run" from "New" to "In Progress."
In the Mailchimp integration settings, we configured as follows:
- Tag corresponding to "New" status: "undone"
- Tag corresponding to "In Progress" status: "Doing"
Therefore, when you move the card for "test+2@form.run" from "New" to "In Progress" on the board page, you can confirm that the Mailchimp Tag changes from "undone" to "Doing."
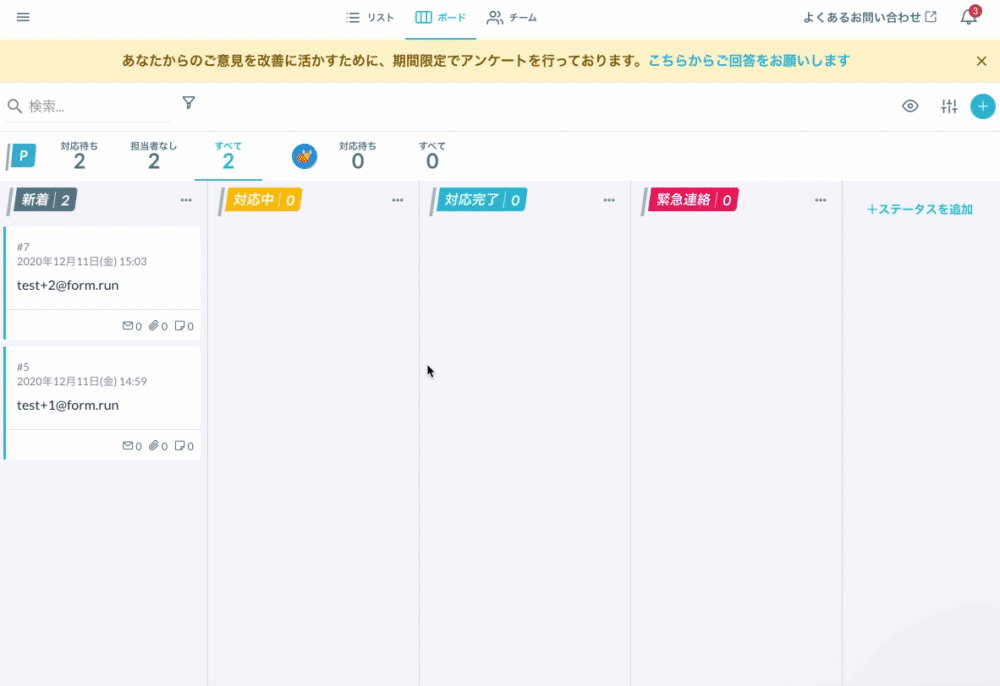
4. Submit a form and check Mailchimp.
When you submit a form, a card will be accumulated in the "New" status on the board page.
When you check Mailchimp, you can see that "example+3@form.run" has the "undone" Tag.
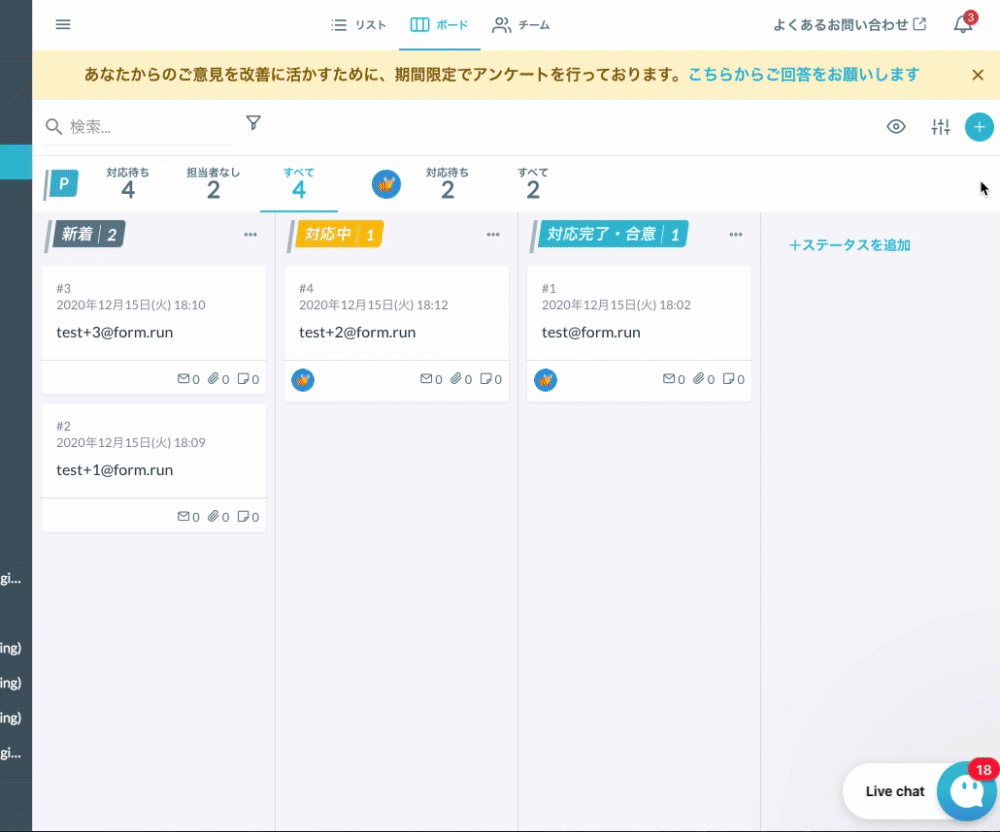
-1.png?height=120&name=formrun_logo%20(3)-1.png)