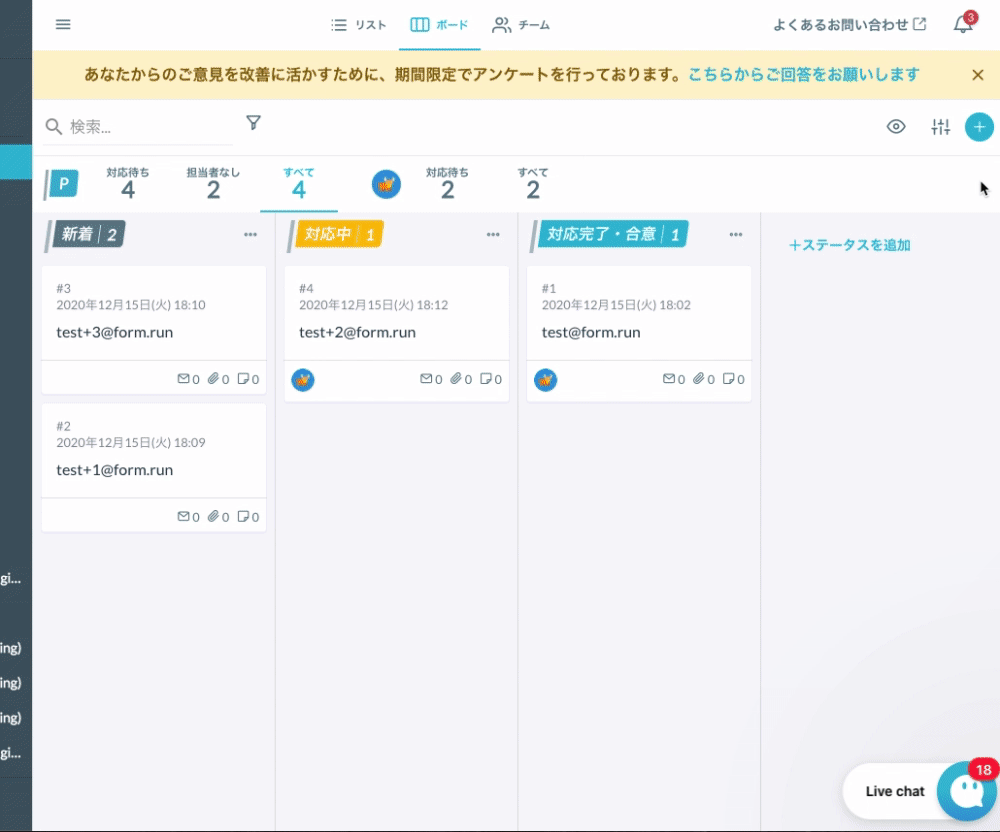Mailchimp(自動)を連携する方法
Mailchimpとの連携(formrun管理画面にて)
設定画面「フォーム>外部連携設定」から、【自動連携】Mailchimp連携の「連携する」をクリックします。
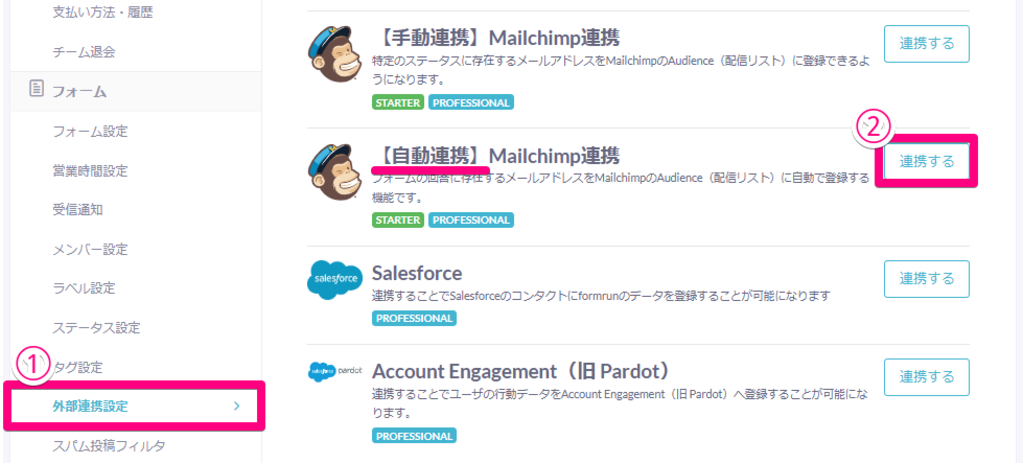
Mailchimpとの連携(Mailchimp管理画面にて)
1. 既存のMailchimpのアカウント情報を入力し、「Log In」をクリックします。

2. Mailchimpにログインできたら、formrunとMailchimpの認証を許可する画面に遷移します。内容を確認の上、「Allow」をクリックしてください。
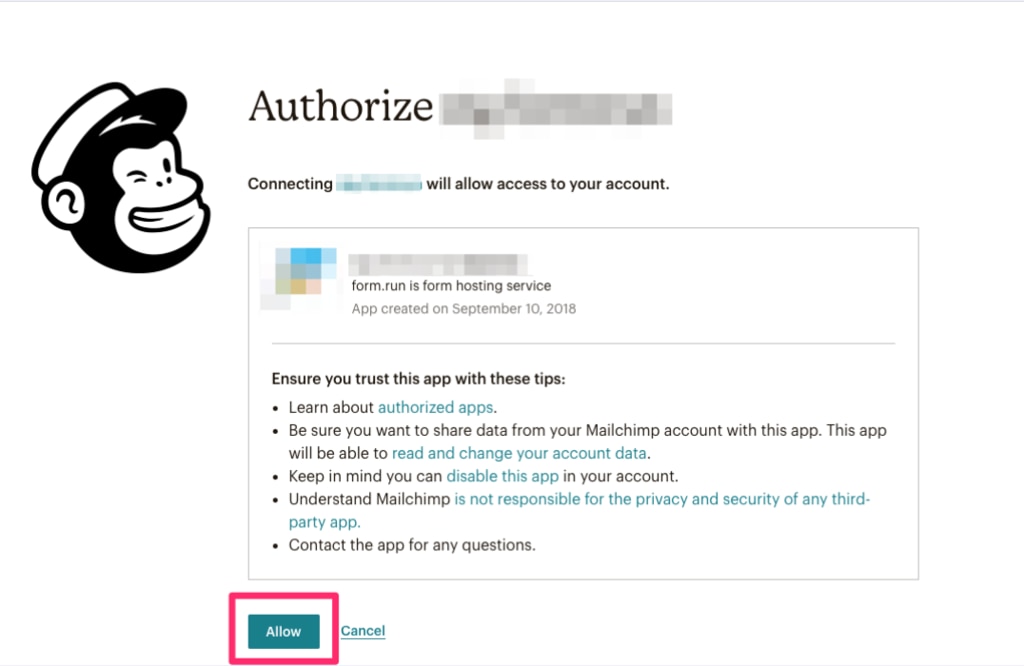
3. Audience、メールアドレスフィールド、姓名、ステータス名を登録しましょう。
- 該当フォームへの回答があった場合に、顧客情報を出力したいMailchimpのAudienceを選択してください。
- 現在利用している、「メールアドレス」項目を選択してください。
- フォームにてフォームご回答者様の「姓」「名」を聞いている場合は、こちらを登録することで配信する際に名前が挿入することができます。※スパムフィルターを回避できる点で、姓や名をメールの宛名に含めることをMailchimpも推奨しています。
- Mailchimpに登録したいTagの名前を英数字で登録します。
- 必須項目(①②④)を入力したら、「保存する」をクリックしてください。
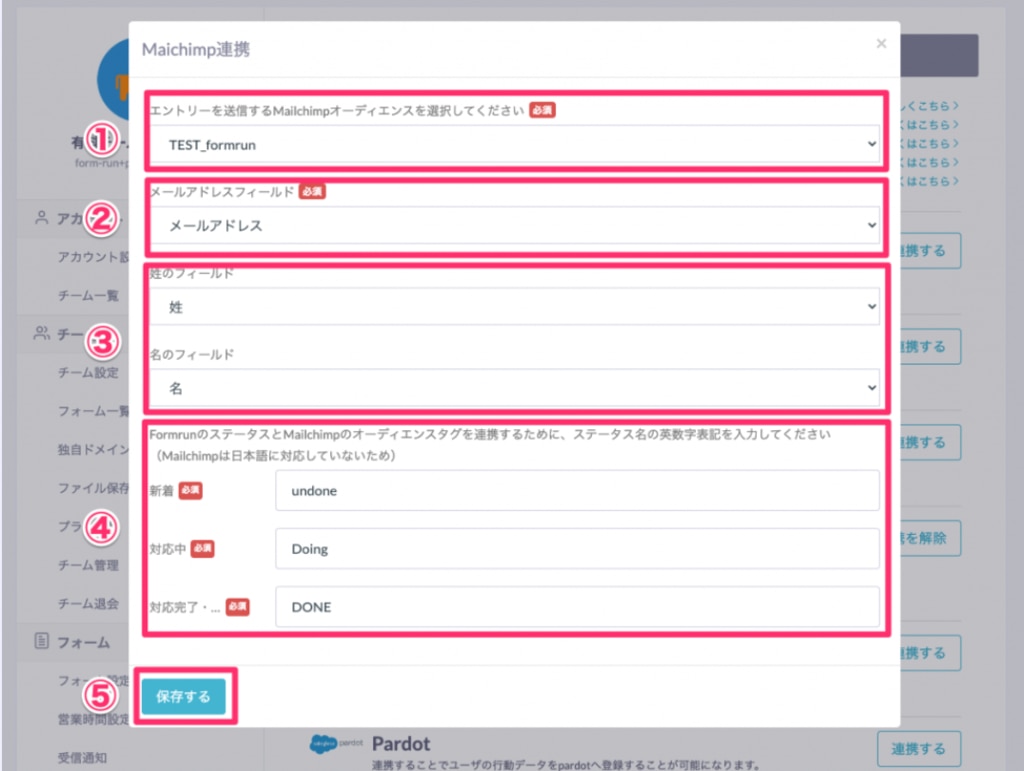
4. 【自動連携】Mailchimp連携がONになっていることを確認できたら連携完了です。

Mailchimpとformrunの連携確認方法
すでにボード画面に蓄積されているメールアドレスがMailchimpに出力されていることを確認しましょう。
- ボード画面を確認します。
以下のキャプチャでは「新着」ステータスにメールアドレス「test+3@form.run」が入っています。「新着」ステータスに対応するTagとして、先ほど「undone」を登録していました。
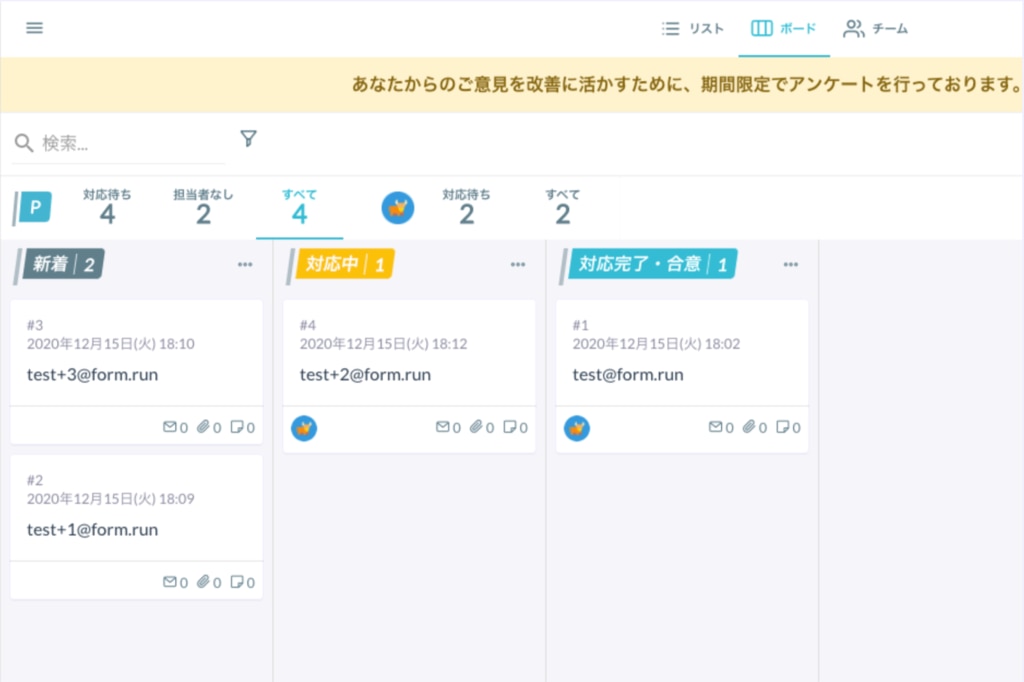
2. Mailchimpから「All contacts>Manage contacts」をクリックし、Current audienceよりformrunと連携したAudienceを選択します。
Tagsの列をみると、「test+3@form.run」には、formrunの設定画面で登録した「新着」(undone)のTagがついていることがわかります。
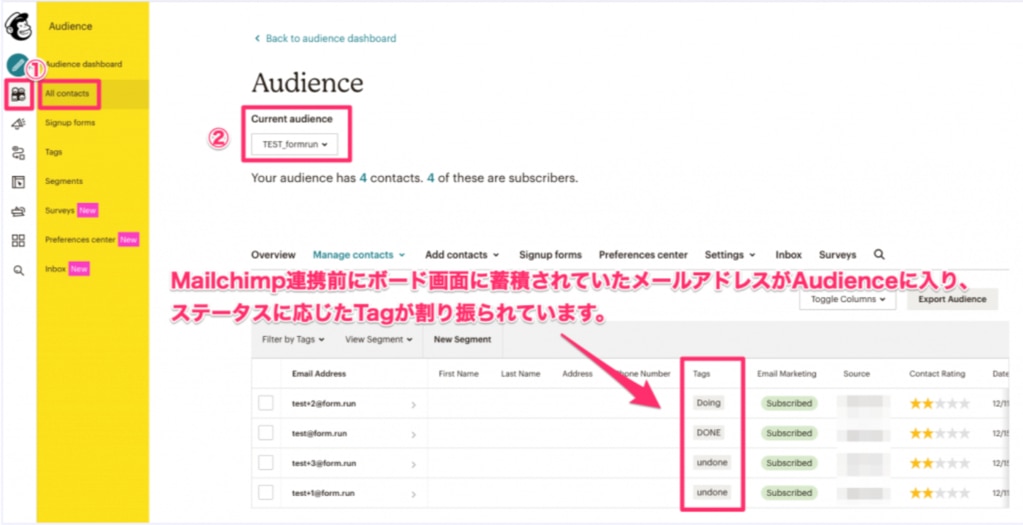
3. ボード画面にて「test+2@form.run」のカードを「新着」から「対応中」に移動させます。
Mailchimpとの連携画面にて、以下のように設定していました。
- 「新着」ステータスに該当するTag:「undone」
- 「対応中」ステータスに該当するTag:「Doing」
そのため、ボード画面にて「test+2@form.run」のカードを「新着」から「対応中」に移動すると、MailchimpのTagは「undone」から「Doing」に変更されていることが確認できます。

4. フォームを送信し、Mailchimpを確認しましょう。
フォームを送信すると、ボード画面の「新着」ステータスにカードが蓄積されます。
Mailchimpを確認すると、「example+3@form.run」のTagsに「undone」がついていることがわかります。