Previewing and saving forms.
About Preview
Clicking the preview button allows you to see how the form you're currently editing will appear on smartphones and computers.
To switch between smartphone and computer views, click on the toggle button image at the top of the preview page.
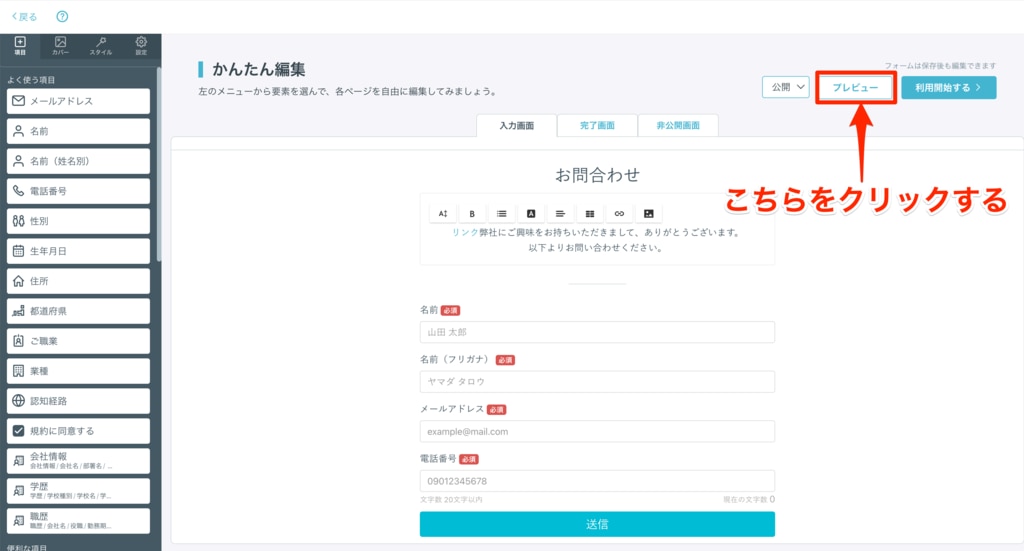
About Saving
Once you've finished editing the form and confirming the preview, click on "Start using this content" in the top right corner of the page. Please be aware that if you transition to another page without clicking "Start using this content," the data will not be saved, and the form edits will not be applied.
When creating the form for the first time, clicking "Start using this content" will automatically publish the form, making it available for input and submission.
Additionally, if you have set the form to "Private," clicking "Start using this content" will make the private page public.
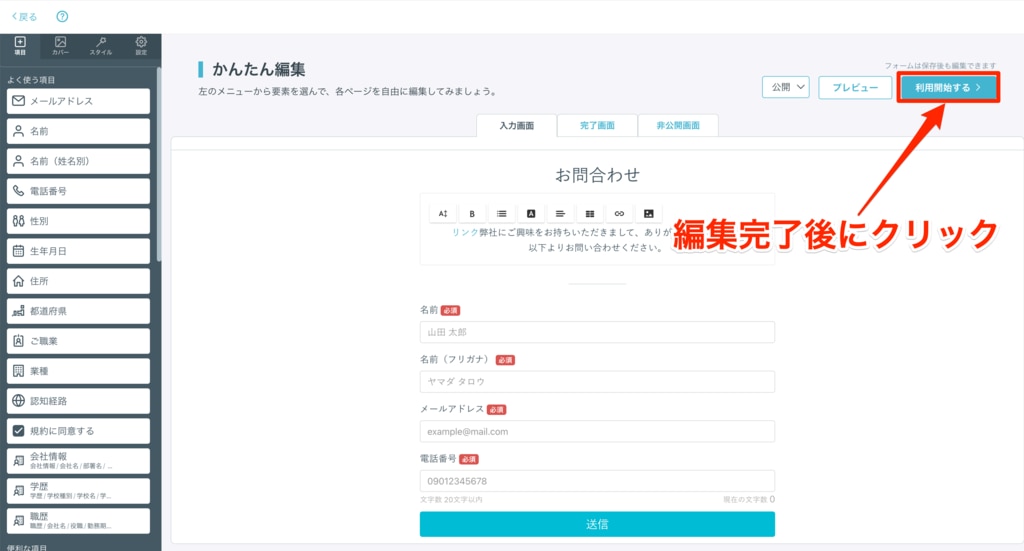
Clicking "Start using this content" will take you to the following page.
On this page, you can do the following:
① Transition to the settings page "For Developers > Embed Form with iframe"
② Transition to the published form/copy the URL of the published form
③ Confirm/Download the QR code of the published form
④ Return to the form editing page
⑤ Transition to the board page
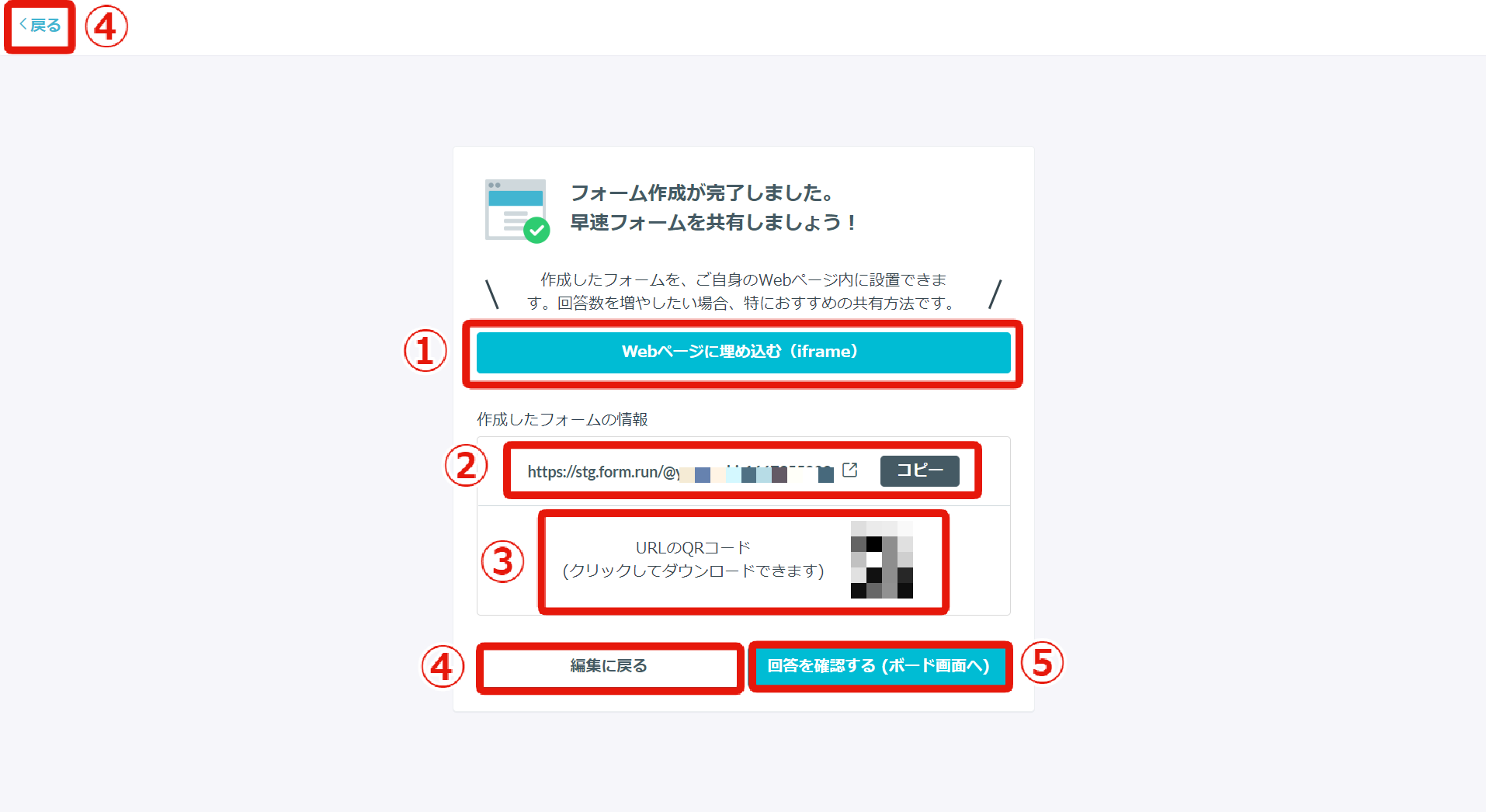
At the time of publication, it is recommended to perform a test submission
to check for any deficiencies in settings or input fields.
Forms created in the Creator Form's form editing page
exist as independent form pages unless embedded in a website using an iframe.
In this case,
unless you share the form URL through SNS or email, customers will not be able to reach the form.
-1.png?height=120&name=formrun_logo%20(3)-1.png)