How to set up notifications to Microsoft Teams when submissions are received.
Example of Microsoft Teams Notifications
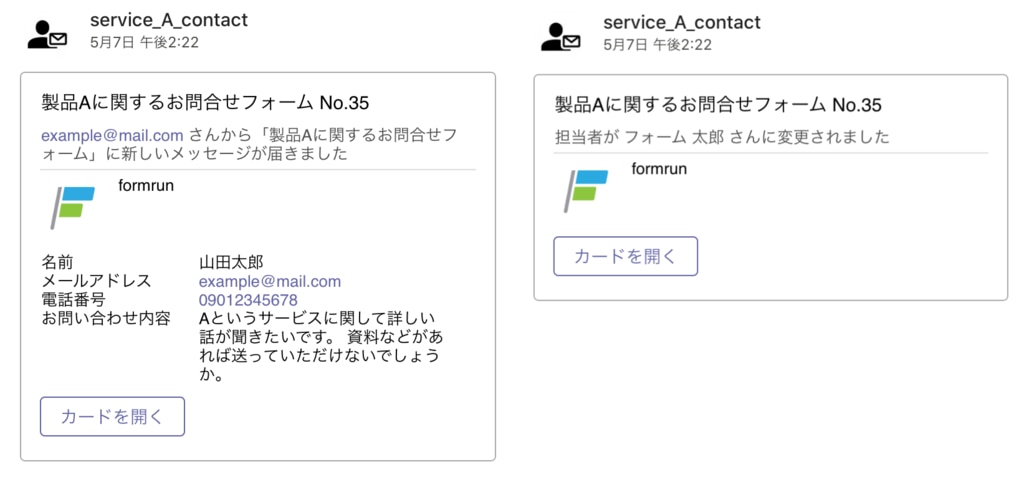
How to Configure in Formrun
Here are the steps to configure form submission notifications in Microsoft Teams:
1. Open "Settings" from the sidebar on the board or list page.
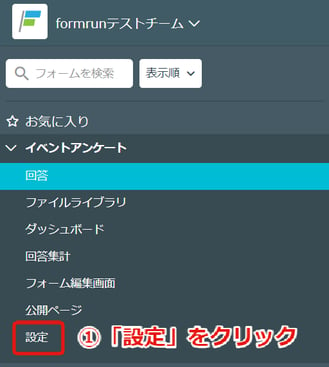
2. Click "Open" from the "Form>Submission Notifications>Microsoft Teams" section on the settings page.
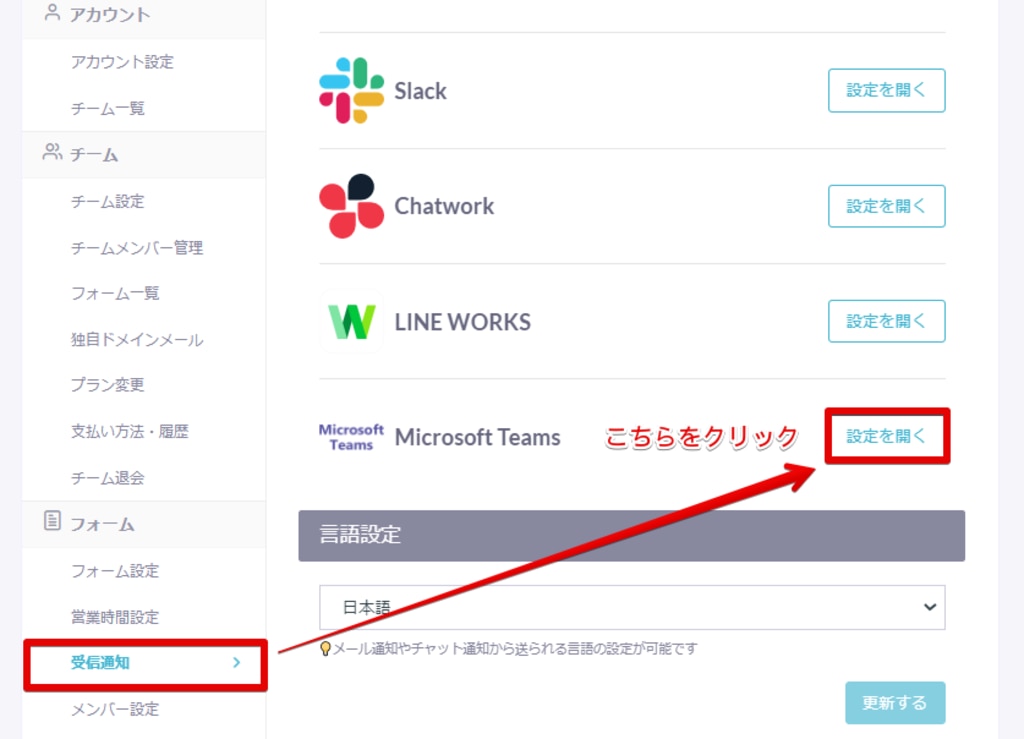
3. The Microsoft Teams notification settings modal will open.
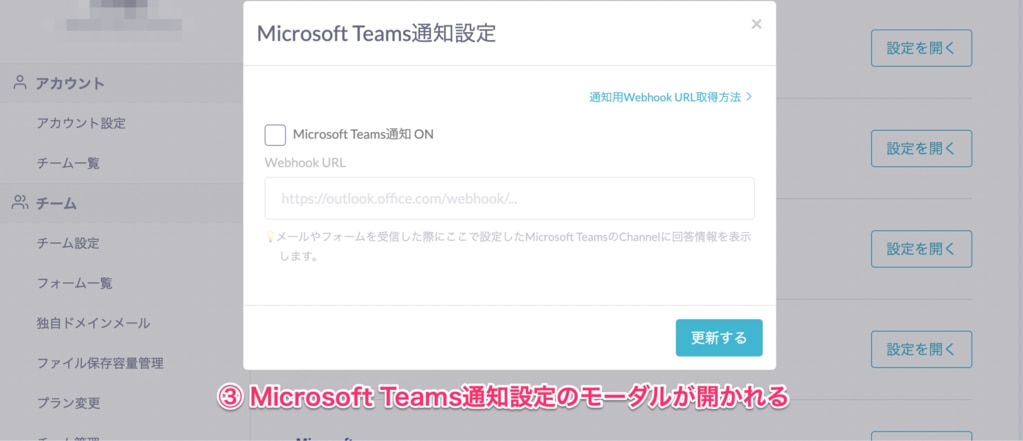
4. Check "Enable Microsoft Teams Notifications."
5. Enter the Webhook URL*.
*Webhook URL is the URL of the Microsoft Teams channel where you want to receive notifications.
*Please refer to "How to Get Webhook URL (Teams)" below for obtaining the URL.
6. Click "Update."
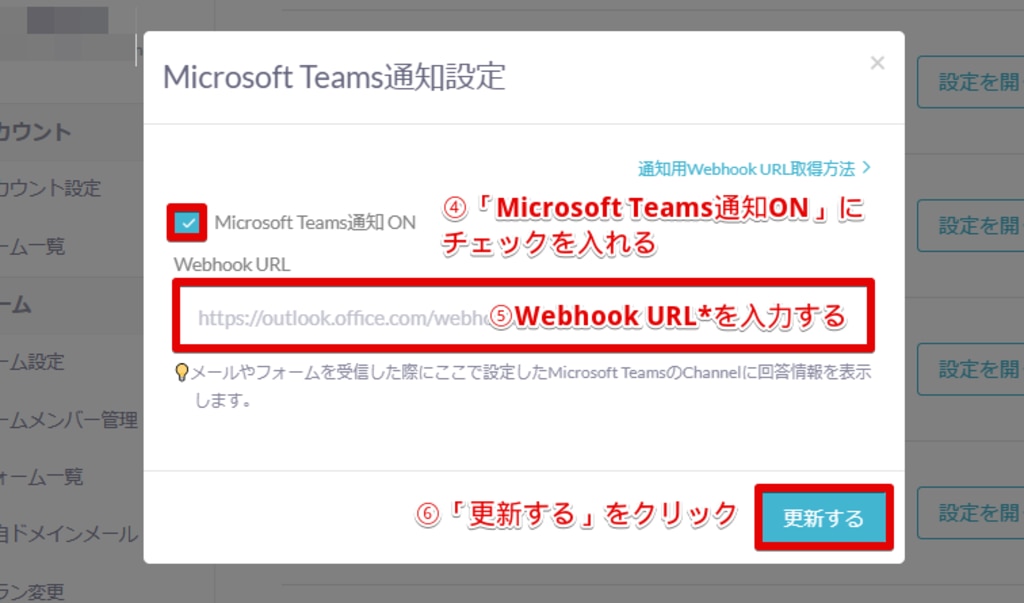
If you want to receive notifications from multiple forms, set up integration for each form individually.
Currently, Microsoft Teams notifications do not support:
- Choosing the type of notifications (notifications for form submissions only).
- Filtering the fields to be notified (e.g., receiving notifications only for name and company).
How to Get Webhook URL (Teams)
1. Add "Incoming Webhook" in Teams App
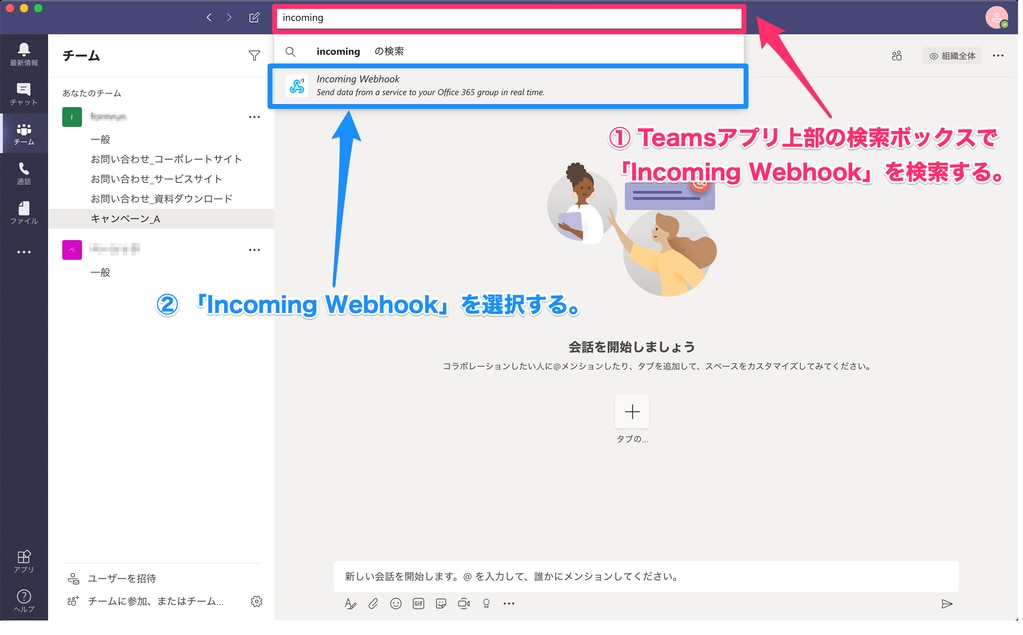
In the Teams app, search for and select "Incoming Webhook" in the top search box.
*If there are no teams created in Teams, "Incoming Webhook" will not be displayed. Please create a team first.
2. Add Incoming Webhook to a Team
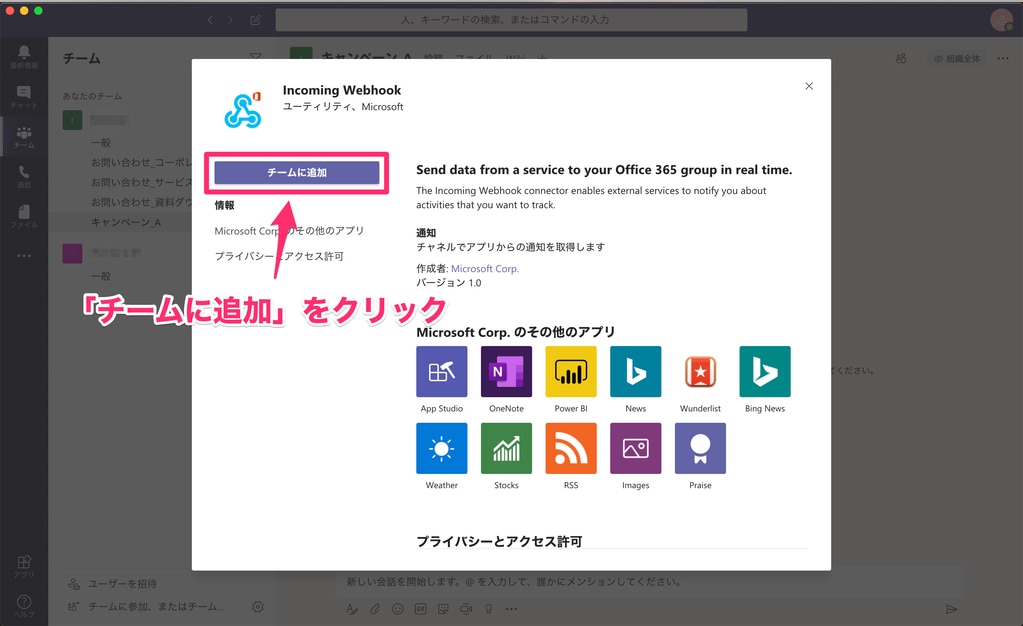
Click "Add to a team."
3. Configure the Channel to Receive Notifications
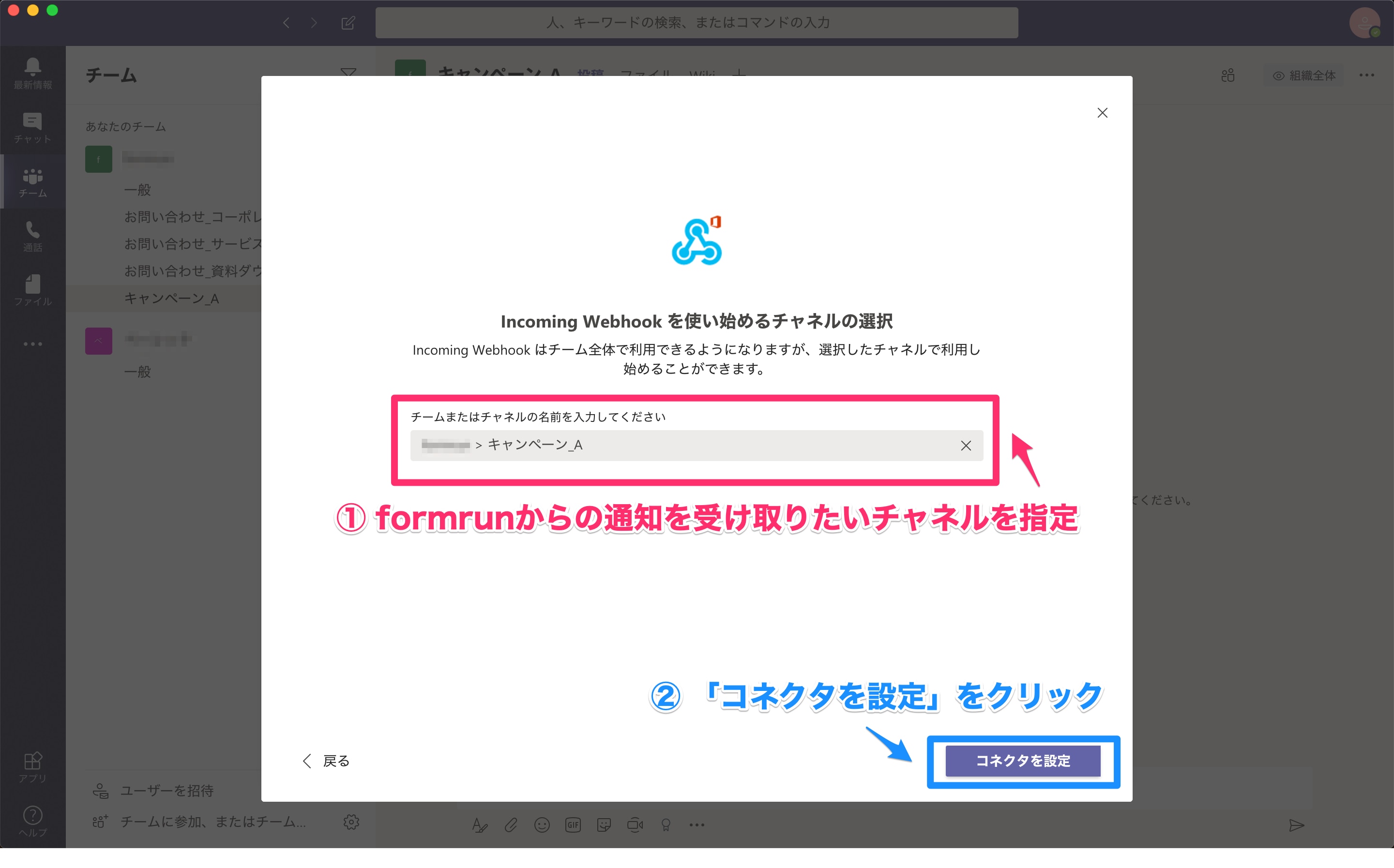
Select the channel where you want to receive notifications from formrun.
4. Set a Name and Icon for the Webhook
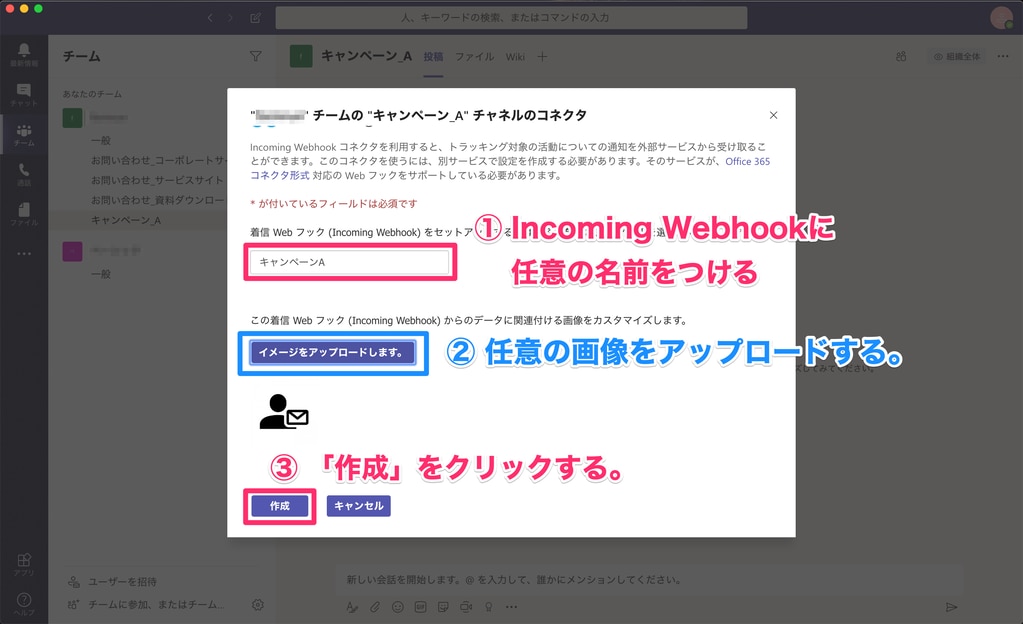
Set a name and icon for the notification from formrun. You can set it freely as there are no specific requirements.
5. Copy the Webhook URL
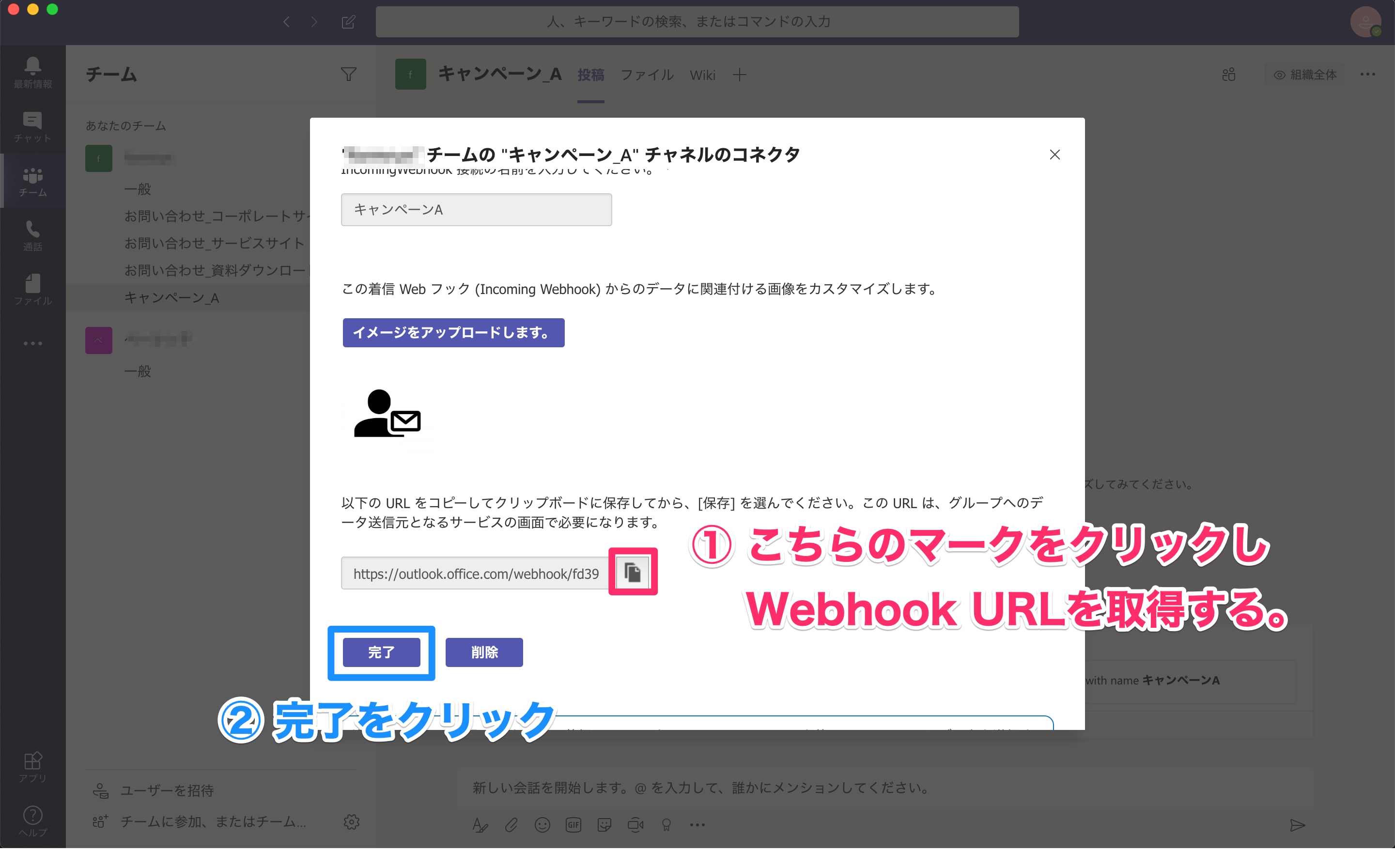
After clicking "Create," copy the URL that appears, and then click "Done."
6. Set the Webhook URL in Formrun
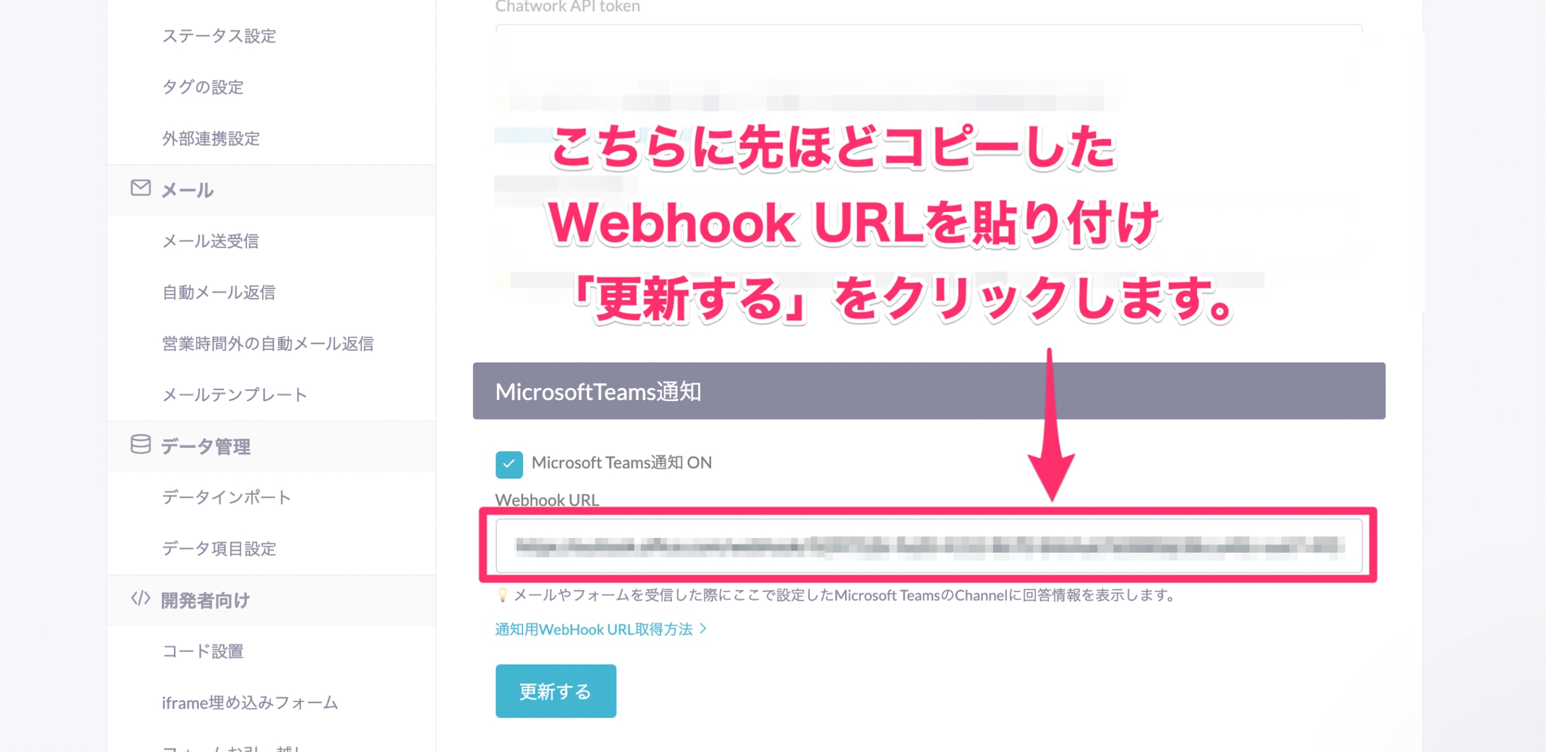
Paste the Webhook URL you copied earlier and click "Update" to complete the integration.
-1.png?height=120&name=formrun_logo%20(3)-1.png)