HubSpot連携について
■目次
HubSpot連携とは連携を行える条件formrun側のプランHubSpot側のプランHubSpot連携を設定する手順1. インストール2. 契約2. チームとHubSpotを連携する3. フォームとHubSpotを連携する(項目マッピング)オプション料金・契約について1. 料金について2. 解約方法注意点
HubSpot連携とは
formrunのフォームへの回答内容を、HubSpotのオブジェクトに自動で送信できる機能です。
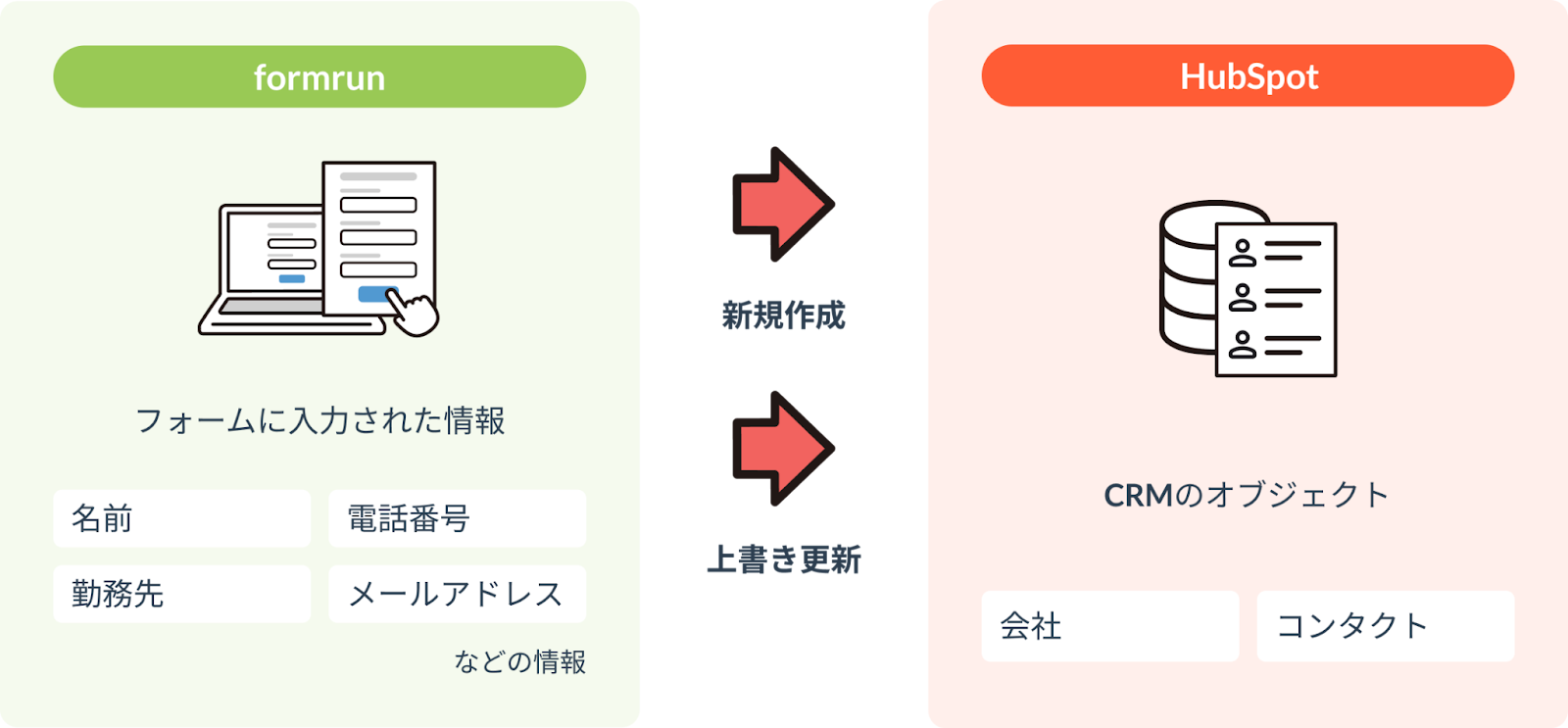
連携を行える条件
formrun側のプラン
FREEプランを含む全てのプラン
formrunの権限
| 権限 | |
| 連携 | チーム管理者・チームオーナー |
| 解除 | チーム管理者・チームオーナー |
HubSpot側のプラン
HubSpot全製品・全プラン
- Marketing Hub
- Starter
- Professional
- Enterprise
- Sales Hub
- Starter
- Professional
- Enterprise
- Service Hub
- Starter
- Professional
- Enterprise
- CMS Hub
- Starter
- Professional
- Enterprise
- Operations Hub
- Starter
- Professional
- Enterprise
HubSpot連携を設定する手順
1. インストール
アプリ画面より、HubSpot連携の「インストール」をクリックします。
2. 契約
- 「契約する」をクリックする
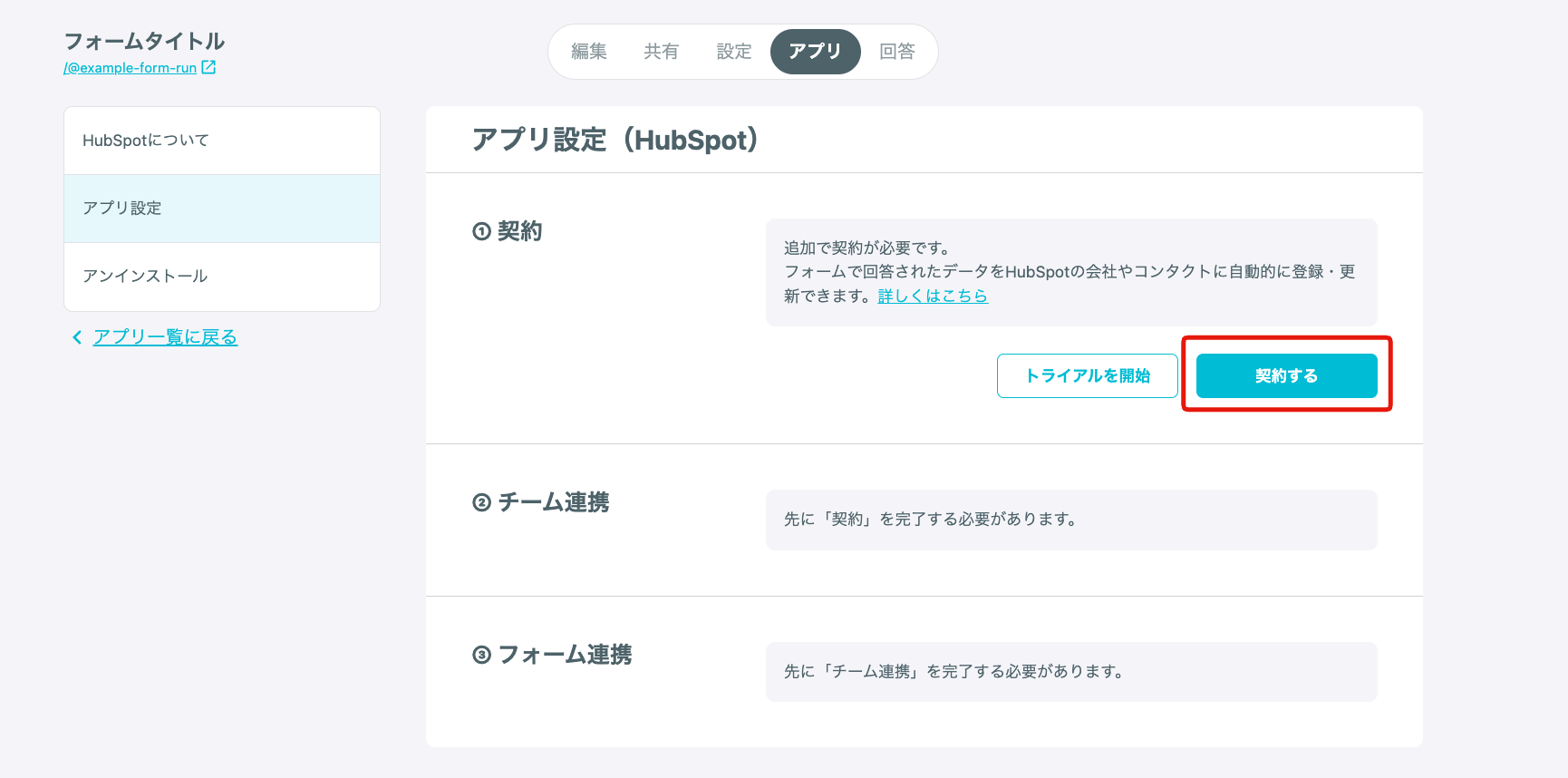
- 記載内容を確認し、表示されている金額が月ごとの支払いに加算されることに同意のうえ、「契約する」をクリックする
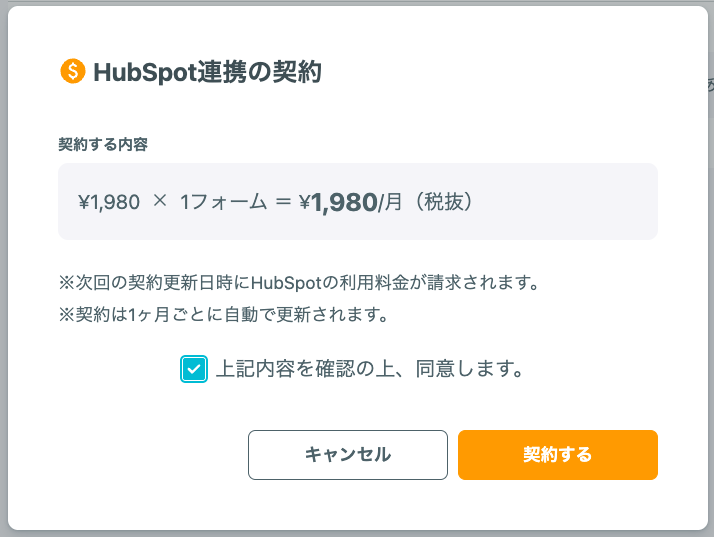
2. チームとHubSpotを連携する
- アプリ設定画面より「チーム連携」をクリックする
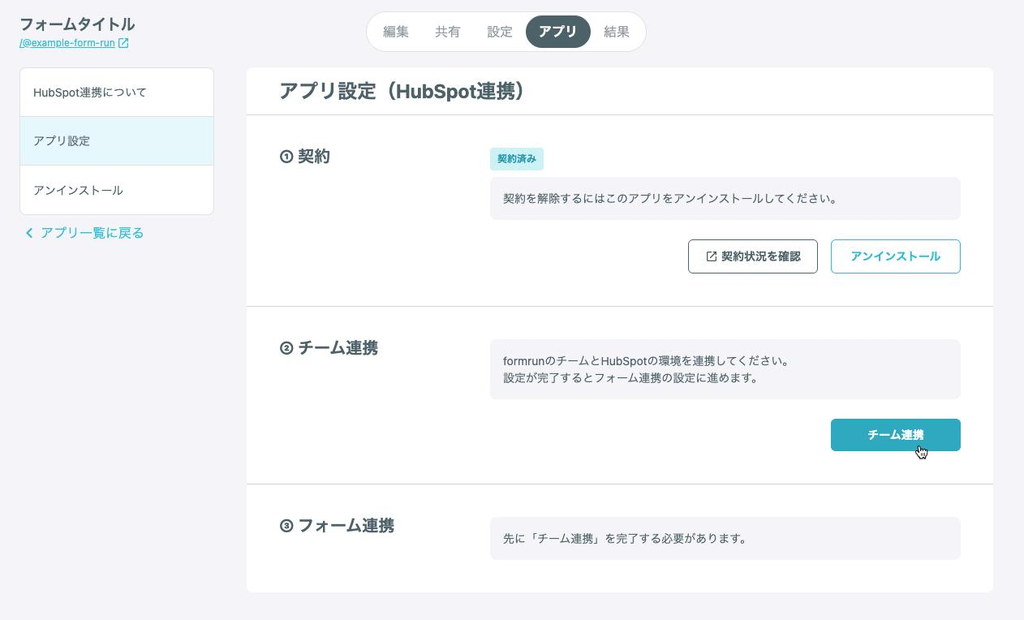
- 「認証」をクリックする
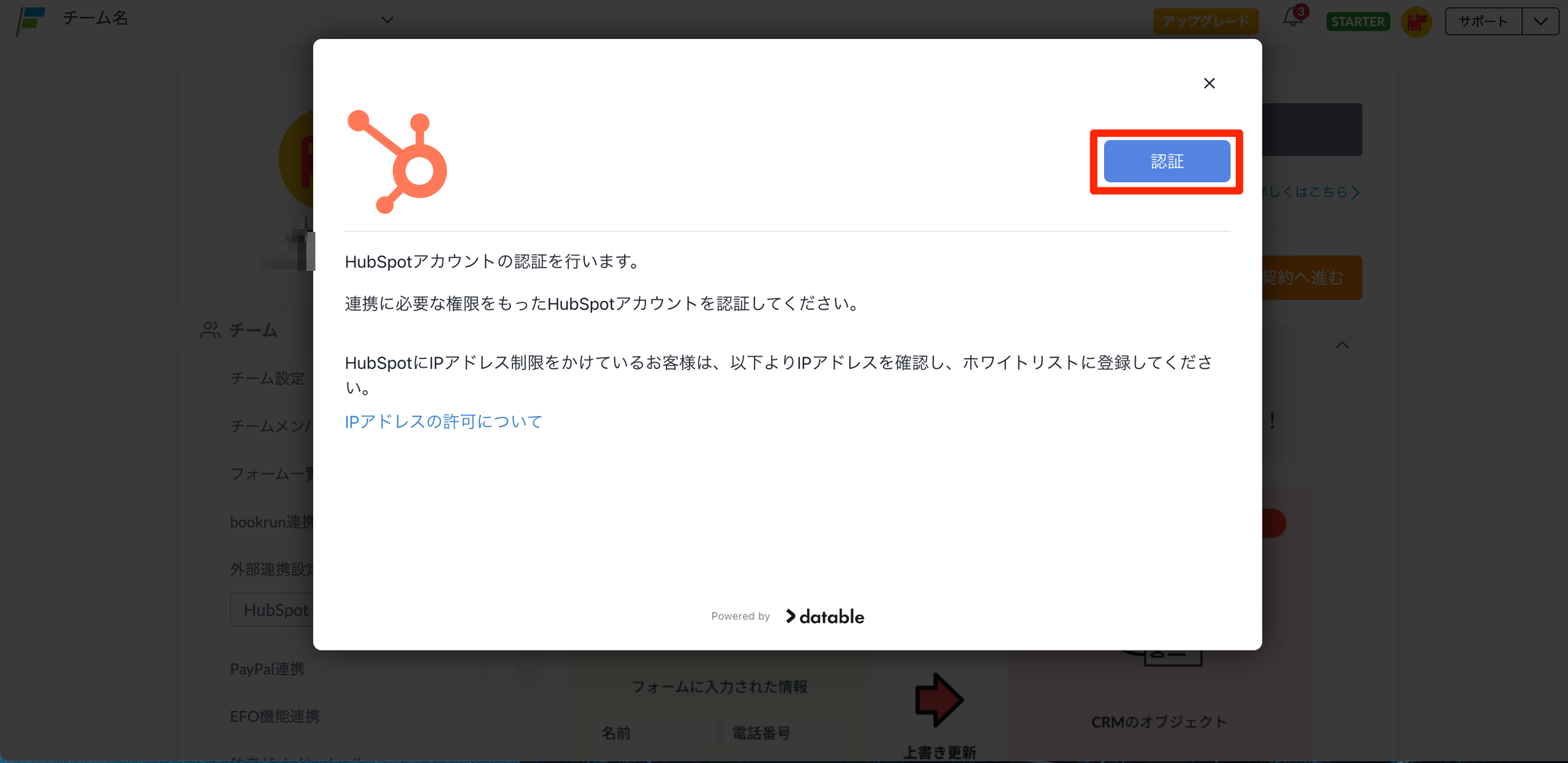
- アカウントを選択する
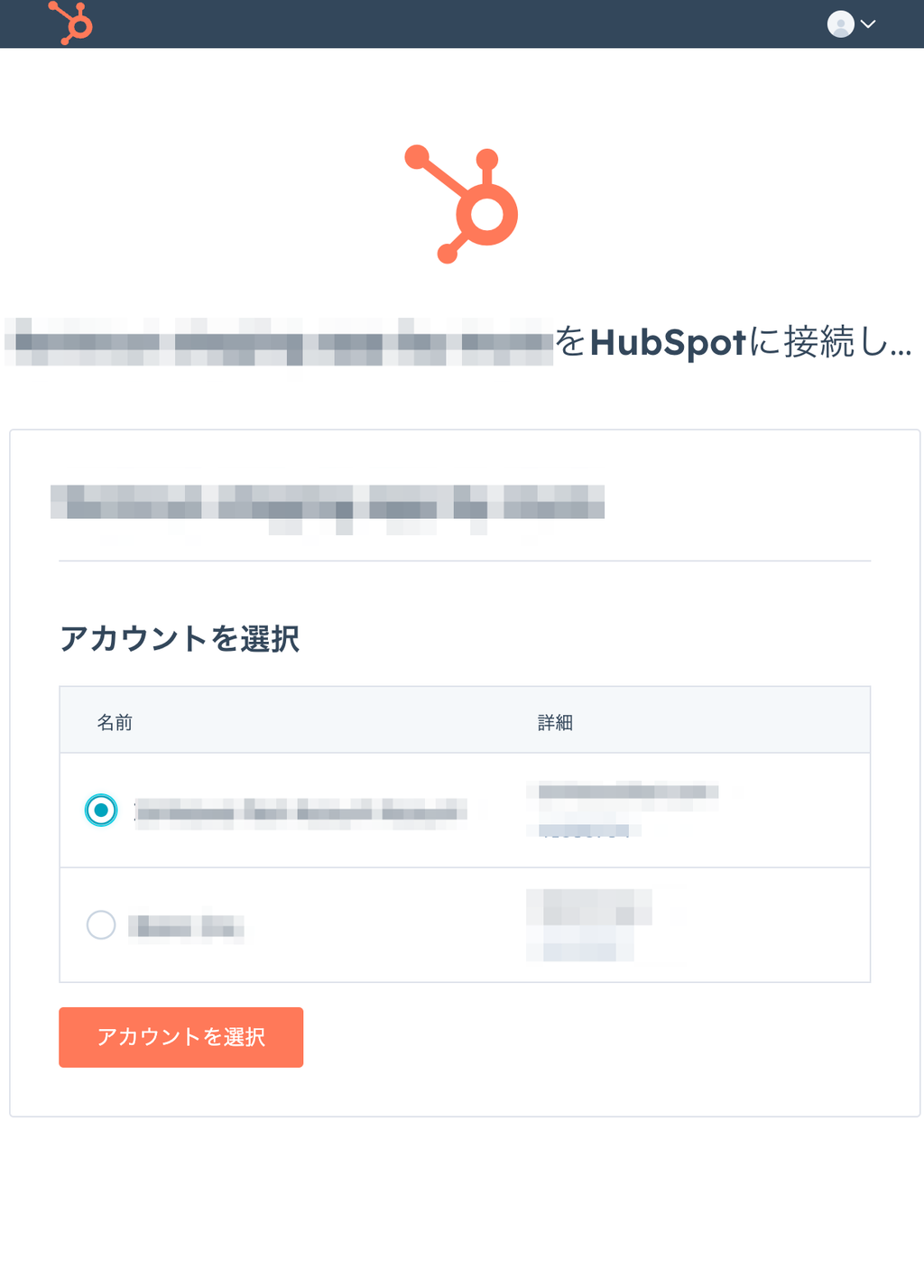
- 連携が完了する
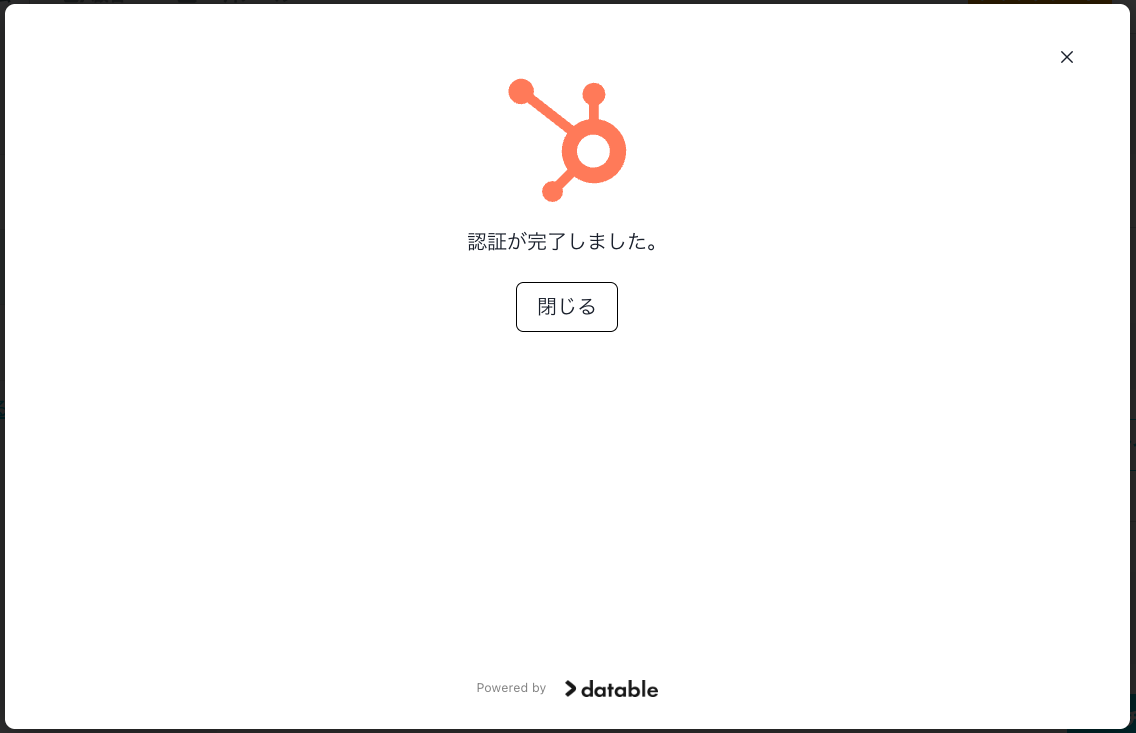
3. フォームとHubSpotを連携する(項目マッピング)
- アプリ設定画面で「フォーム連携」をクリックする
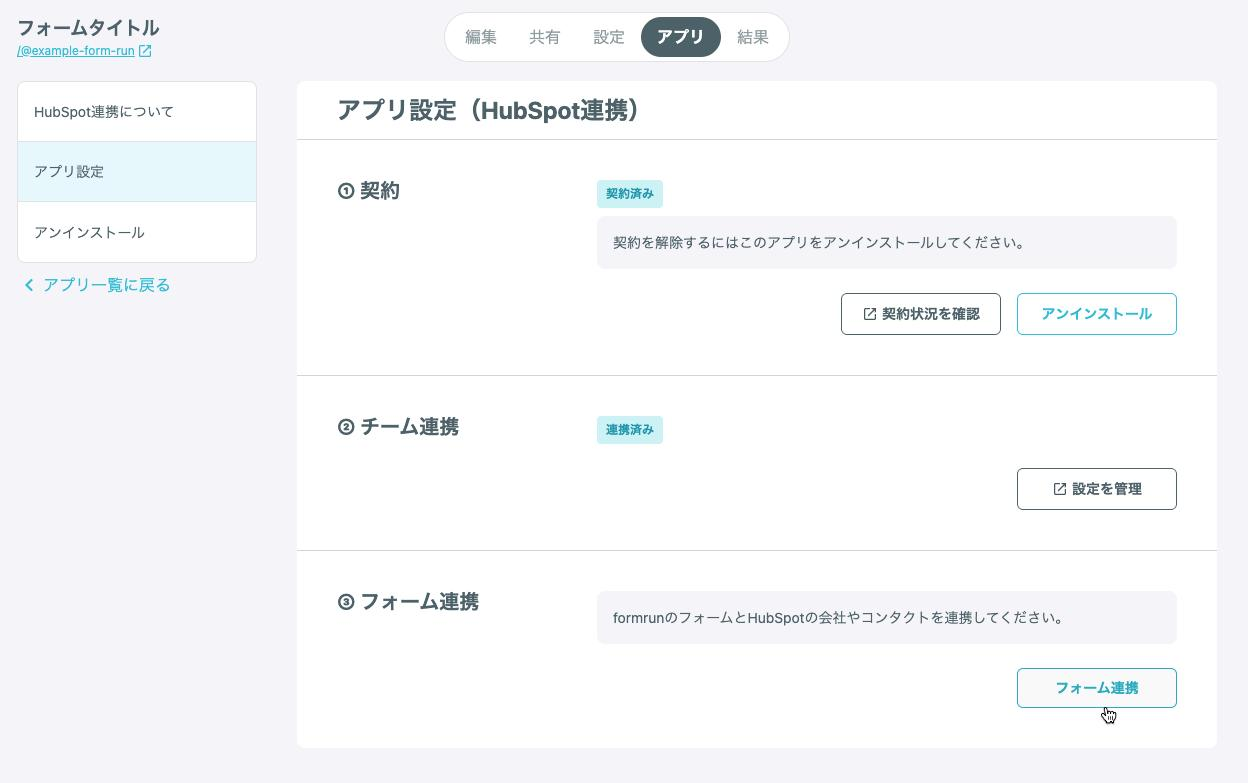
- 「会社と連携」と「コンタクトと連携」のどちらかを選択し、「次へ」をクリックする
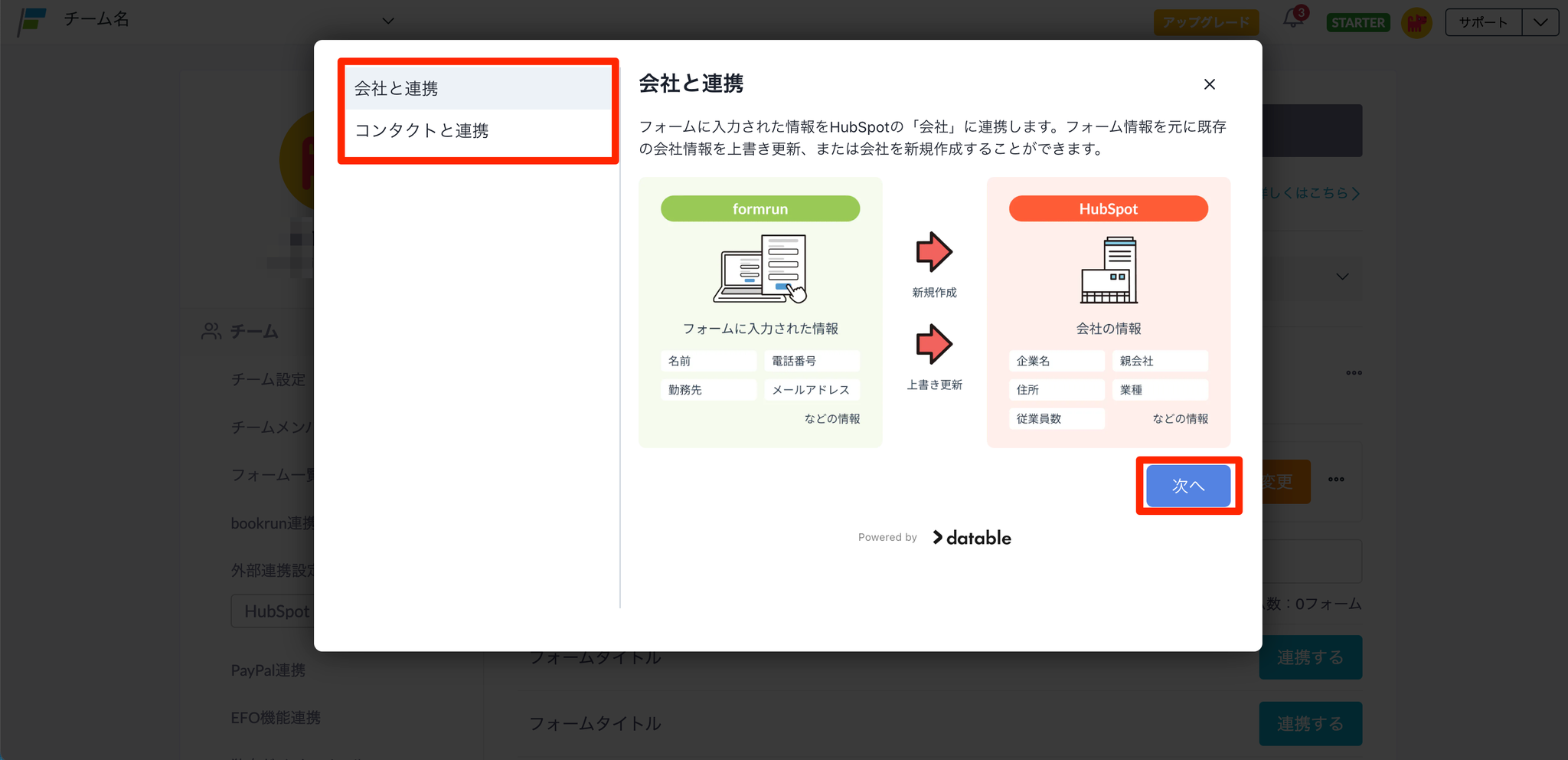
- formrunの項目とHubSpotの項目を紐づける
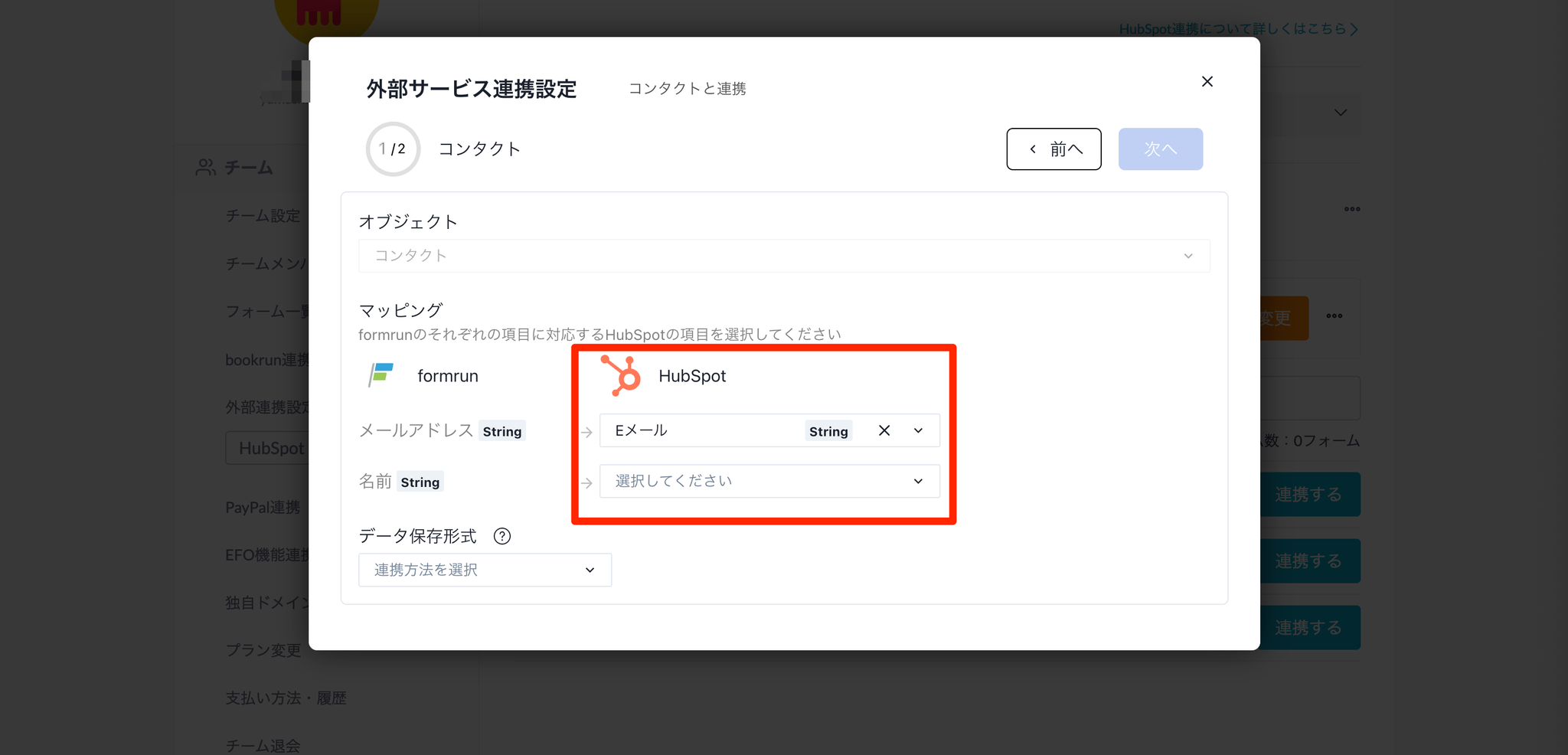
- データの保存形式を選択し、「次へ」をクリックする ・新規のみ:新規レコードの作成のみ行います。 ・上書きのみ:既存レコードの上書き更新のみ行います。 ・上書きまたは新規:一致キーに設定した内容があるレコードには上書きを行い、既存レコードがない場合は新規作成を行います。
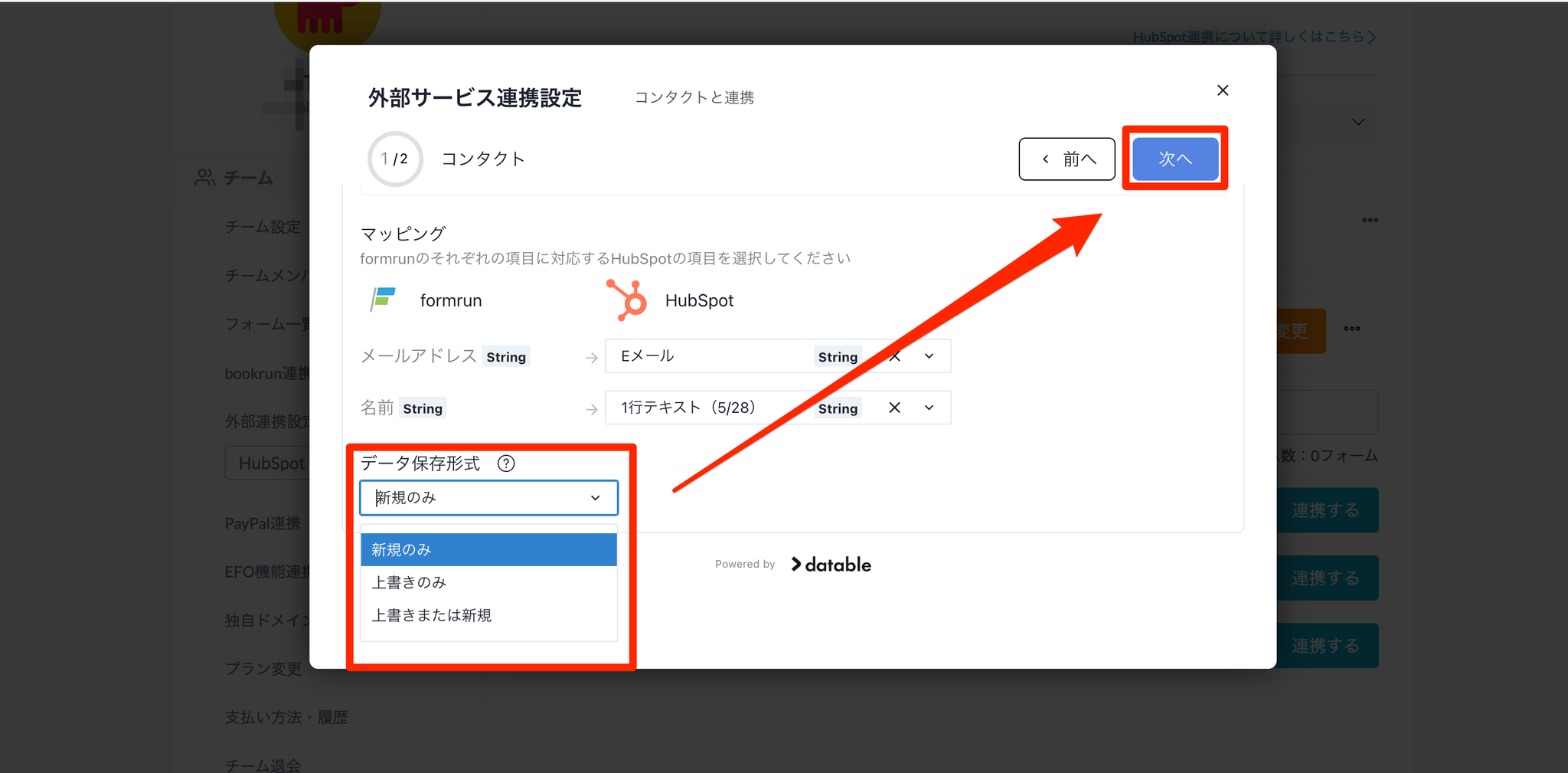
「上書きのみ」「上書きまたは新規」のどちらかを選択した場合、一致キーの選択が必要です。
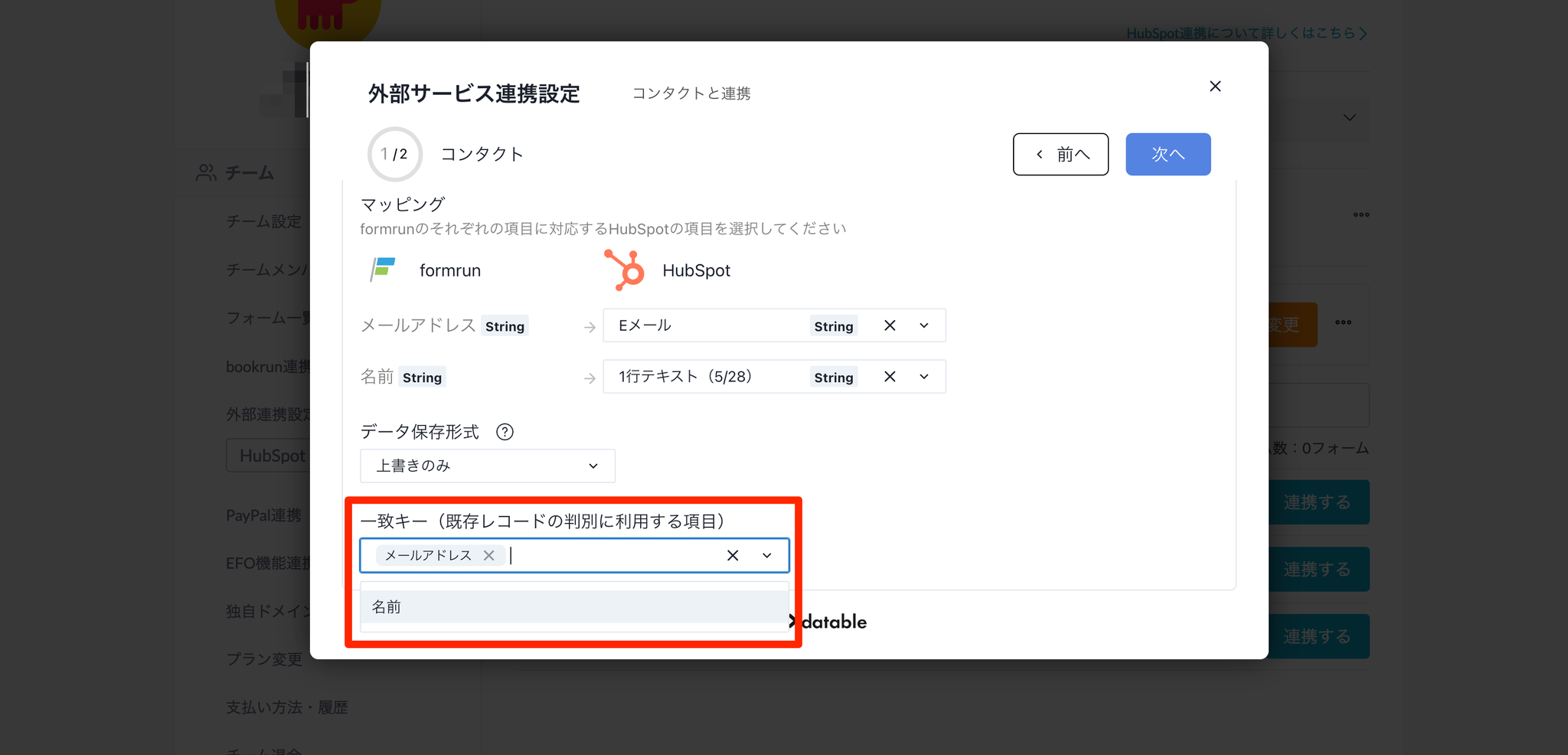
- 連携エラーが発生したときの通知先メールアドレスを入力し、「保存」をクリックする
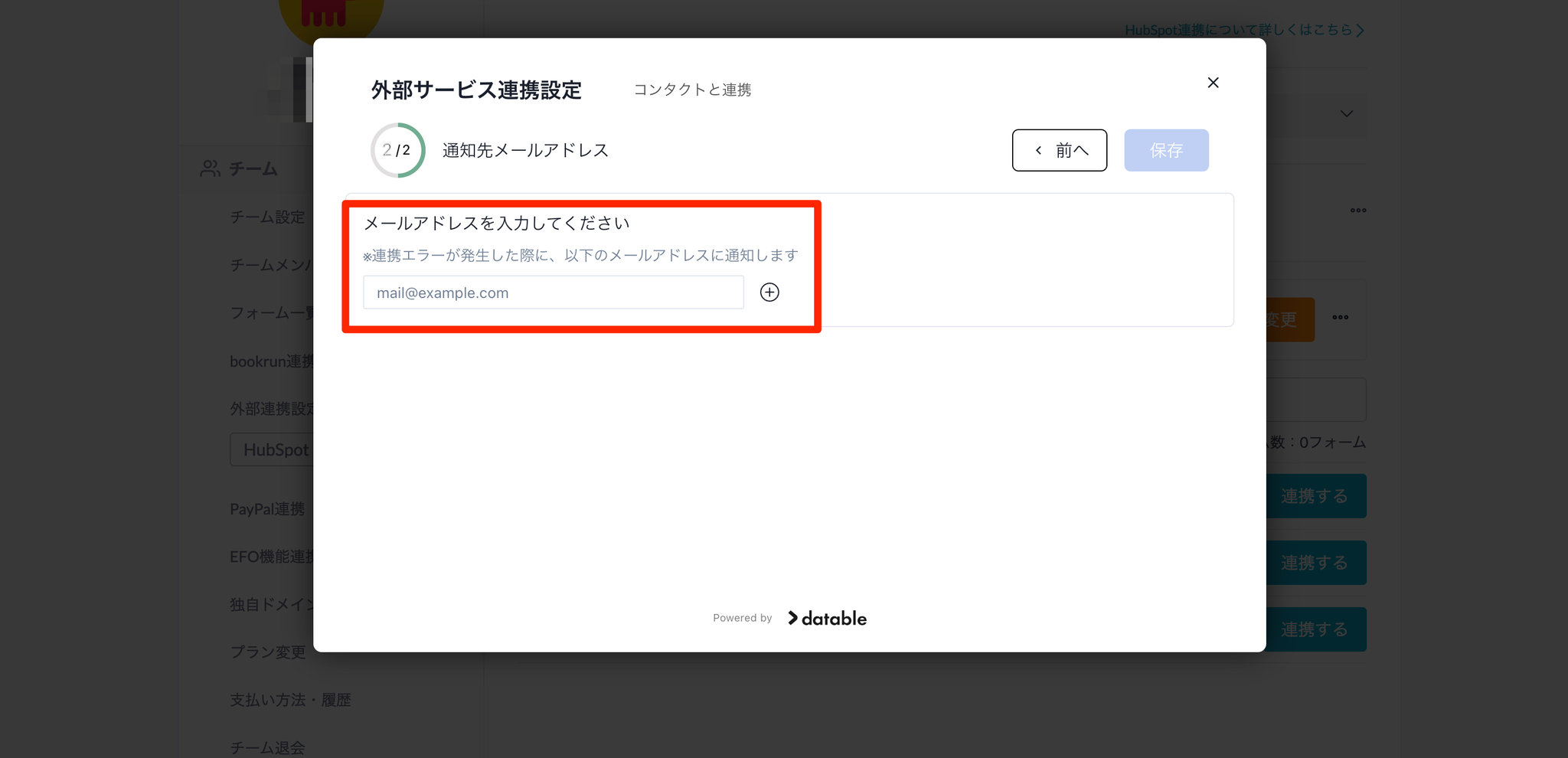
オプション料金・契約について
1. 料金について
HubSpot連携をご利用の場合、プランの料金とは別に、1フォームごとに月額オプション料金をお支払いいただく必要があります。
2. 解約方法
こちらをご確認ください。
注意点
チーム連携を解除した場合、連携中のフォームは全て連携が解除されます。一度解約すると取り消しや復元は出来ませんのでご注意ください。
関連ページ