kintone連携について
■目次
kintone連携とは連携を行える条件formrun側のプランkintone側のプランkintone連携を設定する手順1. インストール2.契約3. チームとkintoneを連携するゲストスペースと連携したい場合4. フォームとkintoneを連携する(項目マッピング)オプション料金・契約について(別ページへの導線)1. 料金について2. 解約方法注意点
kintone連携とは
formrunのフォームへの回答内容を、kintoneのアプリに自動で送信できる機能です。
※ 最大9個までkintoneアプリを連携できます
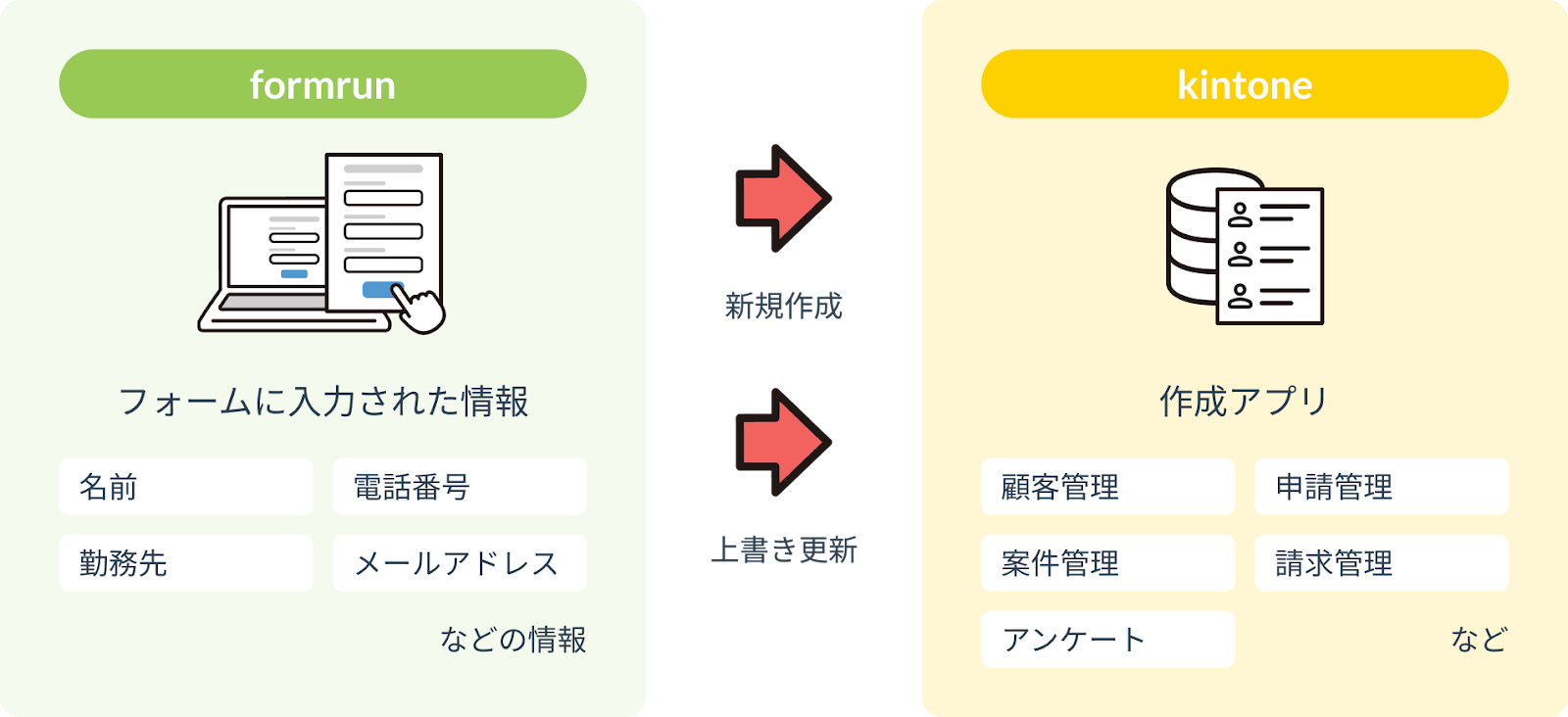
連携を行える条件
formrun側のプラン
FREEプランを含む全てのプラン
formrunの権限
| 権限 | |
| 連携 | チーム管理者・チームオーナー |
| 解除 | チーム管理者・チームオーナー |
kintone側のプラン
kintone連携を設定する手順
1. インストール
アプリ画面より、kintone連携の「インストール」をクリックします。
2.契約
- 「契約する」をクリックする
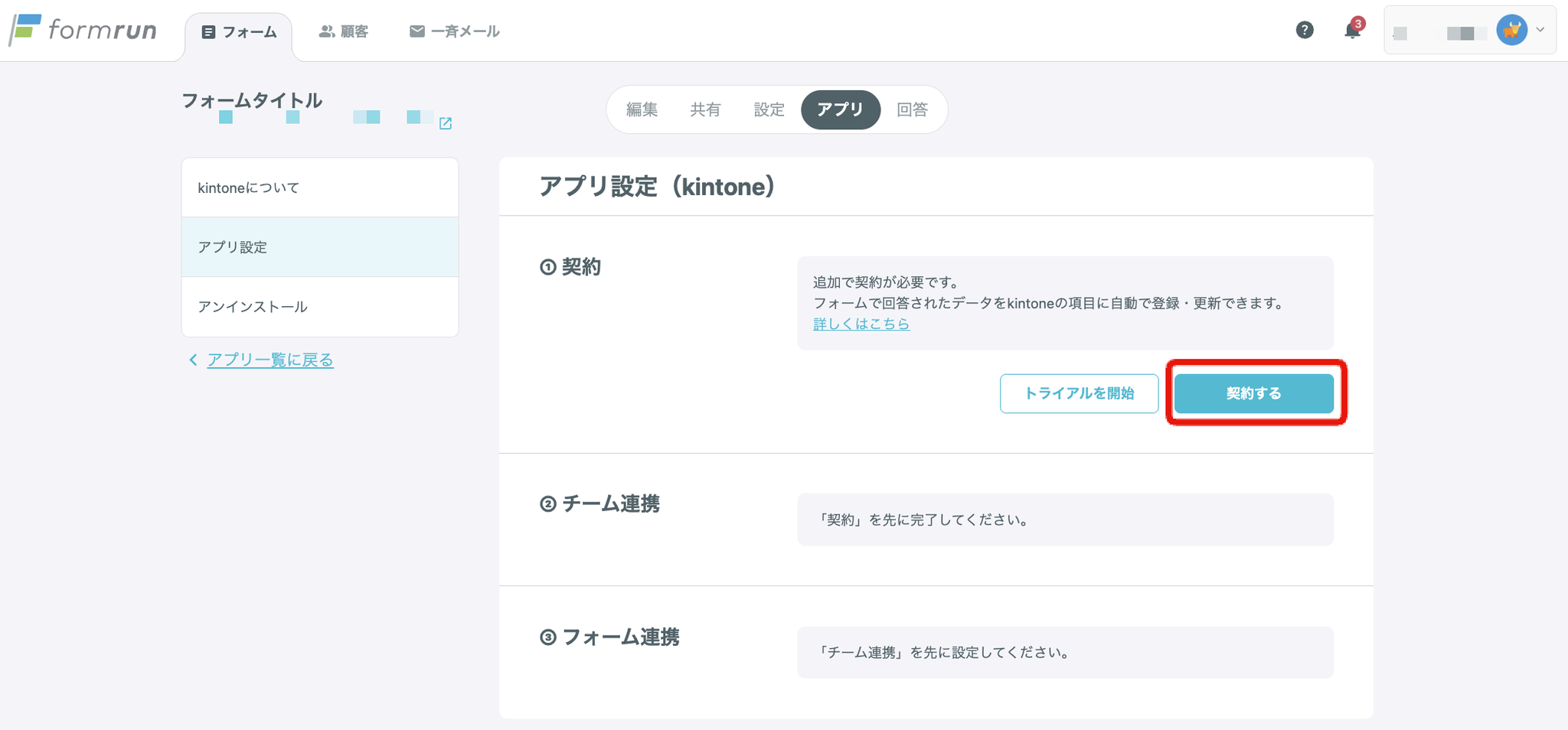
- 表示されている金額が月ごとの支払いに加算されることに同意のうえ、「契約する」をクリックする
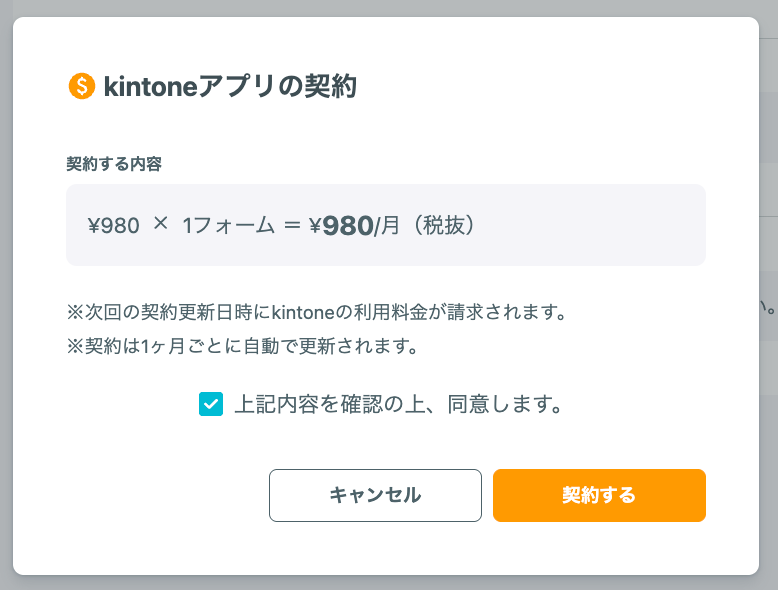
3. チームとkintoneを連携する
- 契約が完了した後、「チーム連携」をクリックする
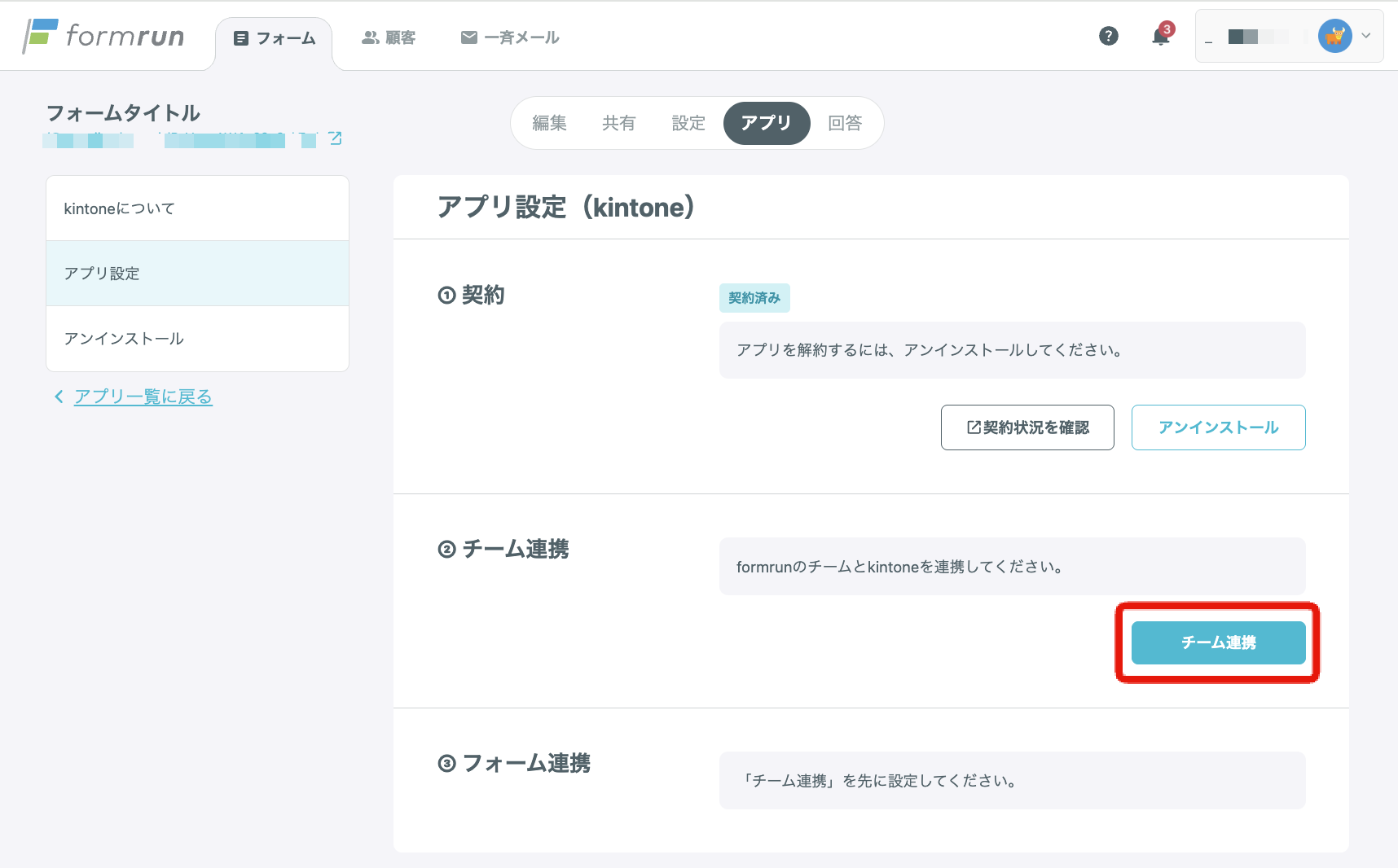
- URL・アプリID・APIトークンの入力が必要になるため、kintoneにログインする
- kintoneの画面で、formrunと連携したいアプリを選択する
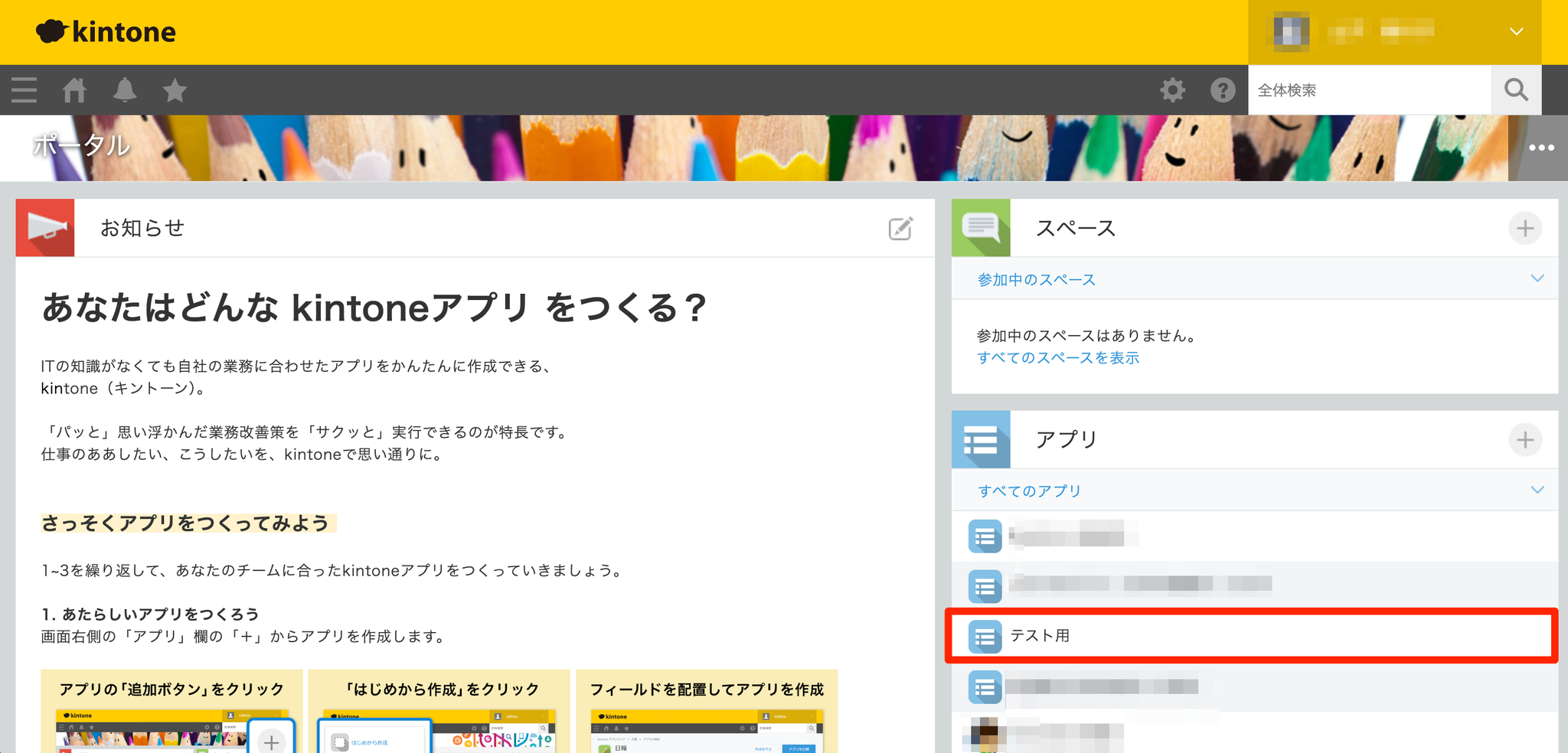
- 歯車のアイコンをクリックする
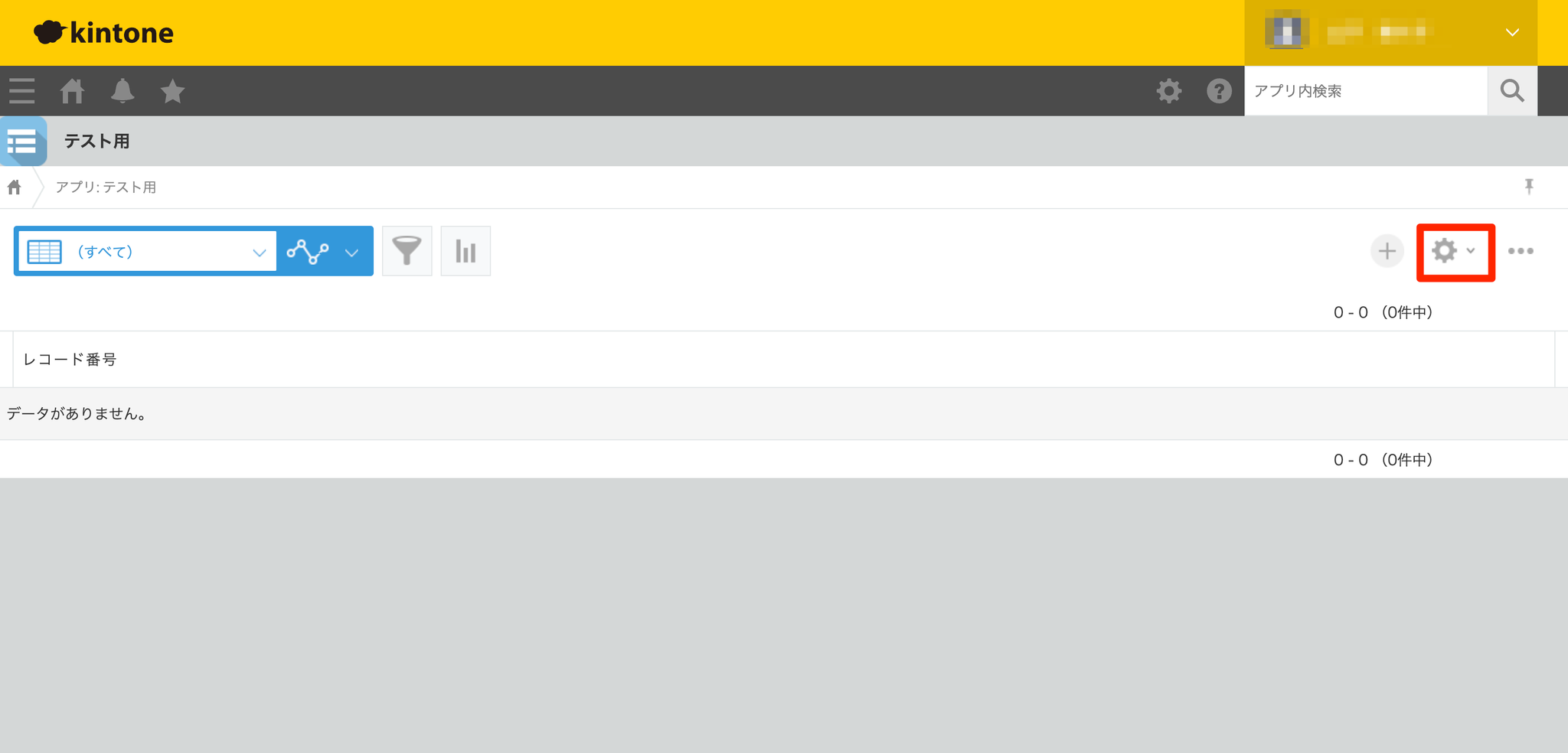
- 設定タブのAPIトークンをクリックする
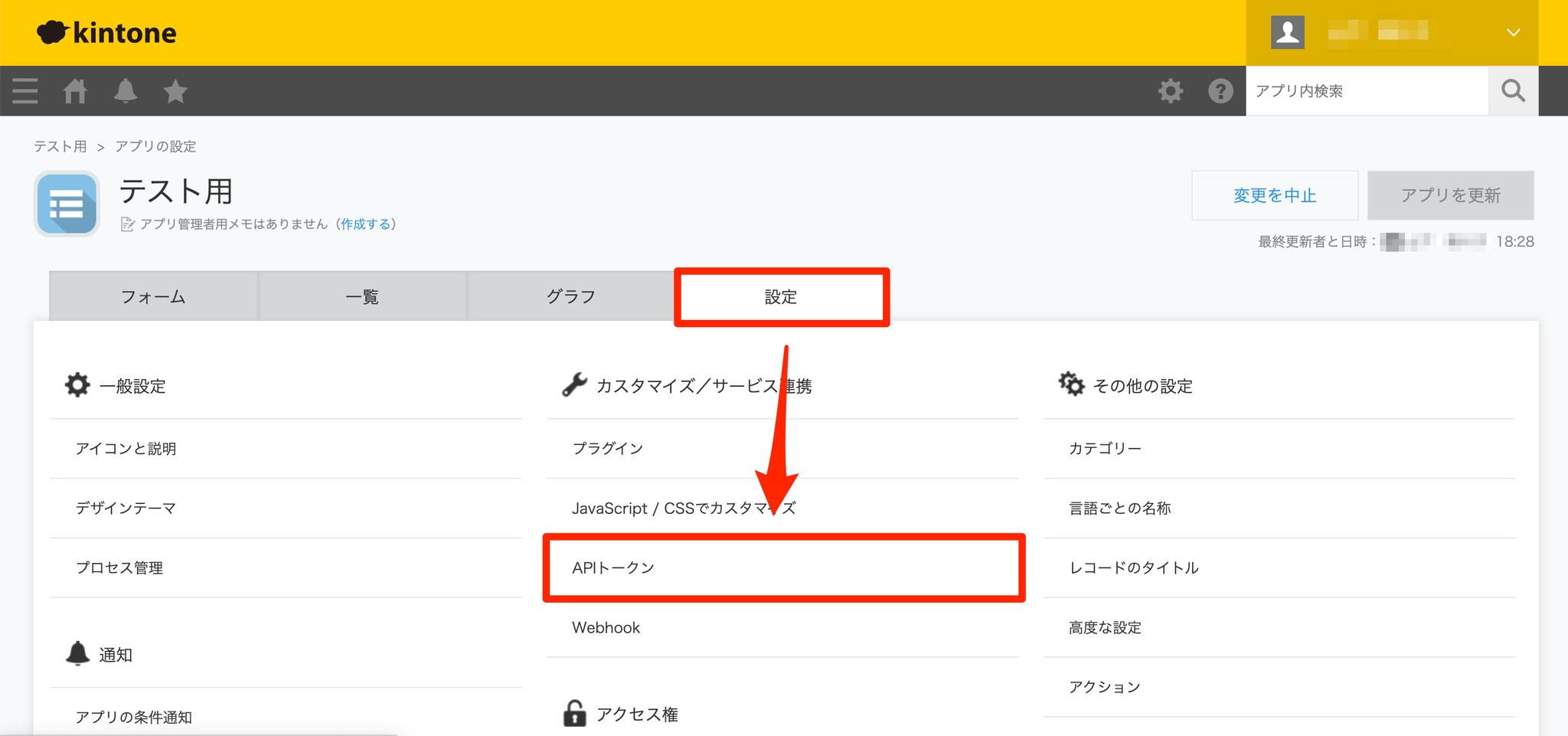
- 「生成する」をクリックする
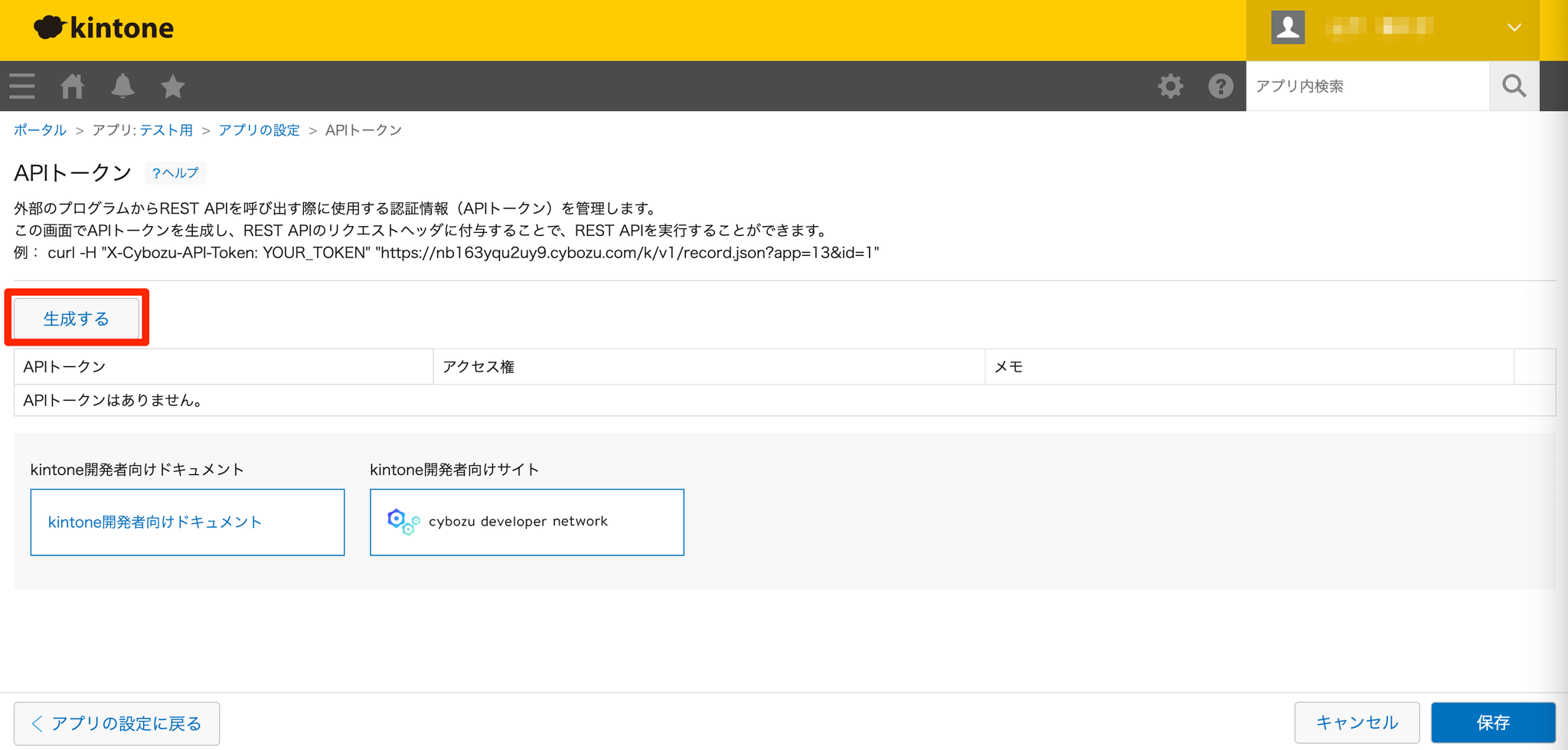
- 「レコード閲覧」「レコード追加」「レコード編集」にチェックを入れ、保存する
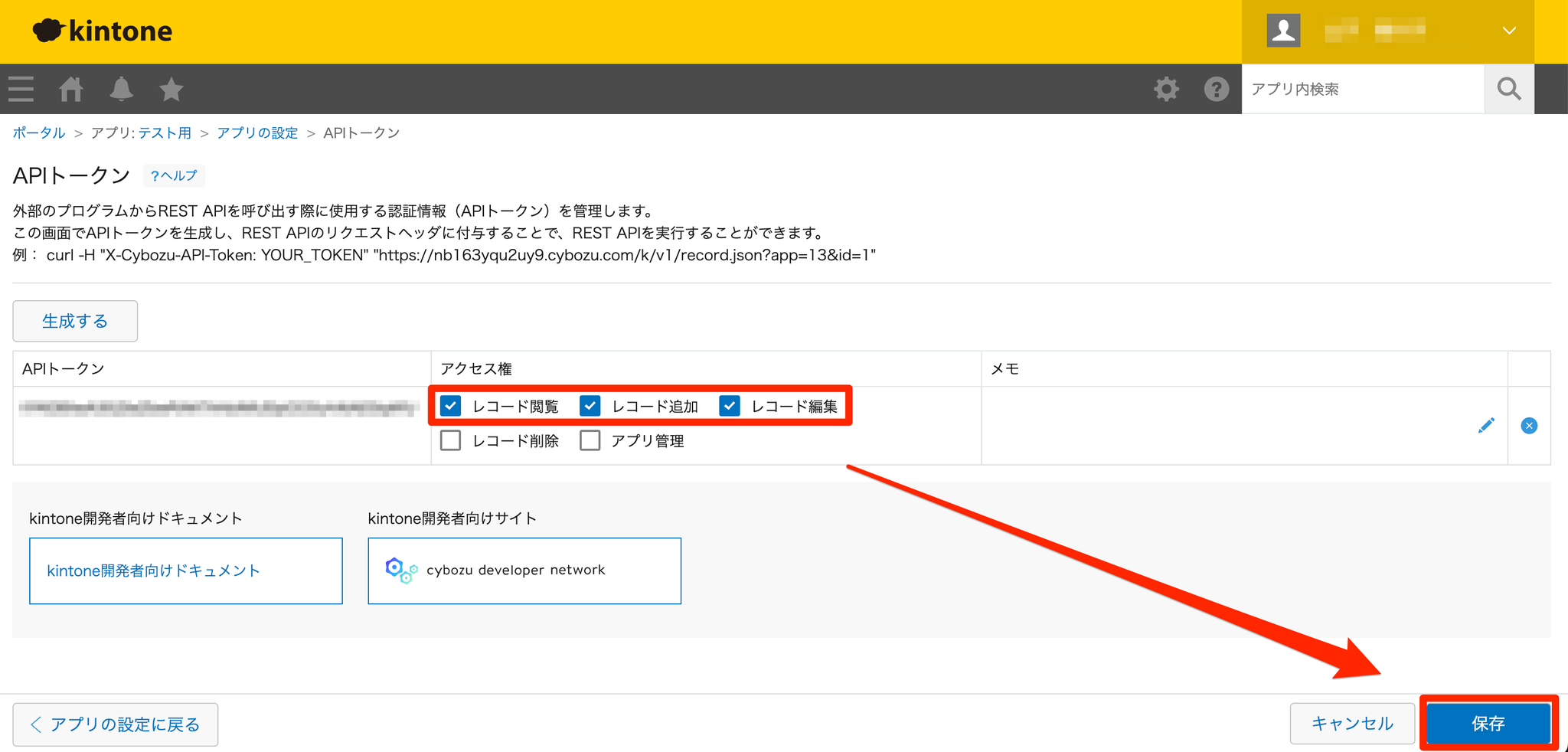
- 「アプリを更新」をクリックする
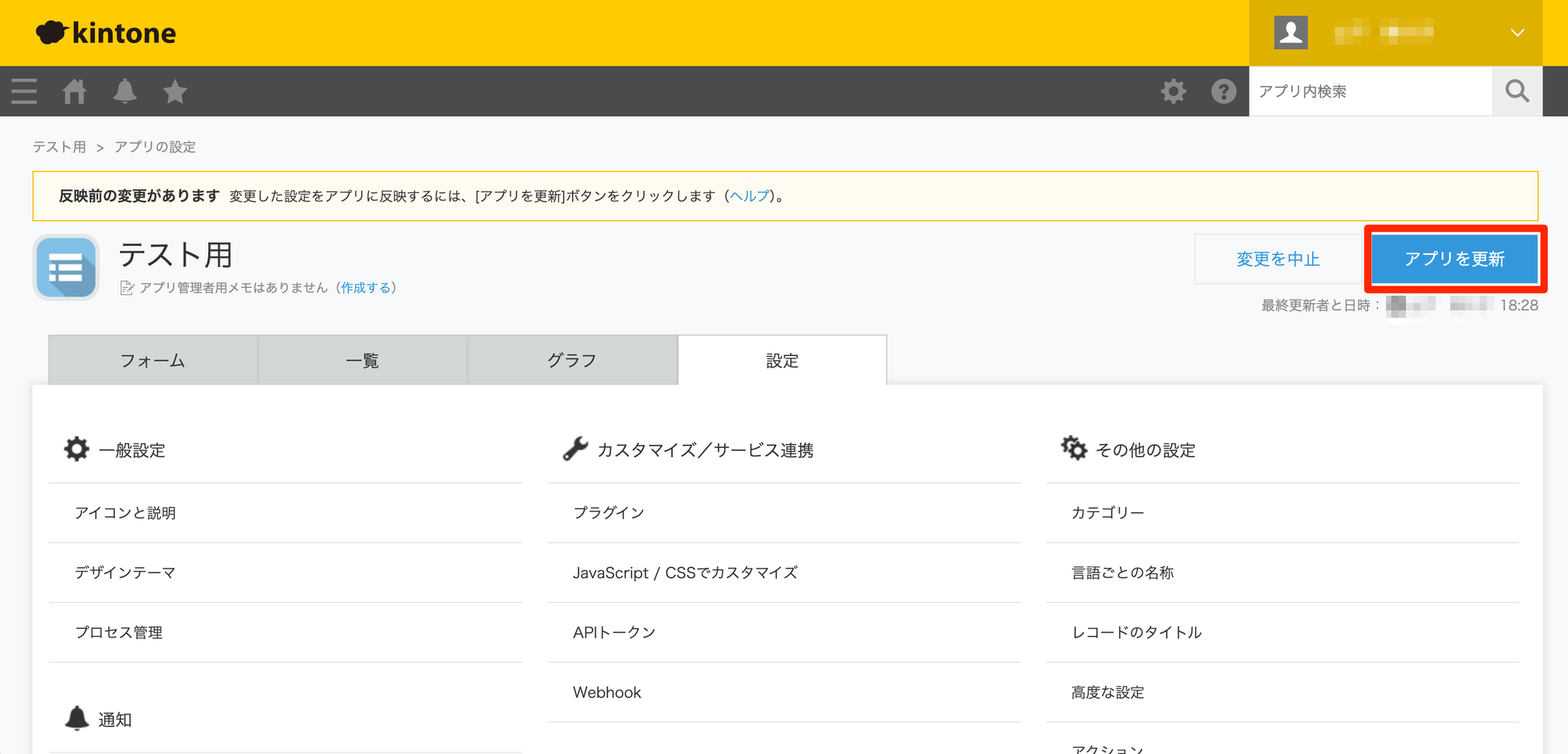
- 再度歯車のアイコンをクリックし、設定タブの「APIトークン」をクリックする
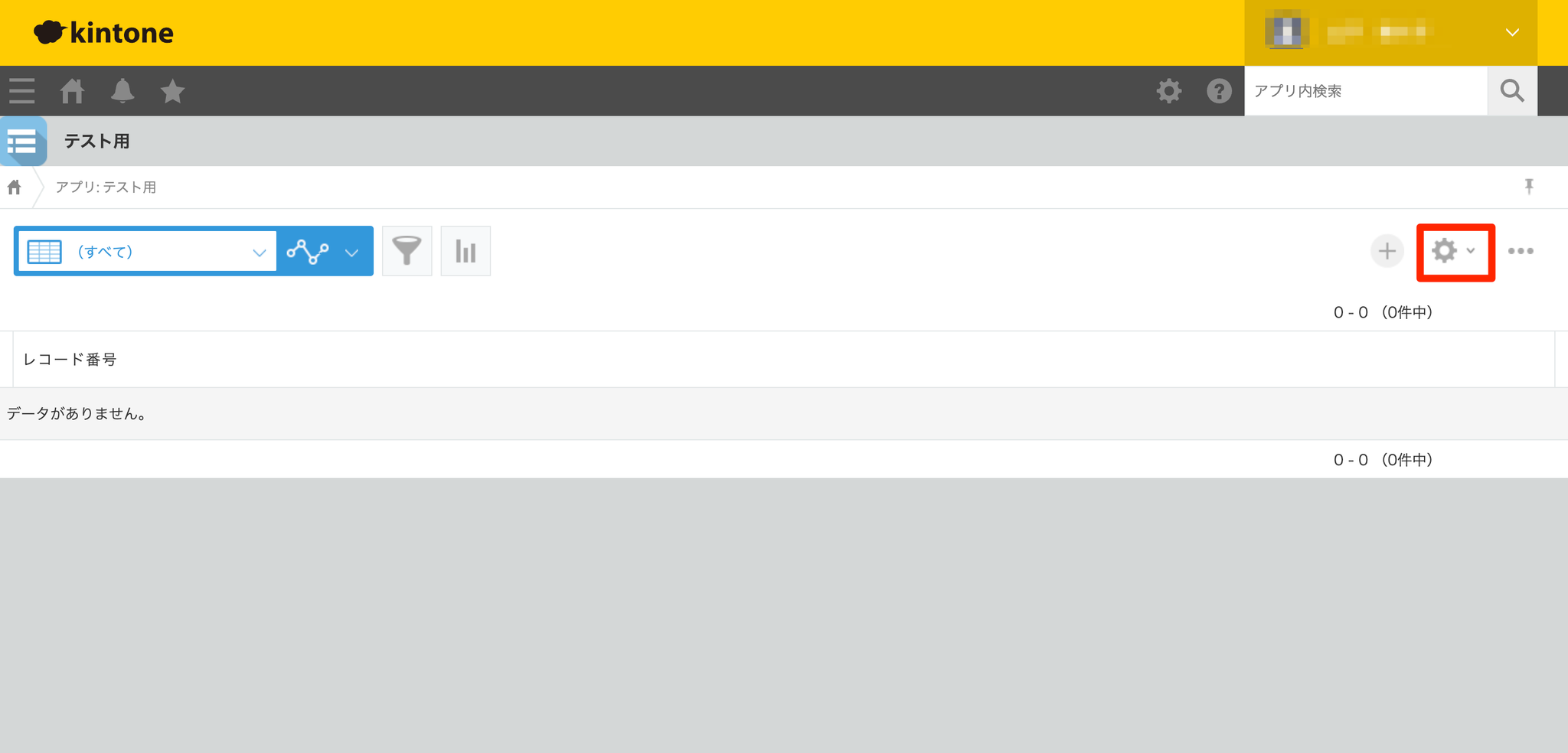
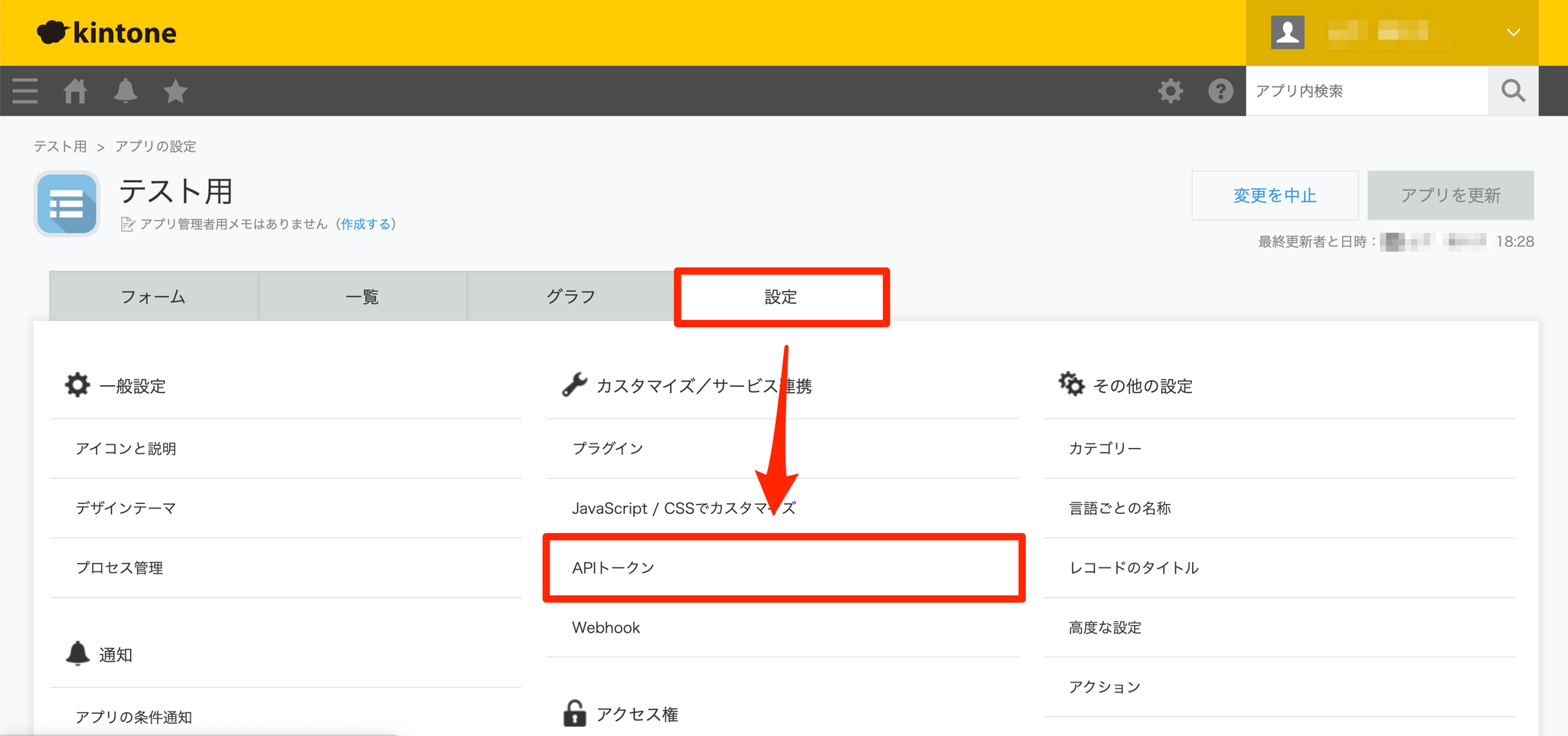
- URL(cybozu.com/まで)、アプリID(URL内の「?app=◯」の数字)、APIトークンをコピーする
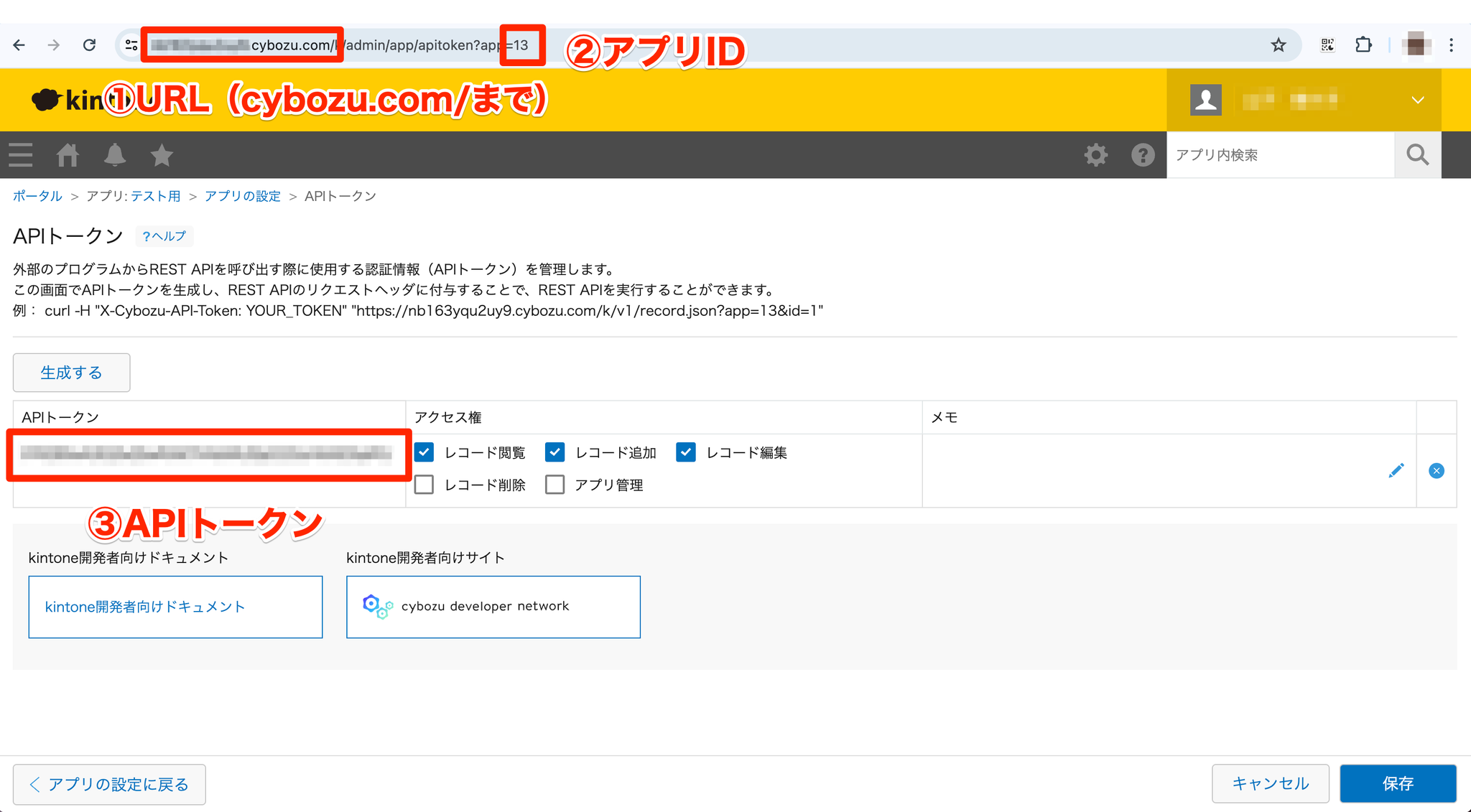
- formrunの画面に戻り、URL、アプリID、APIトークンを貼り付け、「認証」をクリックする
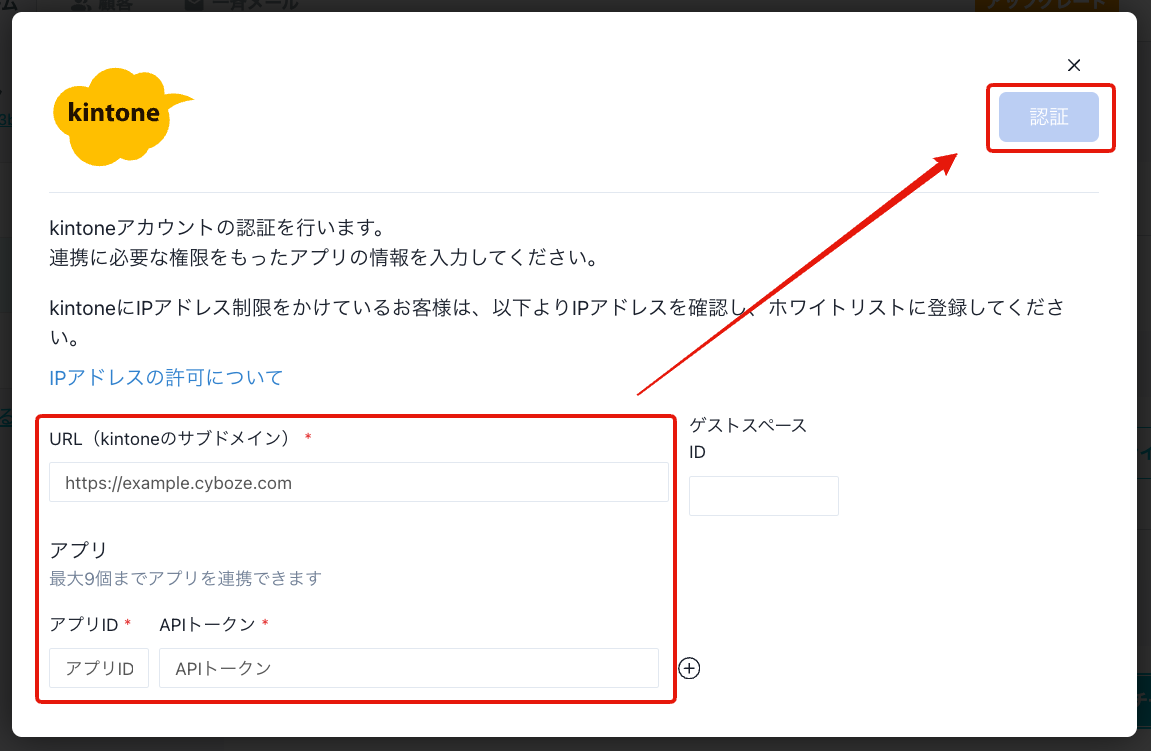
ゲストスペースと連携したい場合
ゲストスペースと連携したい場合は、「https://◯◯◯◯.cybozu.com/k/guest/ゲストスペースID/アプリID/」となります。

こちらを連携画面の「ゲストスペースID」に入力してください。
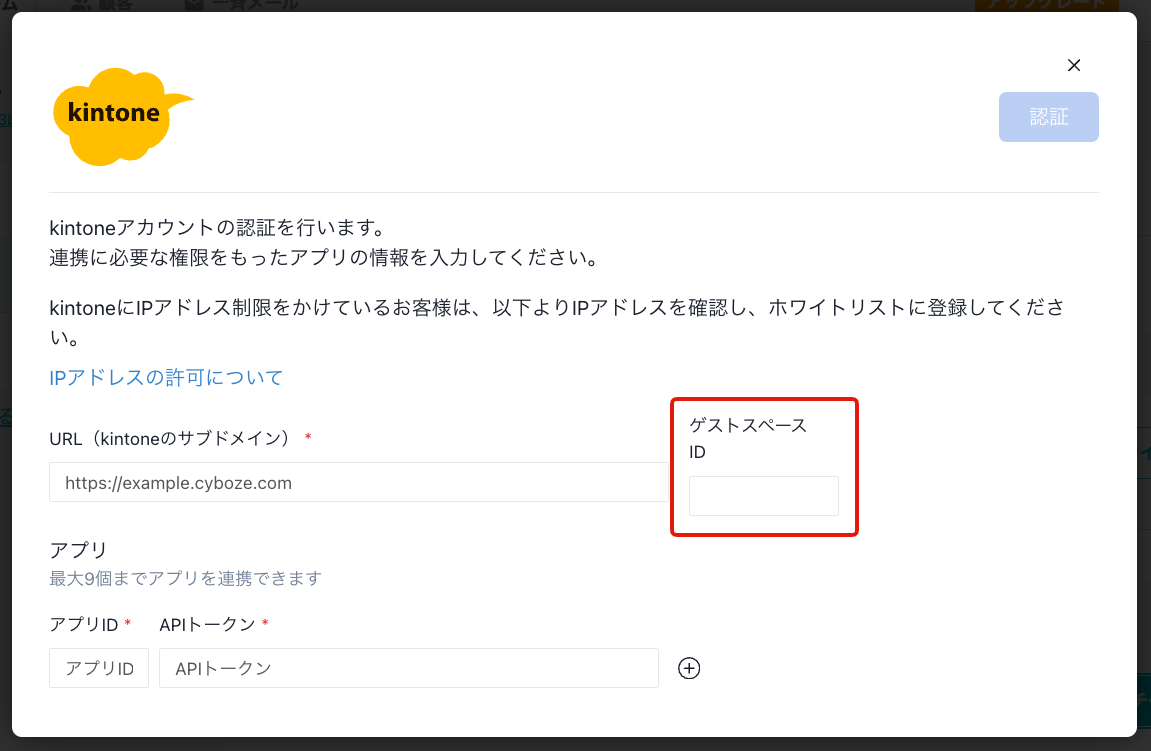
4. フォームとkintoneを連携する(項目マッピング)
- フォーム連携の「フォーム連携」をクリックする
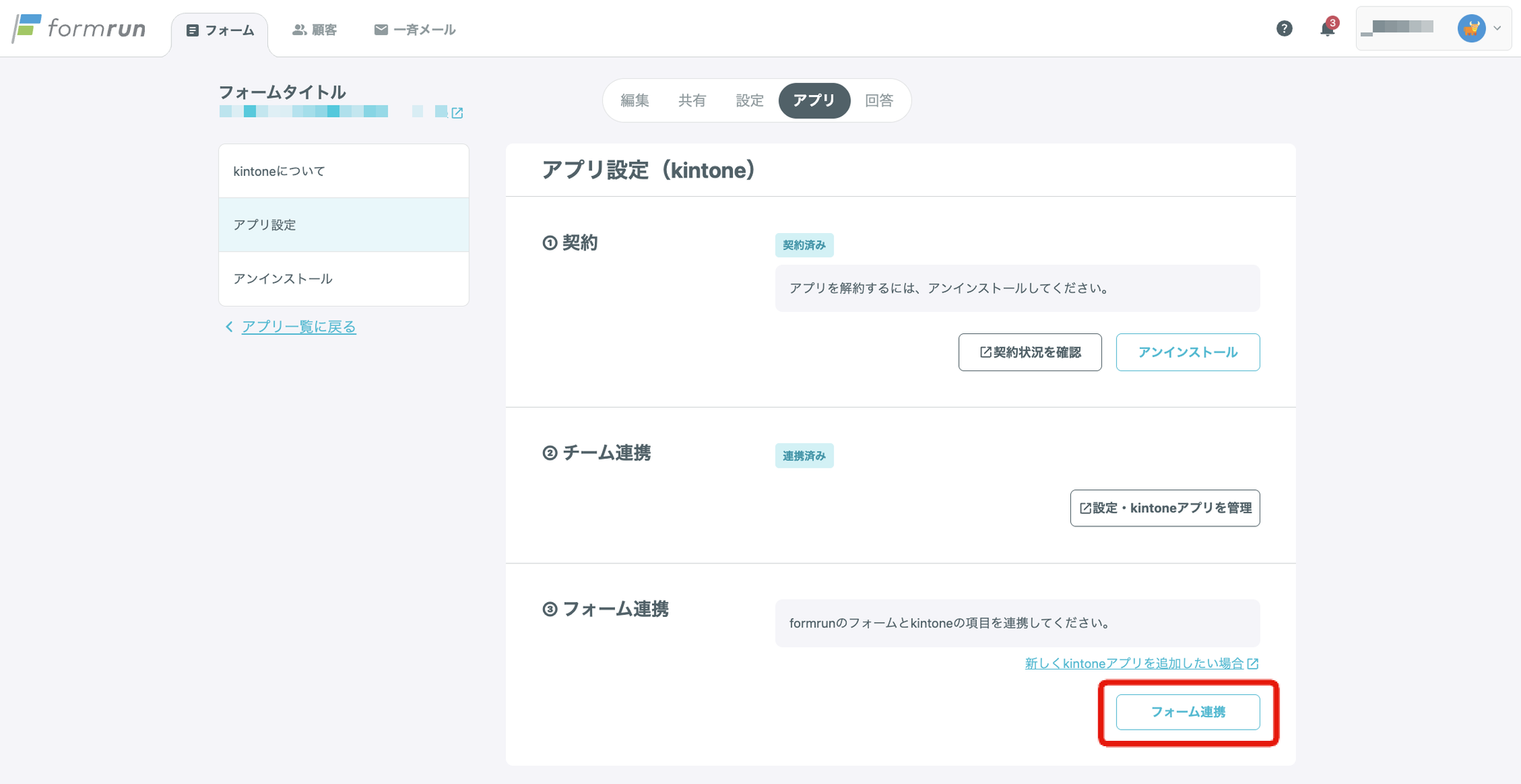
- アプリを選択する
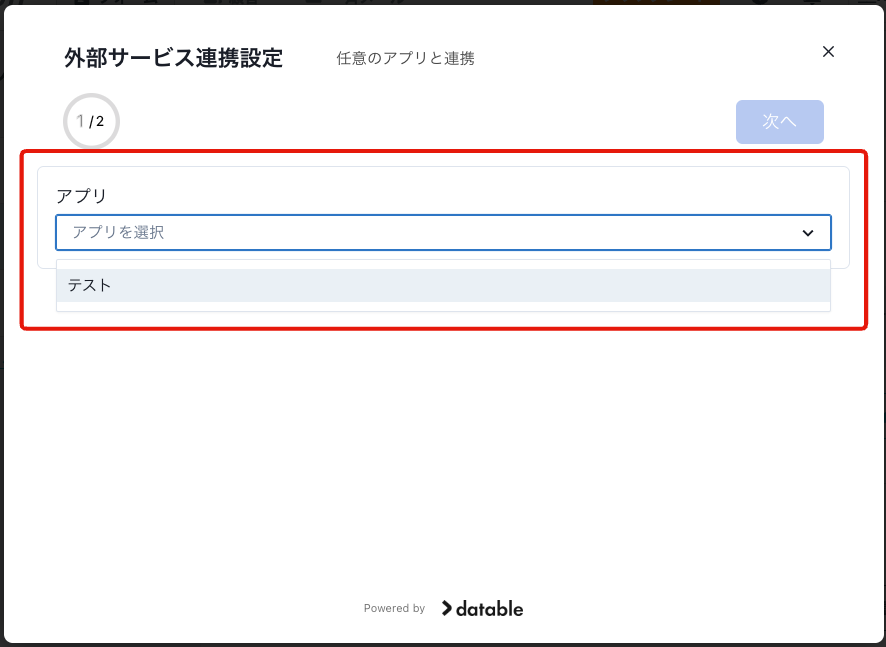
- formrunの項目とkintoneの項目を紐づける
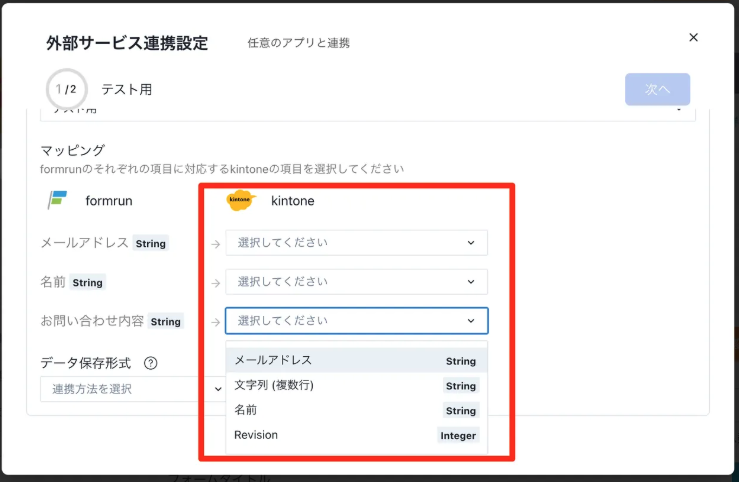
- データの保存形式を選択し、「次へ」をクリックする ・新規のみ:新規レコードの作成のみ行います。 ・上書きのみ:既存レコードの上書き更新のみ行います。 ・上書きまたは新規:一致キーに設定した内容があるレコードには上書きを行い、既存レコードがない場合は新規作成を行います。
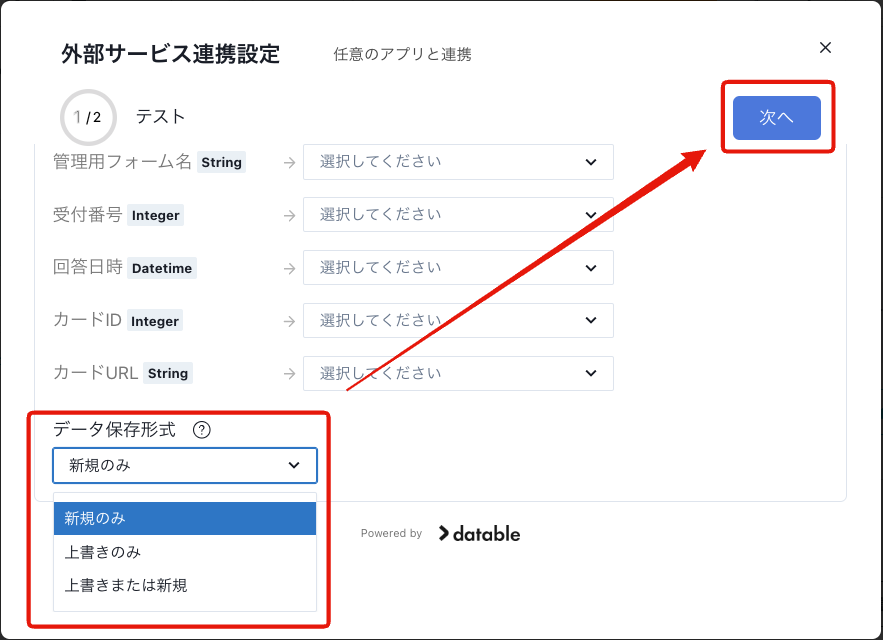
「上書きのみ」「上書きまたは新規」のどちらかを選択した場合、一致キーの選択が必要です。
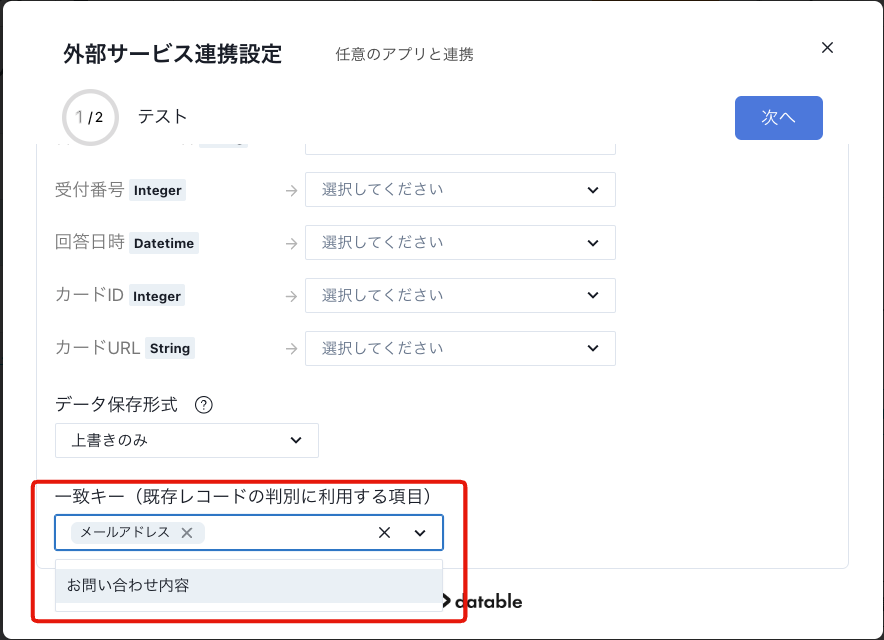
- 連携エラーが発生したときの通知先メールアドレスを入力し、「保存」をクリックする
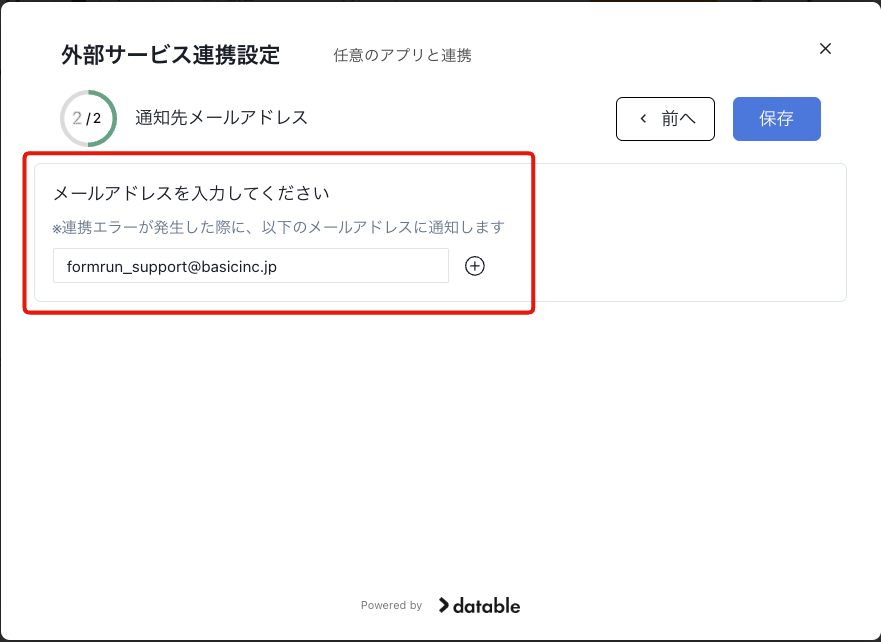
オプション料金・契約について(別ページへの導線)
1. 料金について
kintone連携をご利用の場合、プランの料金とは別に、1フォームごとに月額オプション料金をお支払いいただく必要があります。
2. 解約方法
こちらをご確認ください。
注意点
チーム連携を解除した場合、連携中のフォームは全て連携が解除されます。一度解約すると取り消しや復元は出来ませんのでご注意ください。
関連ページ