Microsoft Teams通知について
Microsoft Teams通知とは
フォームに回答やformrun上でメールの送受信等があった場合に、Microsoft Teamsに通知できる機能です。
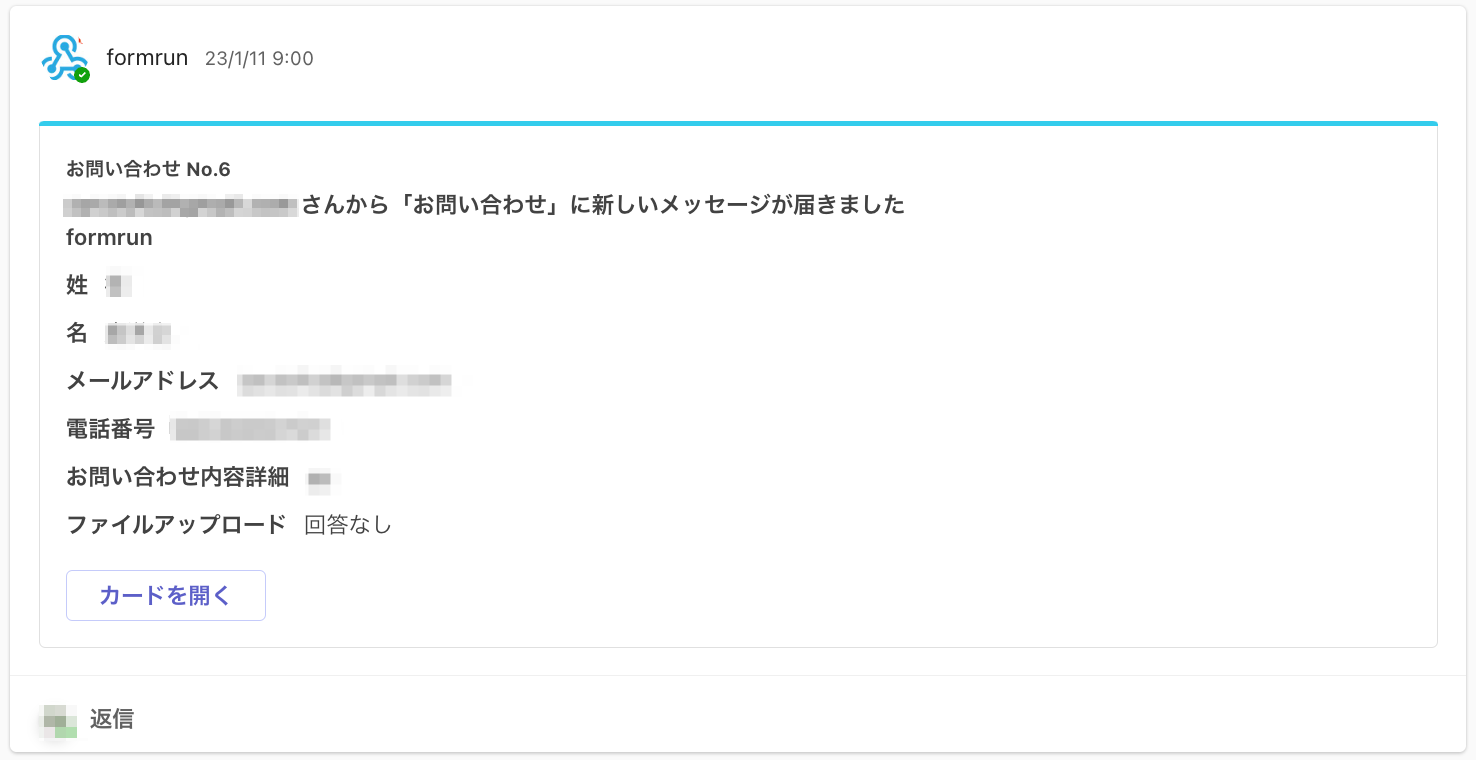
通知されるタイミング
Microsoft Teams通知を設定すると、以下のタイミングで通知が送信されます。
- フォーム回答
- メールの受信/送信があった場合
- カードの担当者の設定・変更があった場合
- カードにメモが追加された場合
- 送信失敗した場合
なお、通知の種類を選択したり(例:フォーム回答の通知のみ)、通知項目を絞ったりすることはできません(例:名前と会社名のみ通知)。
また、未回答の項目は「回答なし」と表示され、この表示を非表示にすることはできません。
設定手順
- アプリ画面より、Microsoft Teams の「インストール」をクリックする インストールの手順はこちらのページをご覧ください。
- 通知ステータスを「ON」にし、Microsoft Workflows URLを入力し、「更新する」をクリックする ※Microsoft Workflows URLの取得方法については、「Workflows URL取得方法(Teams)」をご確認ください。
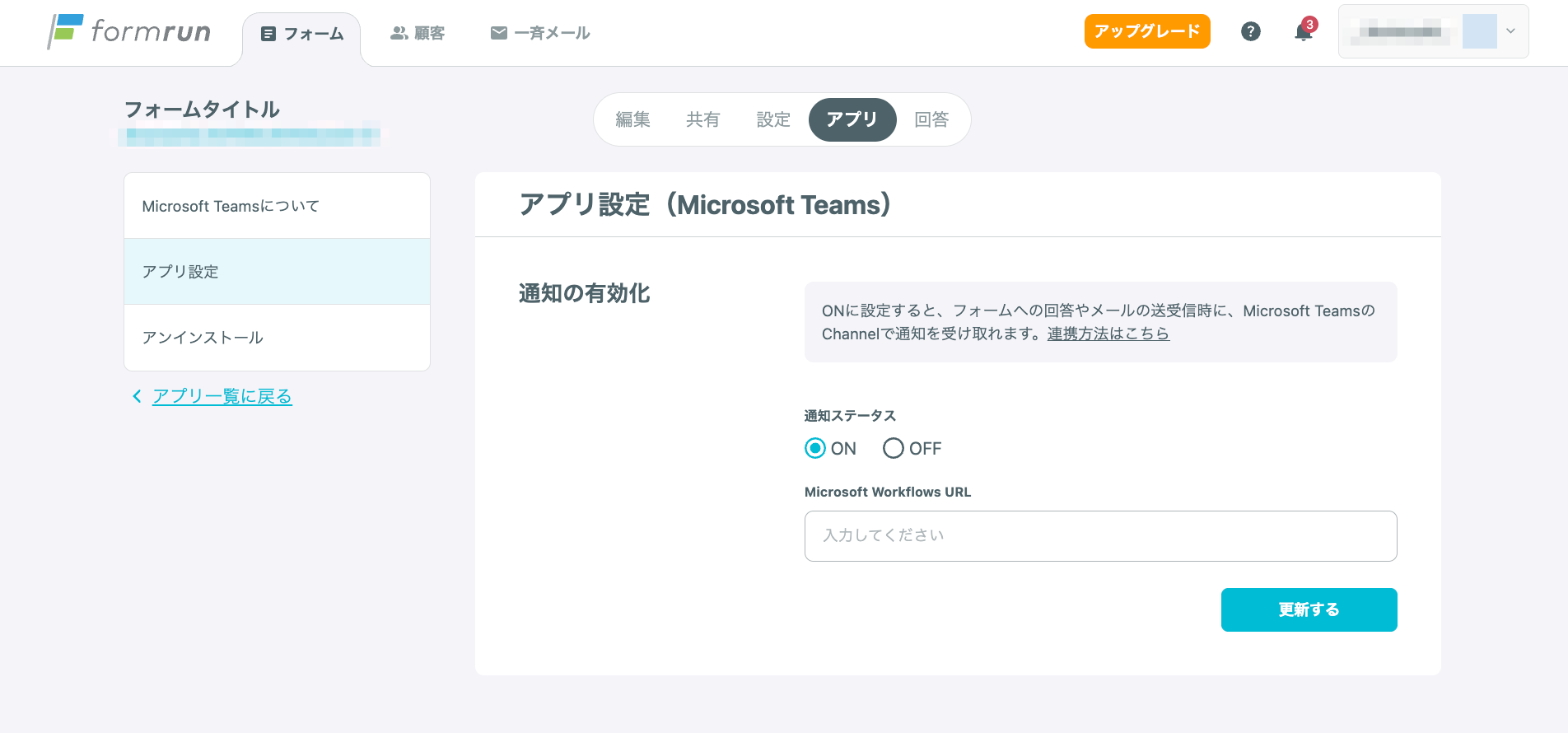
複数のフォームからの受信通知を受け取りたい場合は、各フォームでアプリのインストールと設定を行ってください。
Workflows URL取得方法(Teams)
- 通知したいチームのチャネルをクリックする
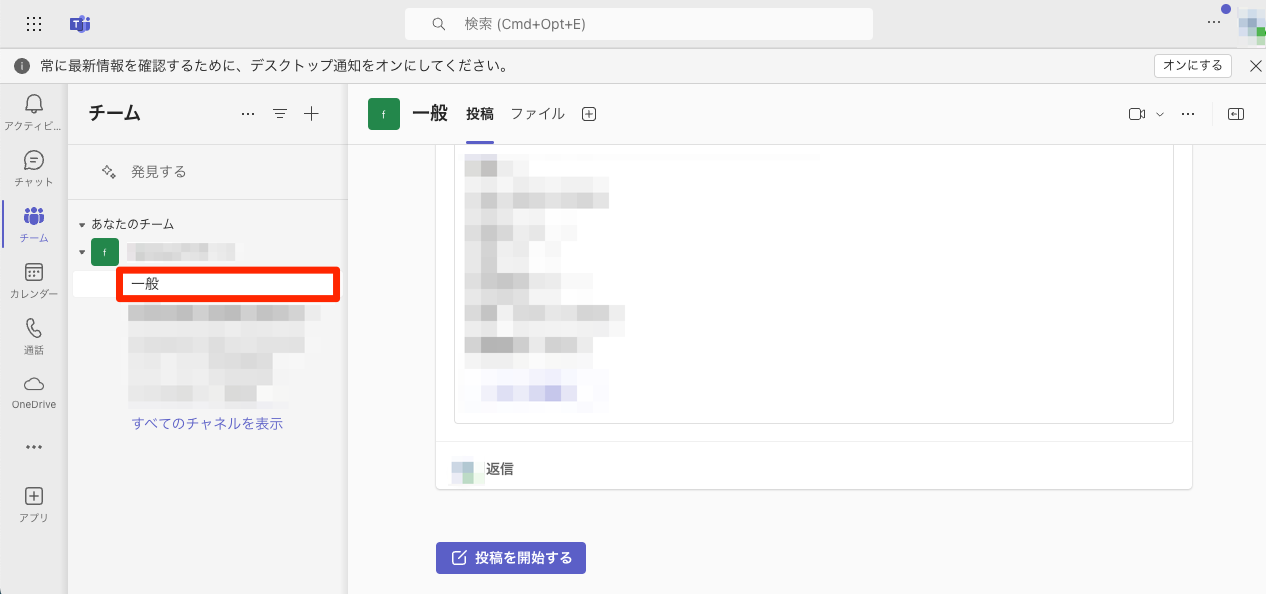
- 画面右上の「・・・」より、「ワークフロー」を選択する
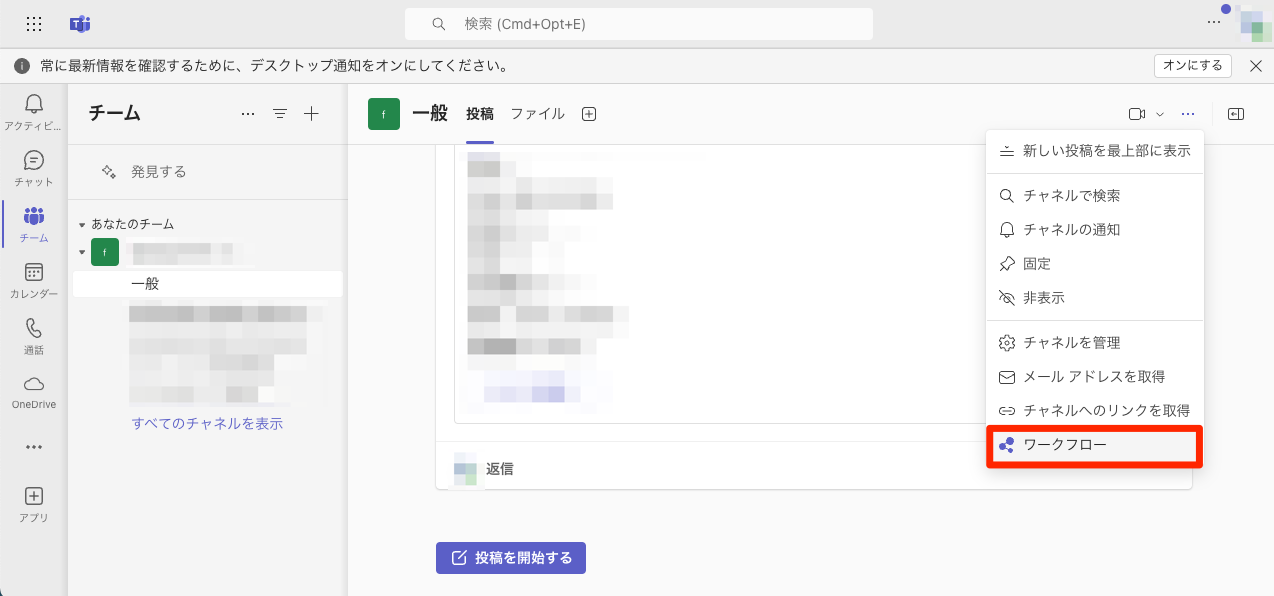
- 「Webhook」と検索し、「Webhook 要求を受信するとチャネルに投稿する」のテンプレートを選択する
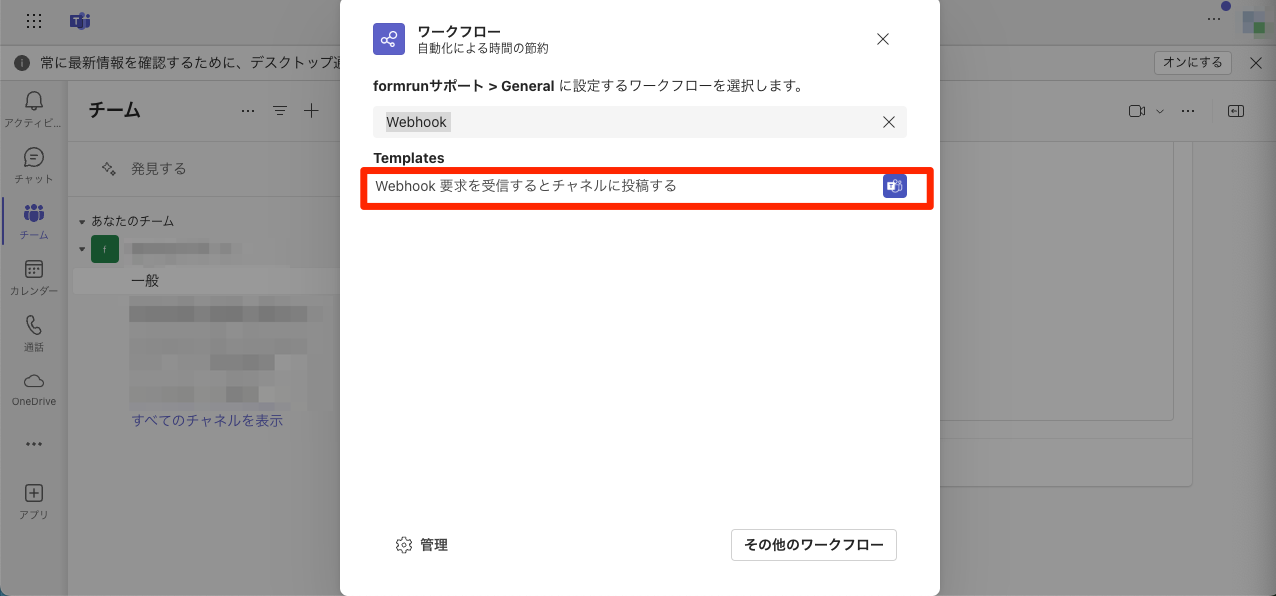
- 「次へ」をクリックする
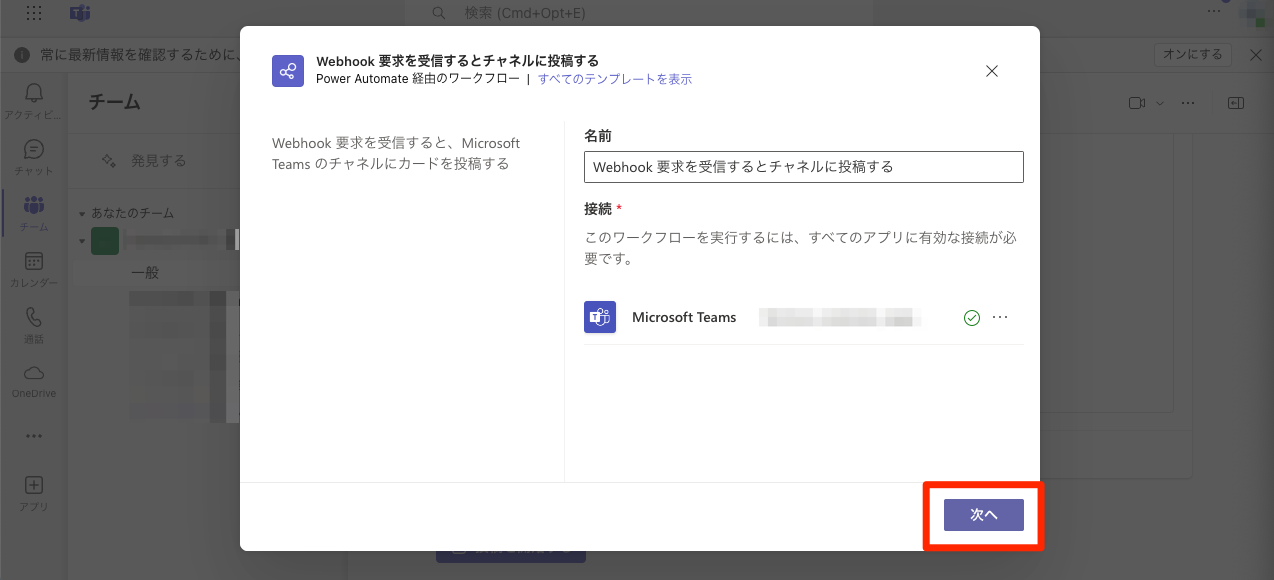
- チーム・チャネルを確認し、「ワークフローを追加する」をクリックする
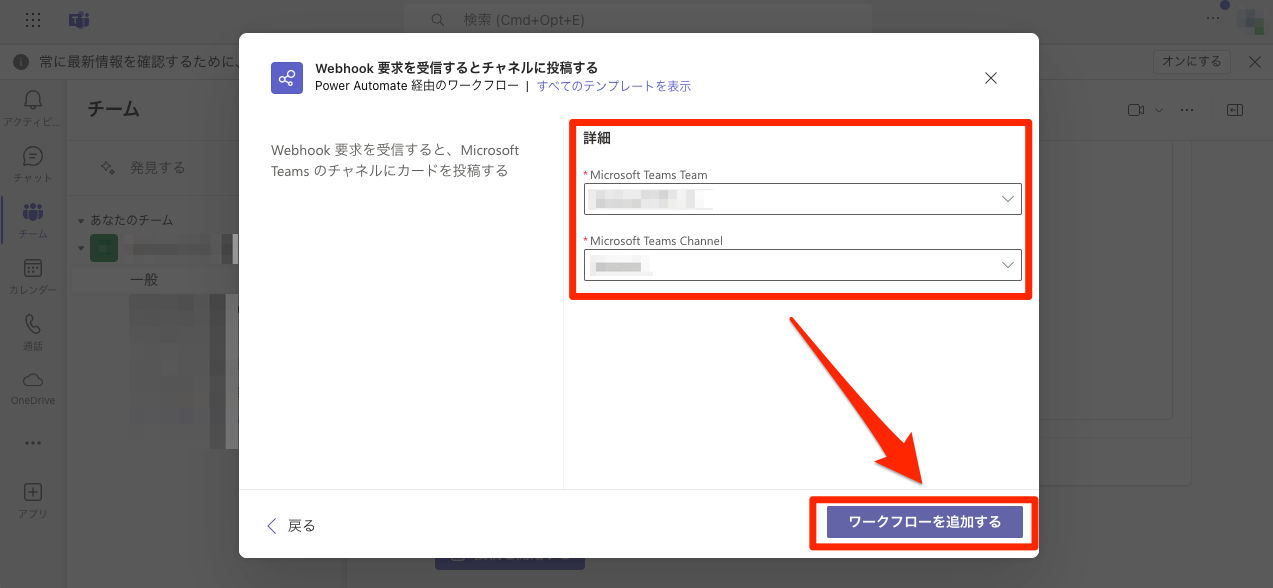
- URLをコピーし、「ワークフローを管理する」をクリックする ※こちらのURLは後でformrun管理画面に登録します。どこかにメモしておくなど、控えておくことを推奨いたします。
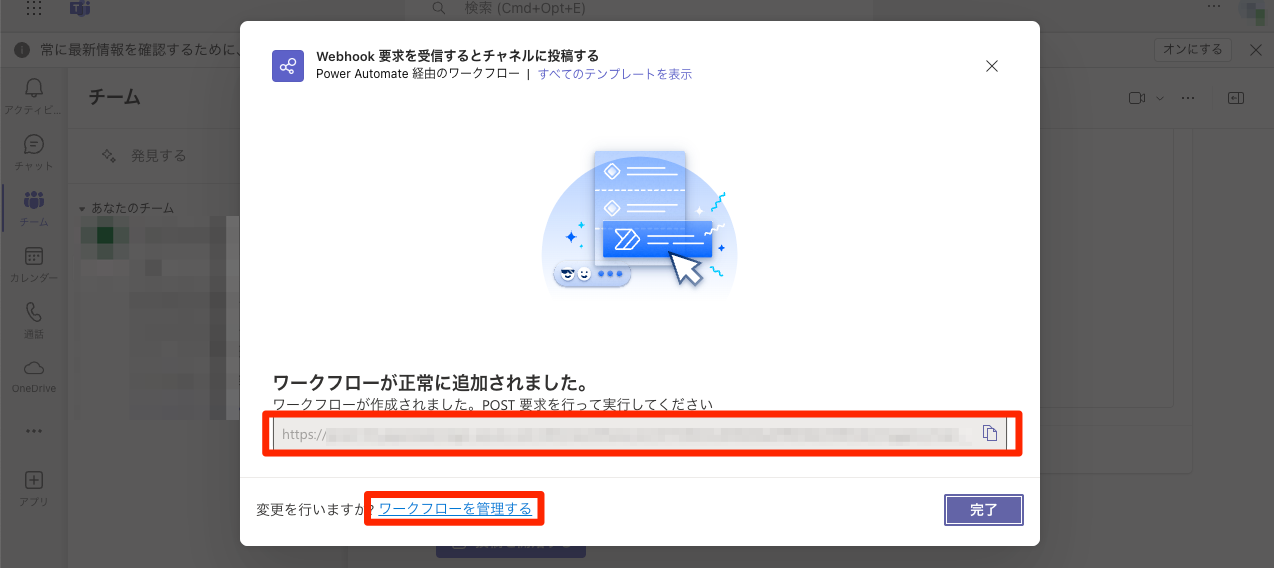
- 「編集」をクリックする
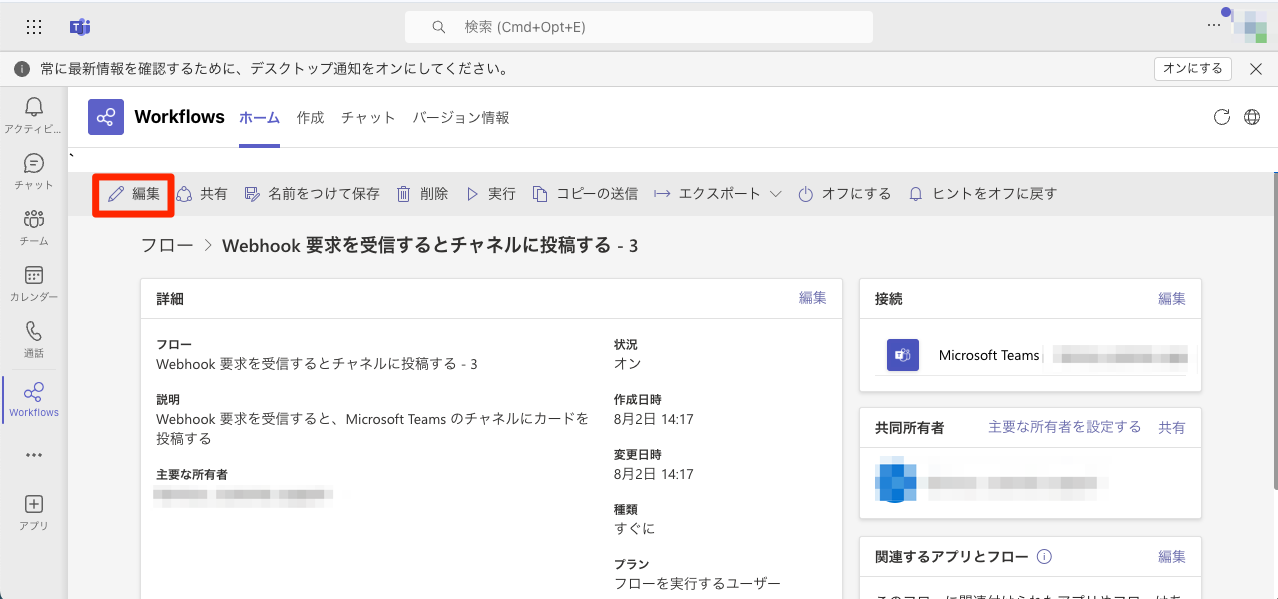
- 「Send each adaptive card」をクリックする
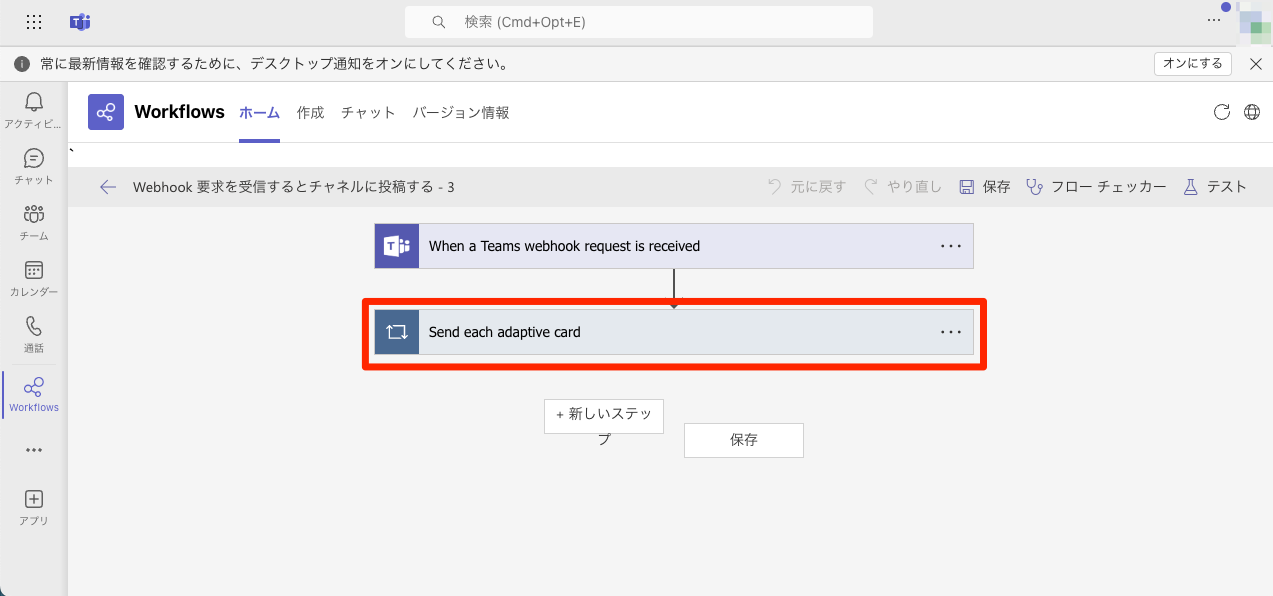
- 「以前の手順から出力を選択」の入力欄をクリックし、「式」のタブを選択する
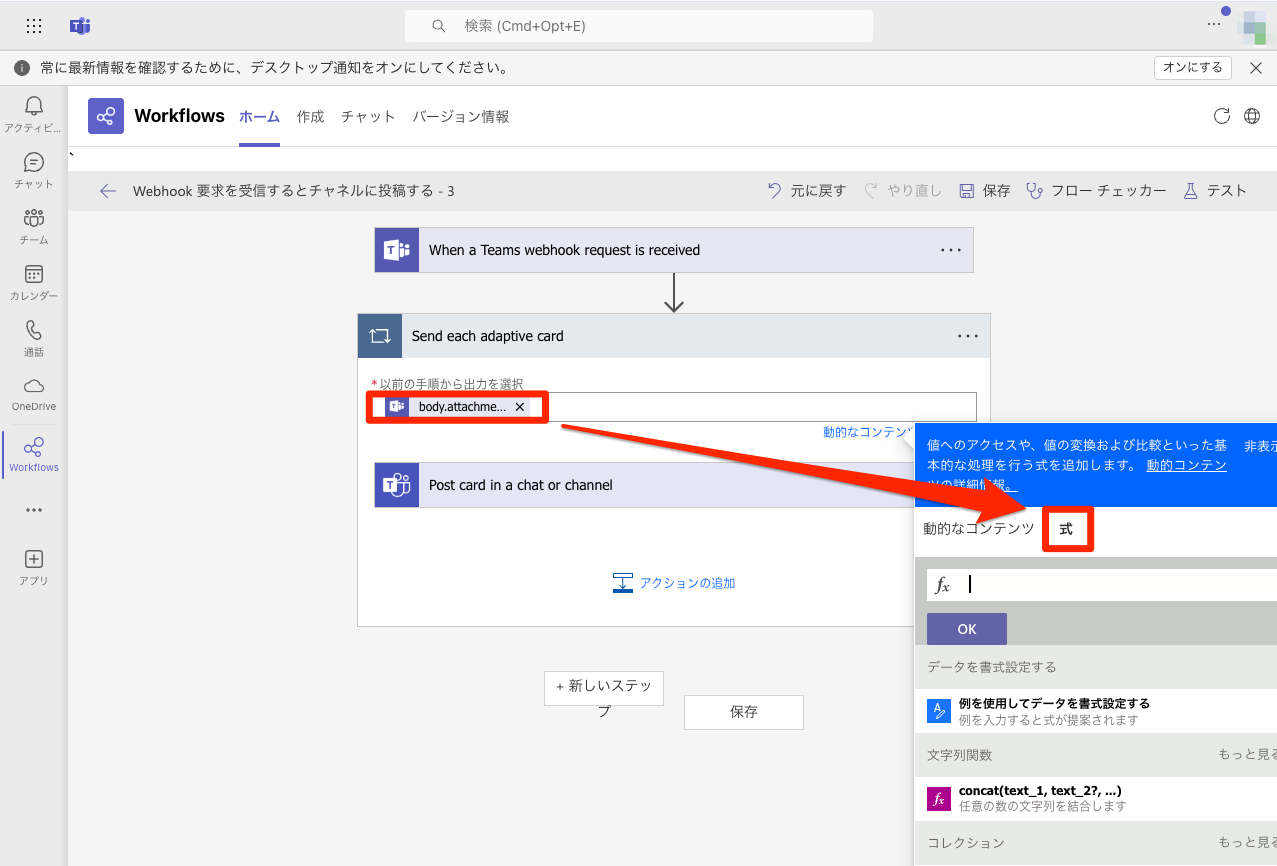
- 式の入力欄にと入力し、「OK」をクリックする
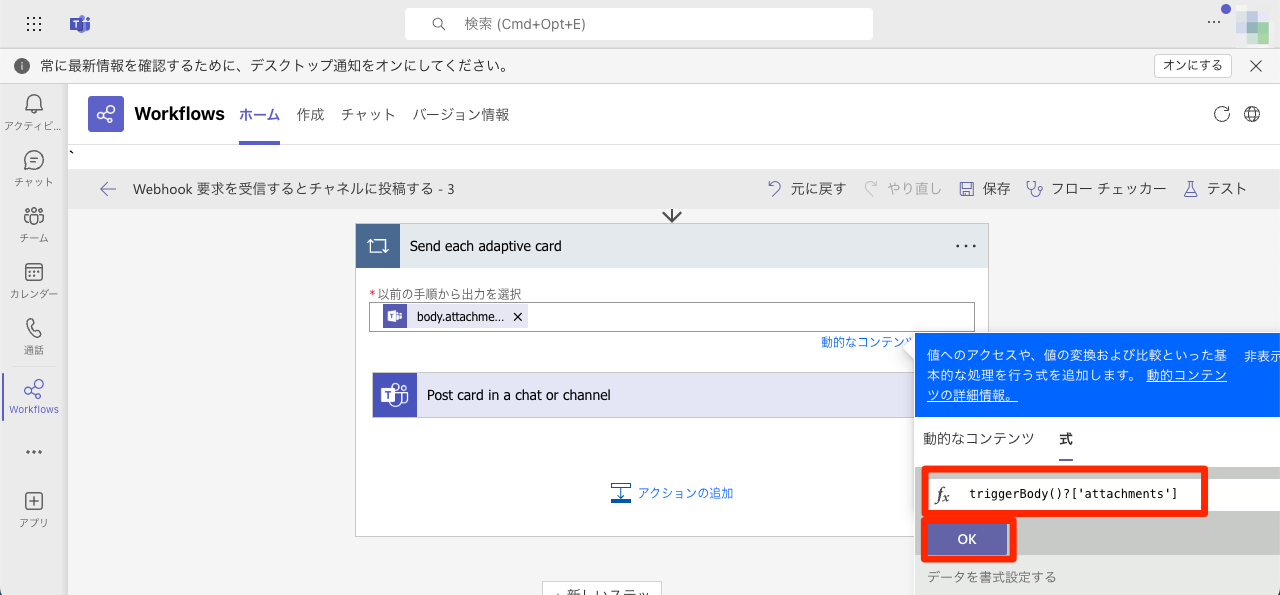
- 「Post card in a chat or channel」をクリックし、Adaptive Cardが になっていることを確認する
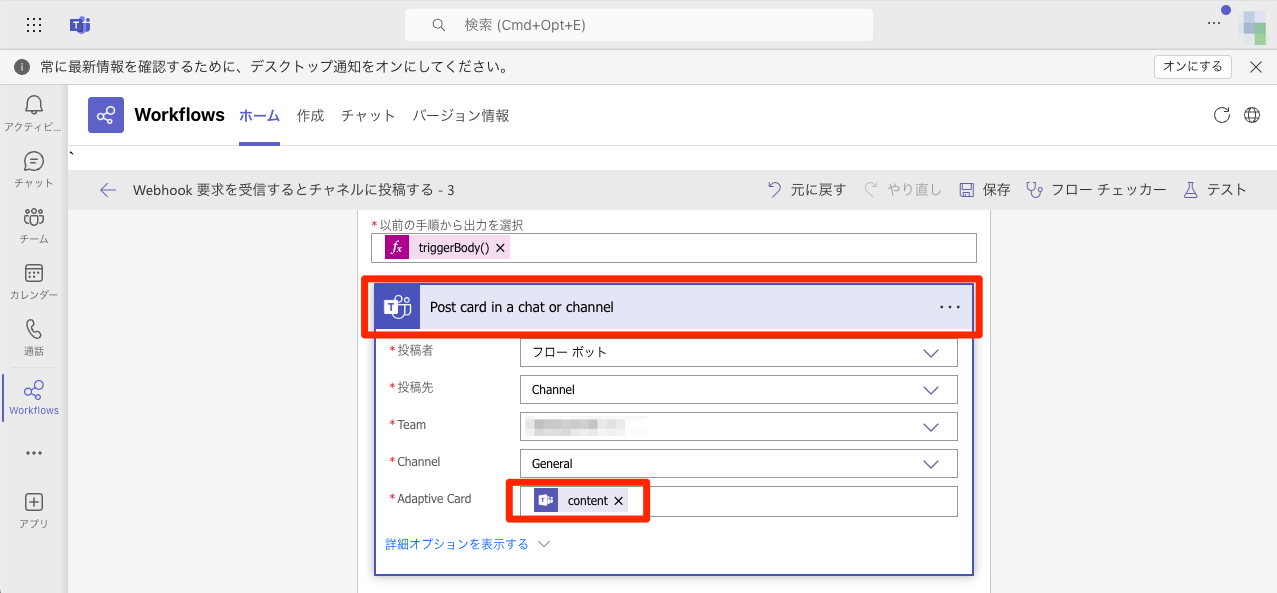
- 「保存」をクリックする
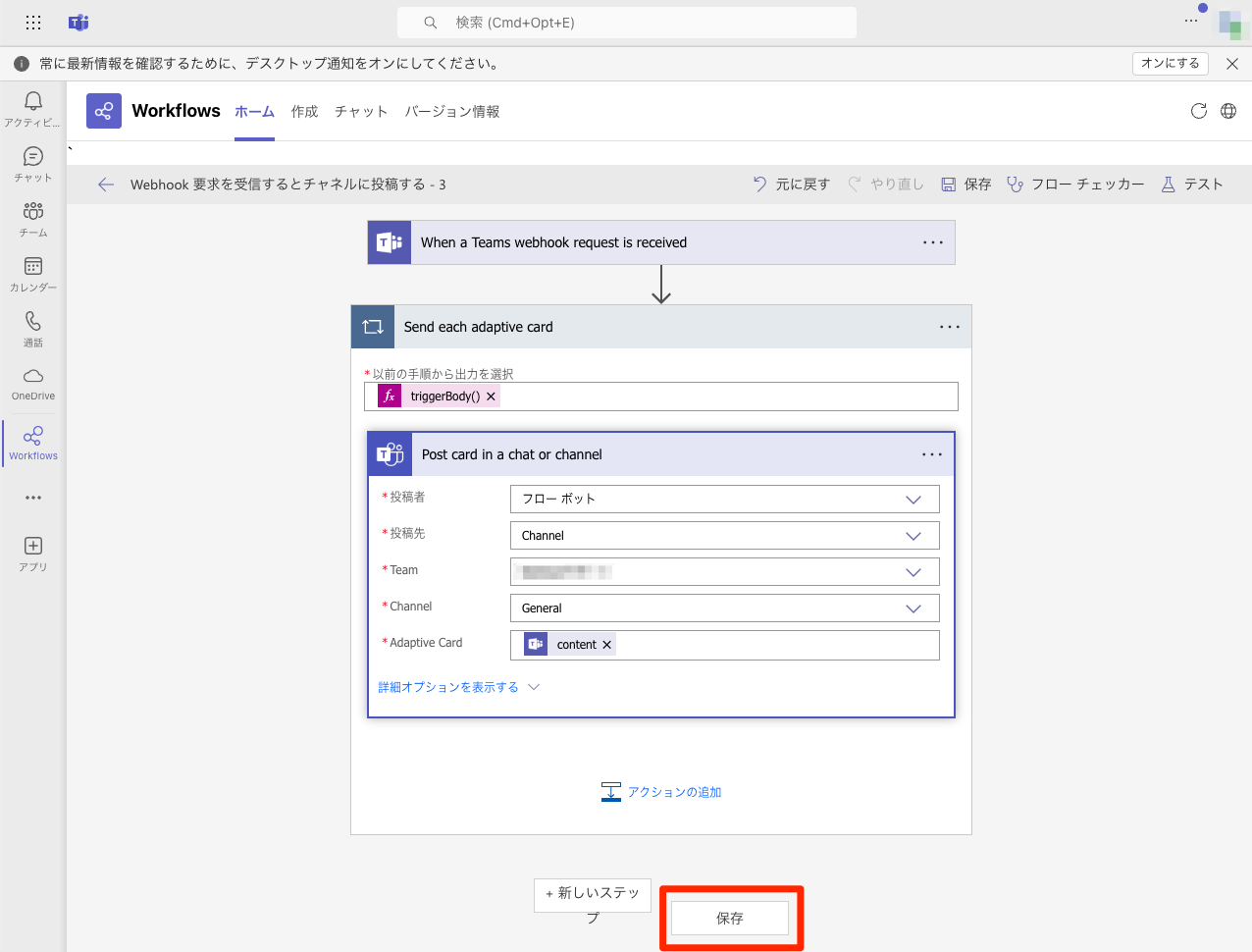
- formrunの管理画面を開き、設定画面「フォーム>受信通知」の「Microsoft Teams」にて「Microsoft Teams通知 ON」にチェックをつけ、手順6でコピーしたURLを貼り付ける
関連ページ