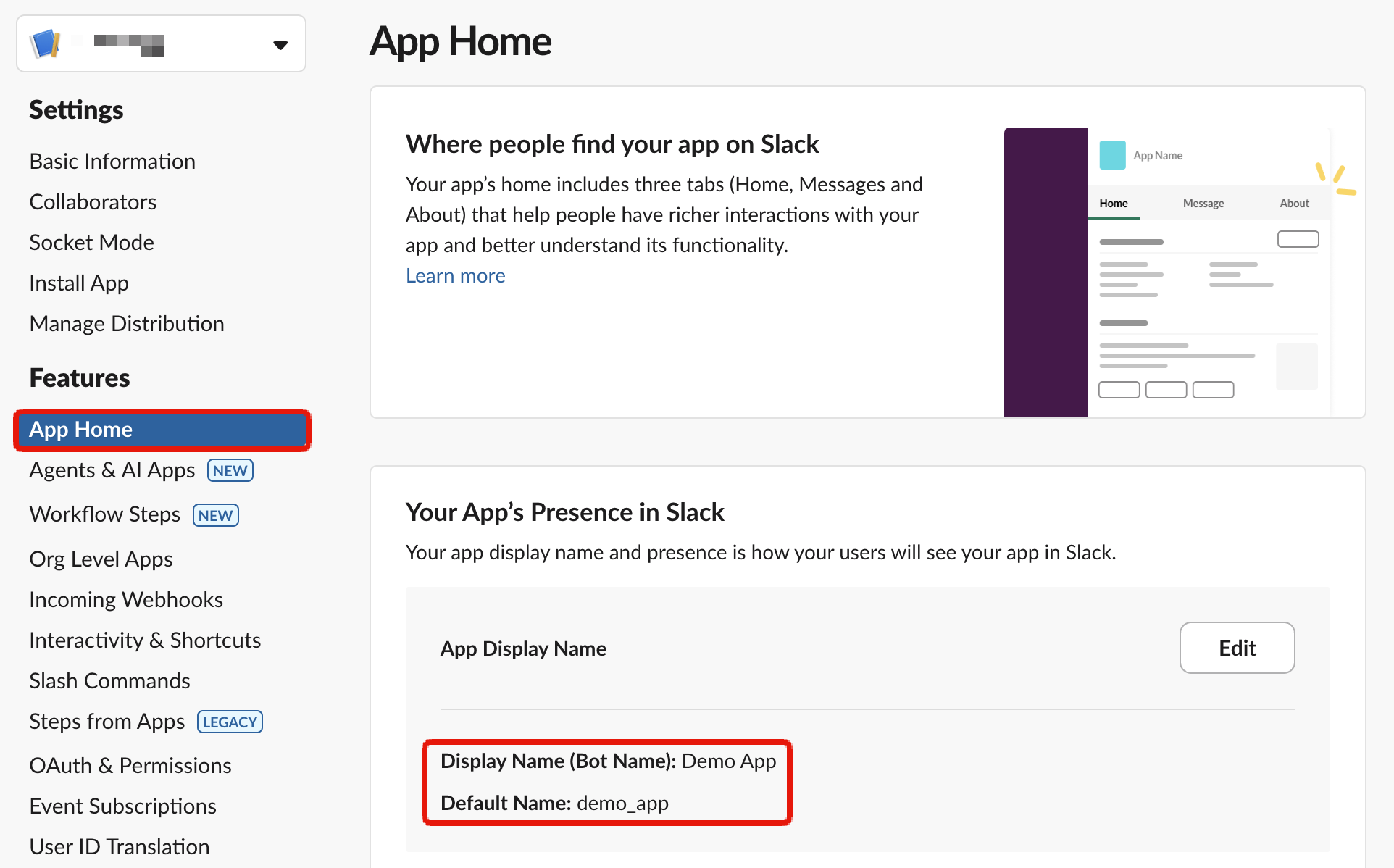Slack通知について
Slack通知とは
フォームに回答やformrun上でメールの送受信等の通知、またメモにメンションをつけてSlackに通知できる機能です。
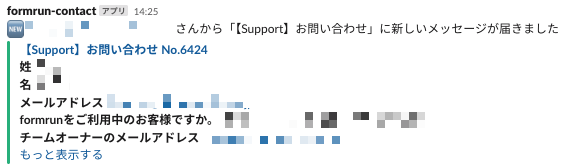
通知されるタイミング
Slack通知を設定すると、以下のタイミングで通知が送信されます。
- フォーム回答
- メールの受信/送信があった場合
- カードの担当者の設定・変更があった場合
- カードにメモが追加された場合
- メンションをつけることも可能です
- 送信失敗した場合
なお、通知の種類を選択したり(例:フォーム回答の通知のみ)、通知項目を絞ったりすることはできません(例:名前と会社名のみ通知)。
また、未回答の項目は「回答なし」と表示され、この表示を非表示にすることはできません。
設定手順
Slackの基本設定
- 「 https://api.slack.com/apps 」にアクセスし、「Create New App」をクリックする
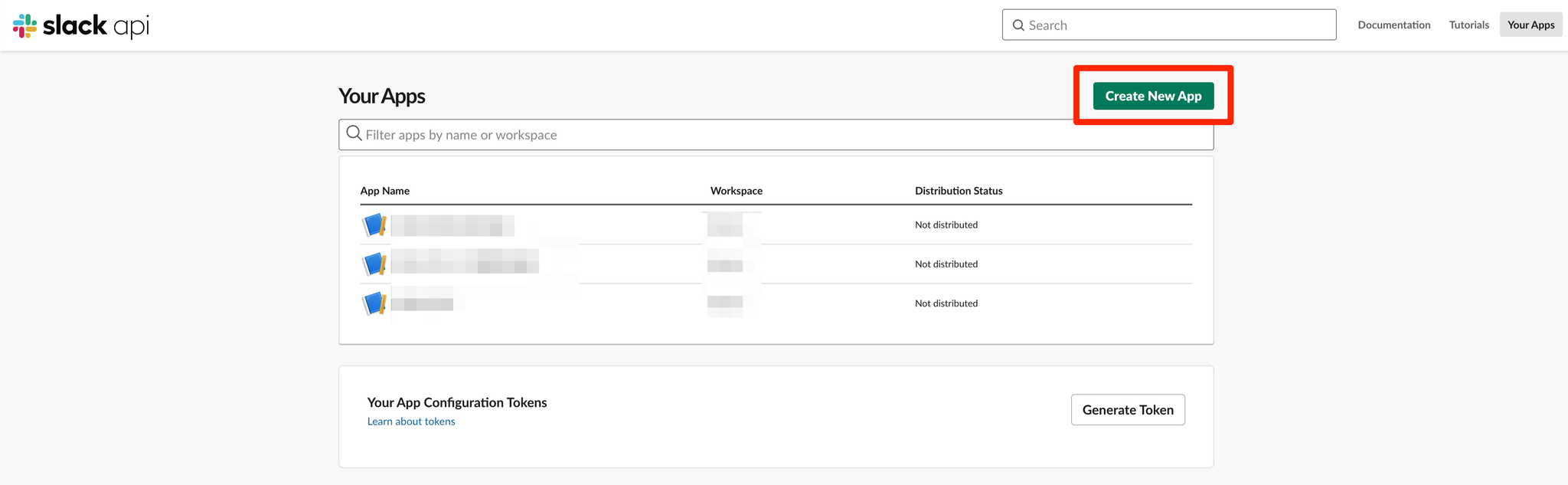
- 「Create an app」と表示されるモーダルにて「From scratch」を選択する
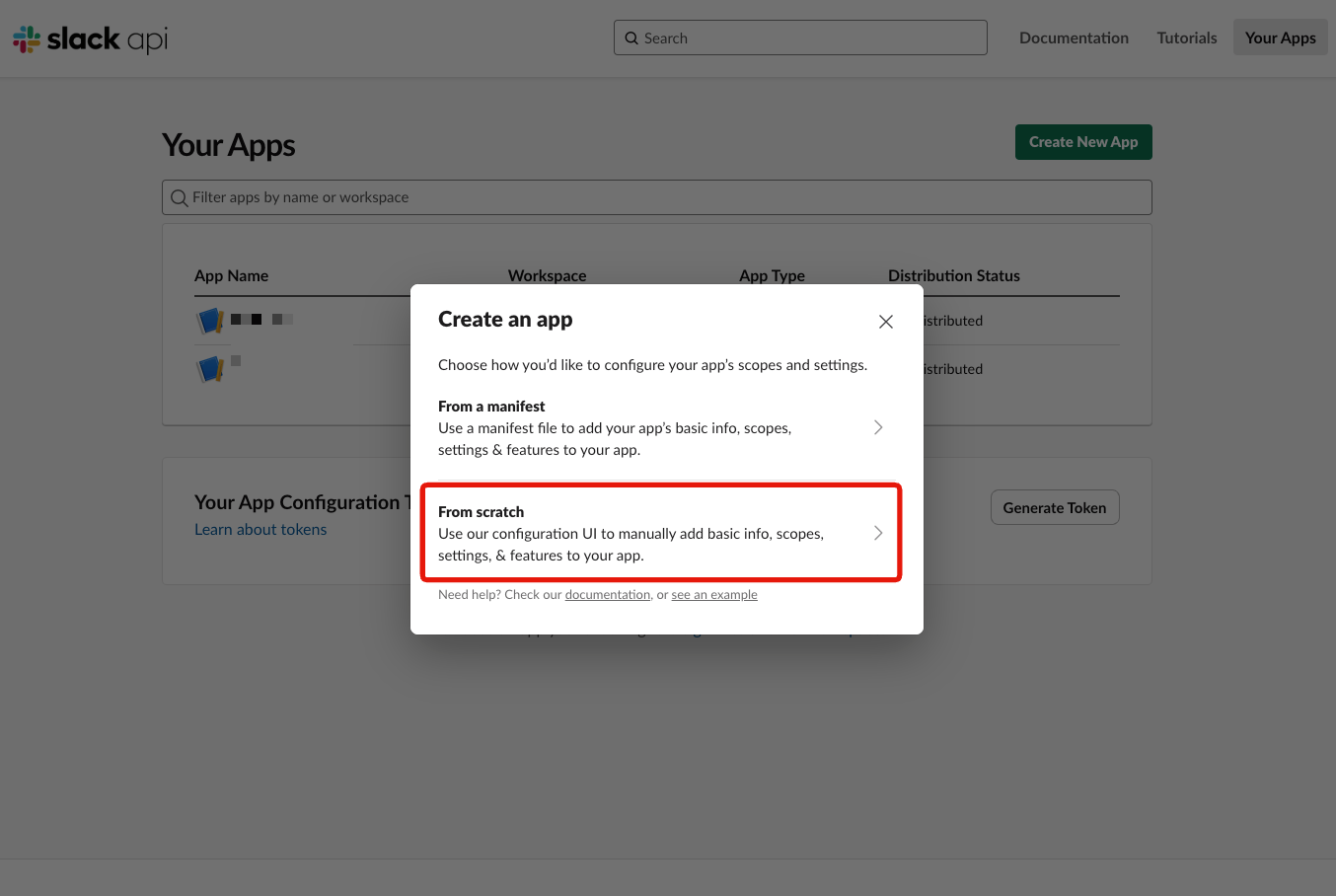
- 「App Name 」と「Development Slack Workspace」を設定し「Create App」をクリックする
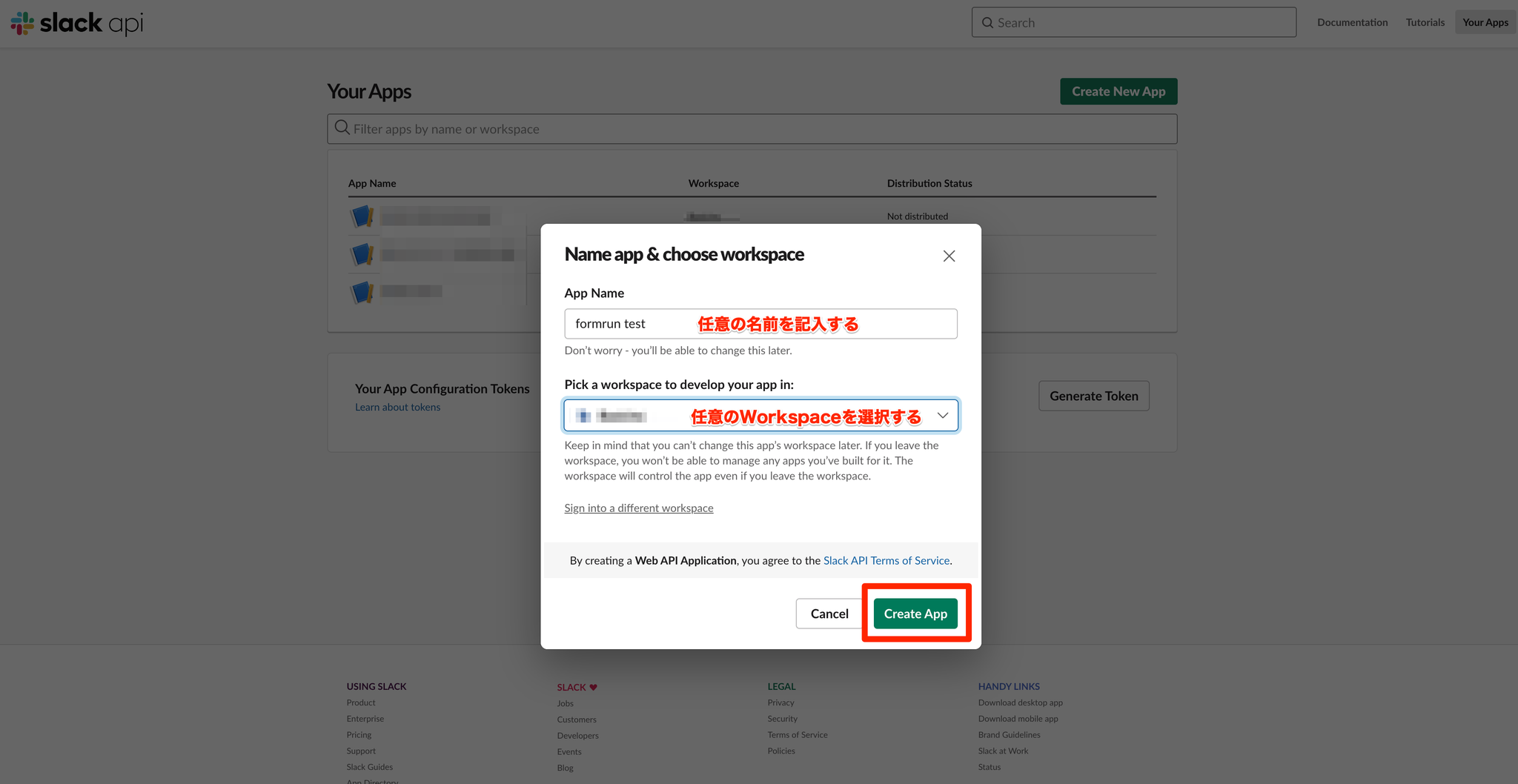
- Incoming Webhooksにて「Activate Incoming Webhooks」をONにする
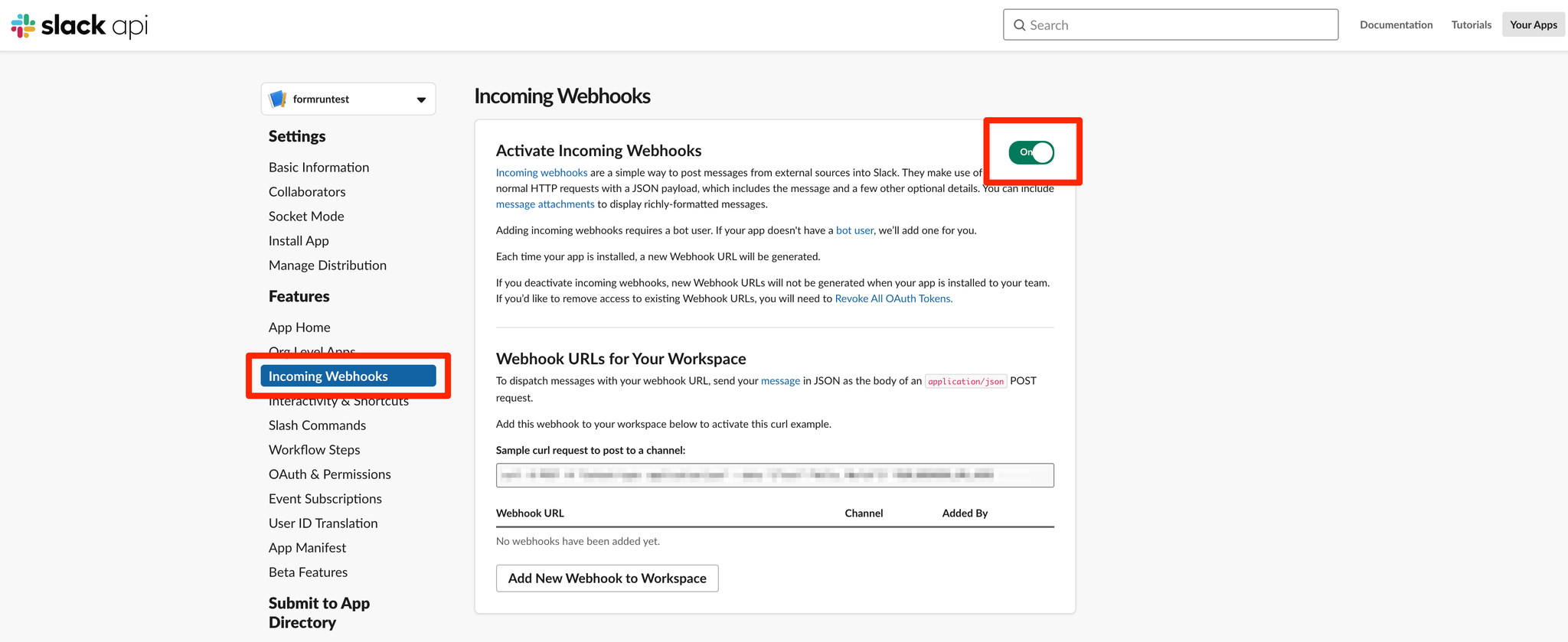
- 「Add New Webhook to Workspaces」をクリックする
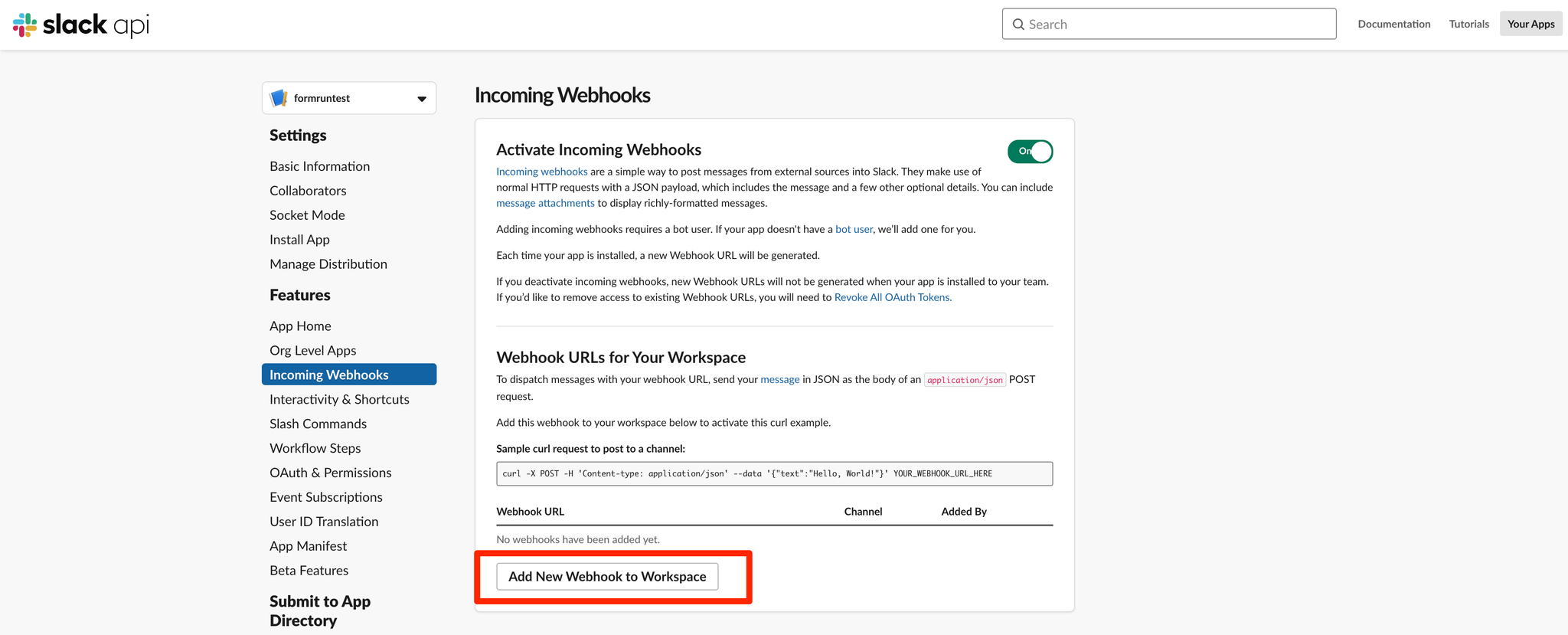
- 通知連絡先のSlackチャンネルを選択し、「許可する」をクリックする
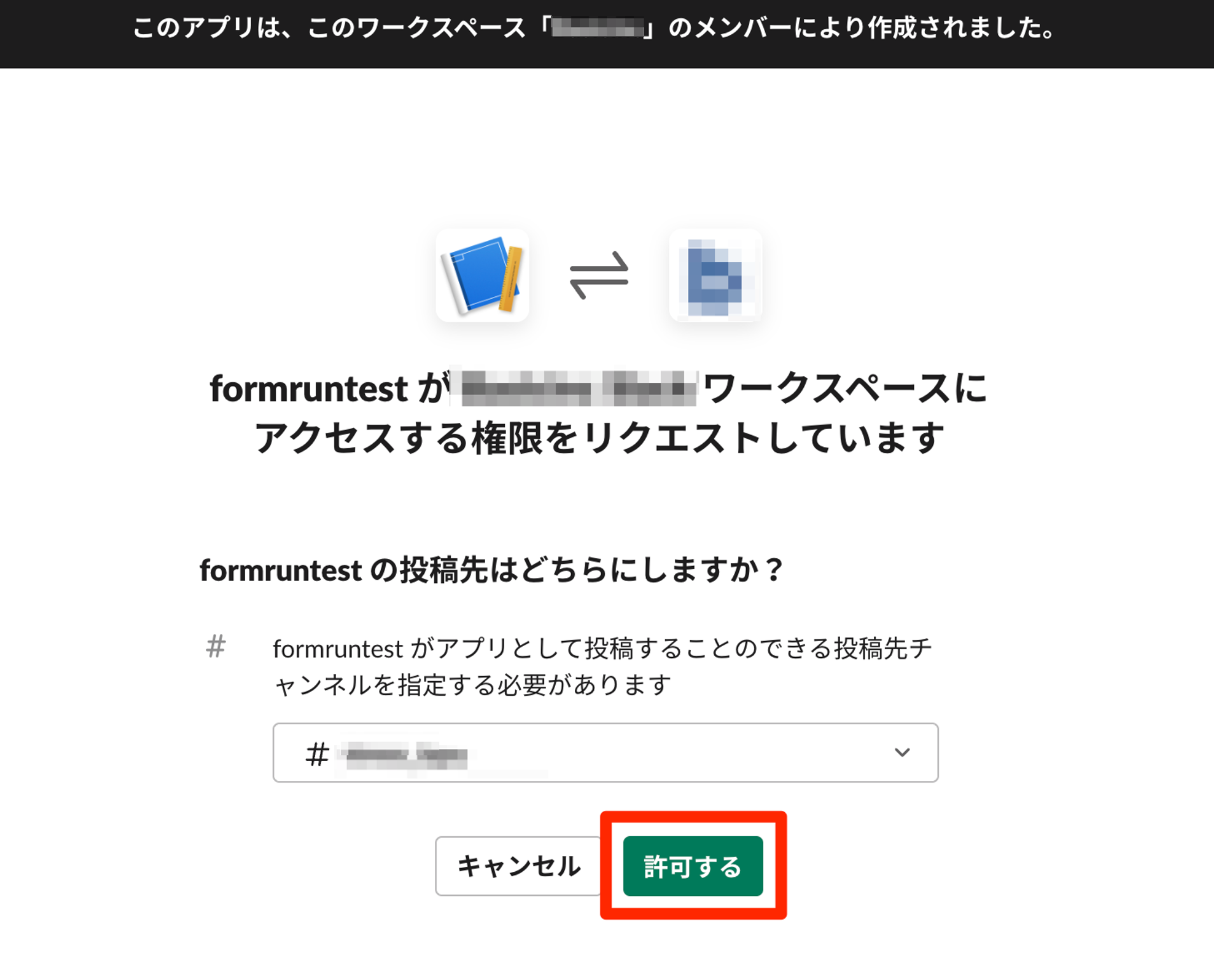
- 「Webhook URL」をコピーする
formrunの基本設定
- アプリ画面より、Slackの「インストール」をクリックする インストールの手順はこちらのページをご覧ください。
- 通知ステータスを「ON」にし、先ほどコピーしたSlackの「Webhook URL」を貼り付け、「更新する」をクリックする
※連携が完了すると、該当のチャンネルへ自動的にテスト投稿が行われます。
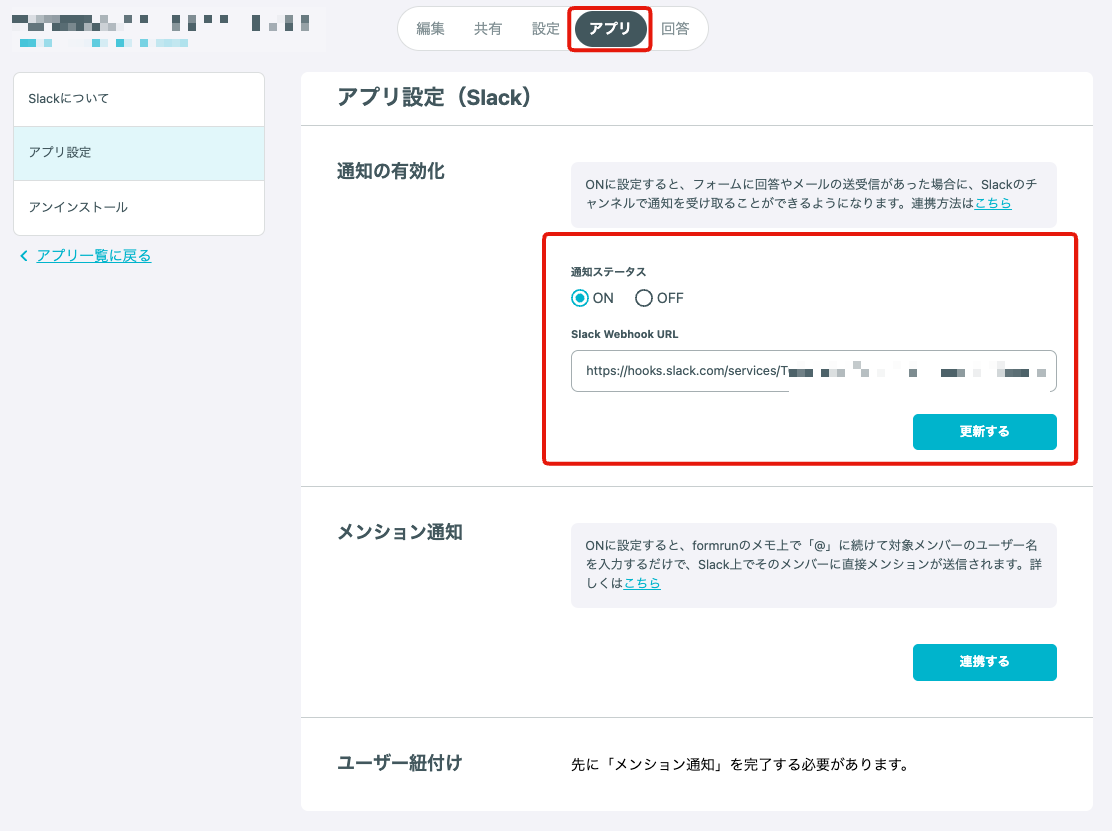
フォーム回答やメールの送受信があったときに、チャンネルに通知が届くようになります。
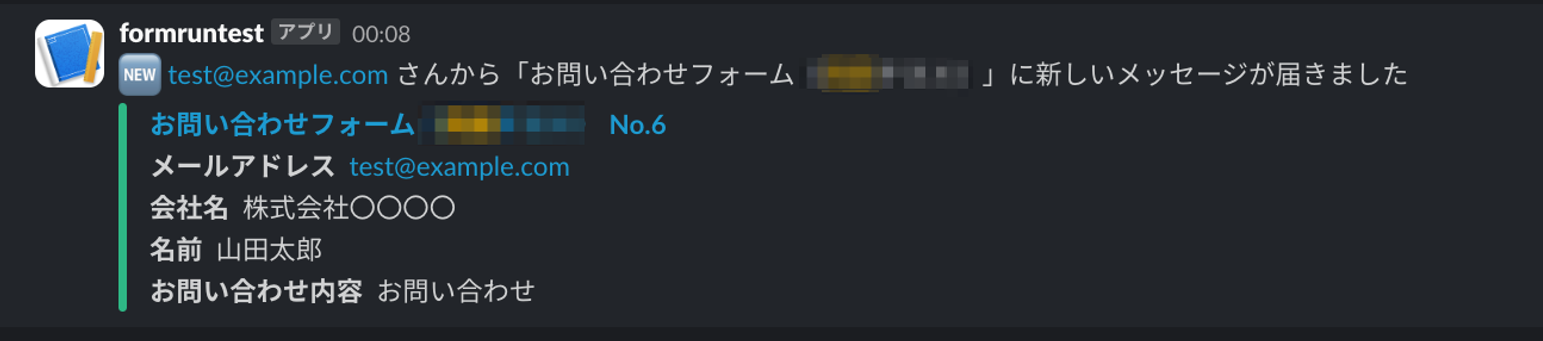
メンション設定
※メモとSlackの連携には Slackの基本設定 を完了している必要があります。
- アプリ画面を開く
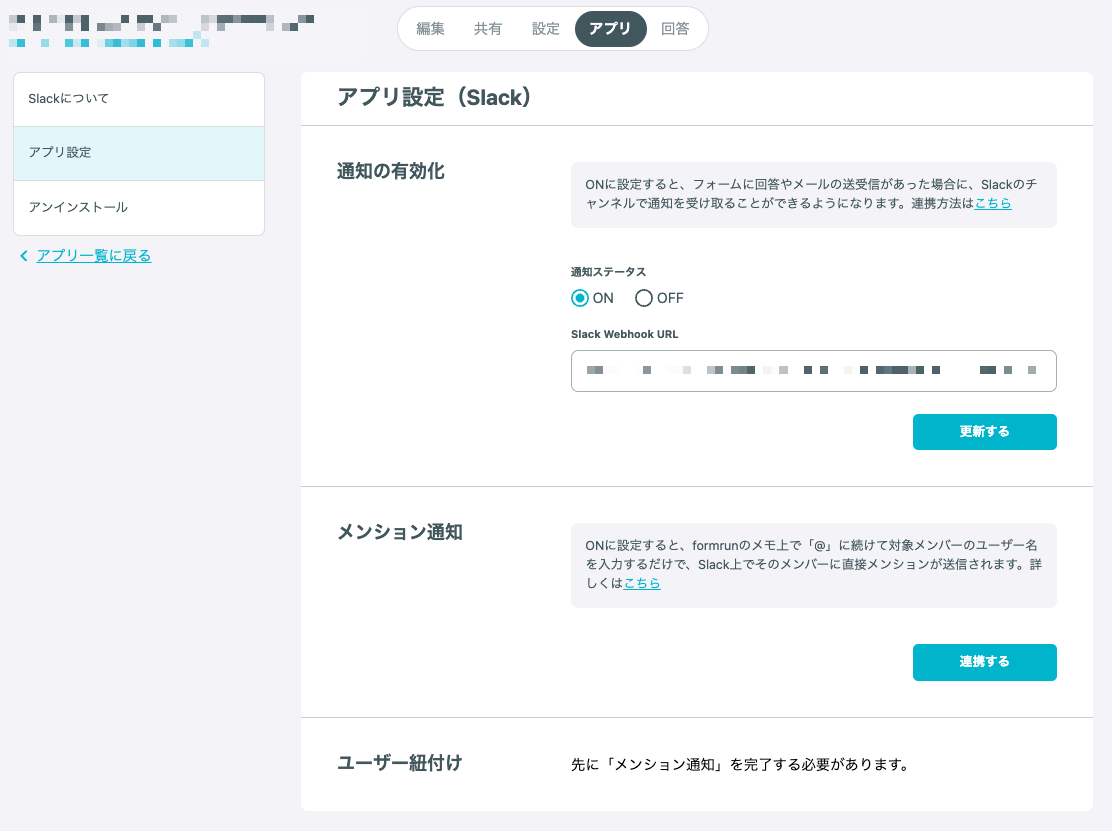
- メンション通知の「連携する」をクリックする
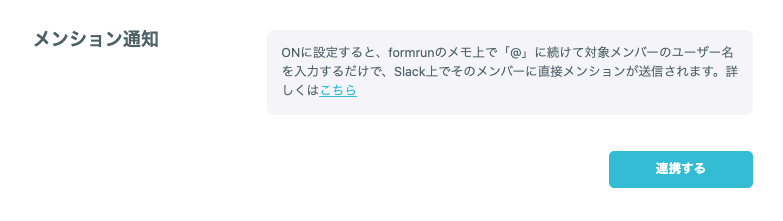
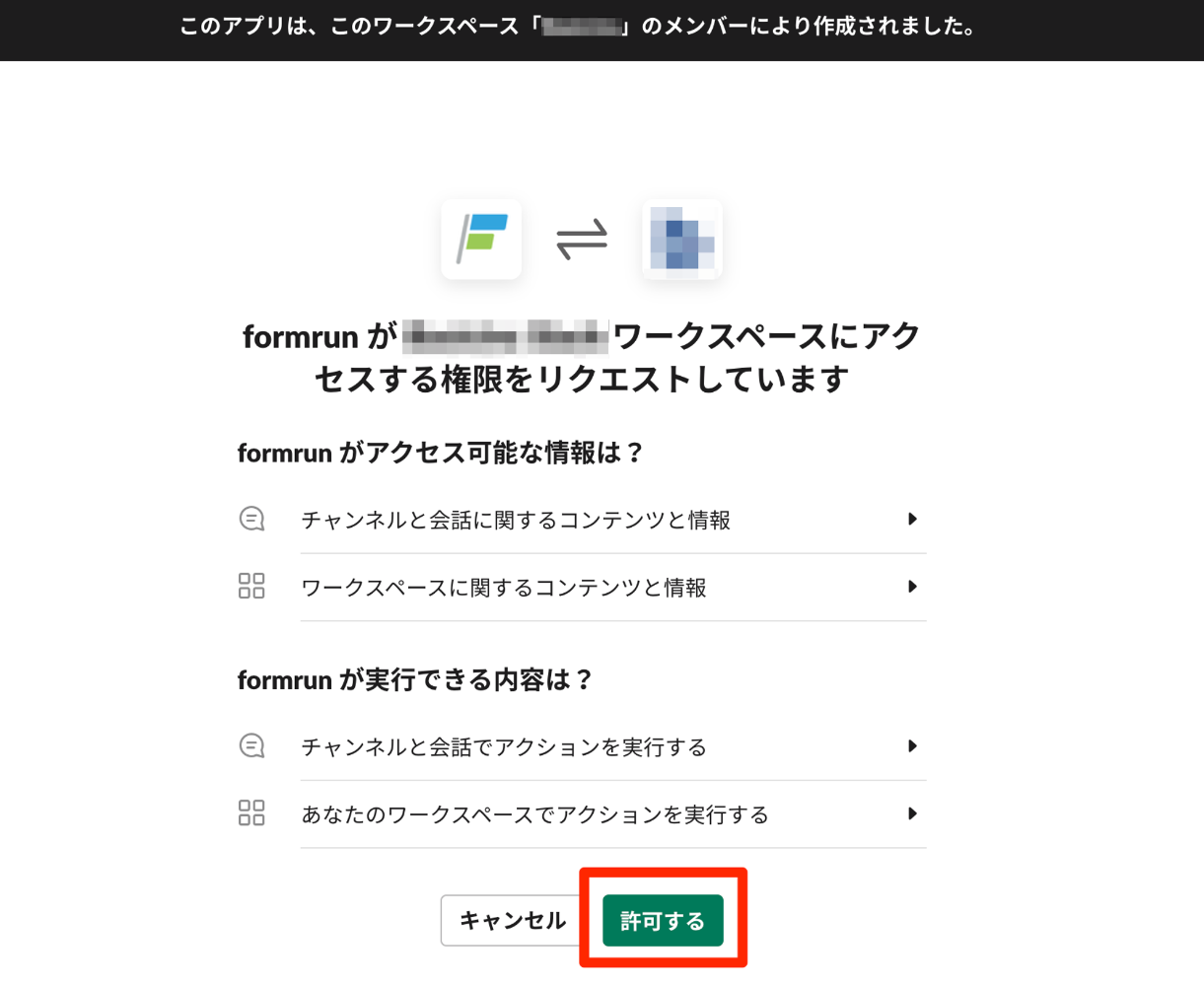
- formrunのアカウントとSlackのアカウントを紐付け、「更新する」をクリックする。
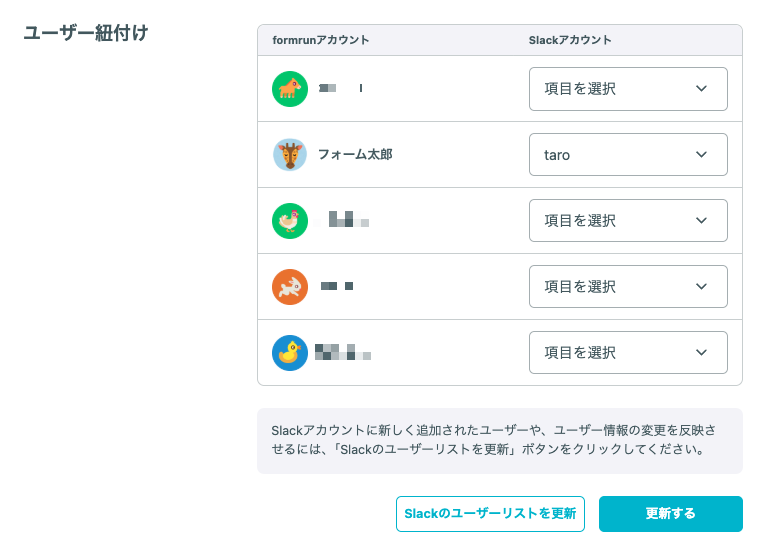
メモにSlackのメンションを追加すると、連携しているチャンネル宛に通知が届くようになります。
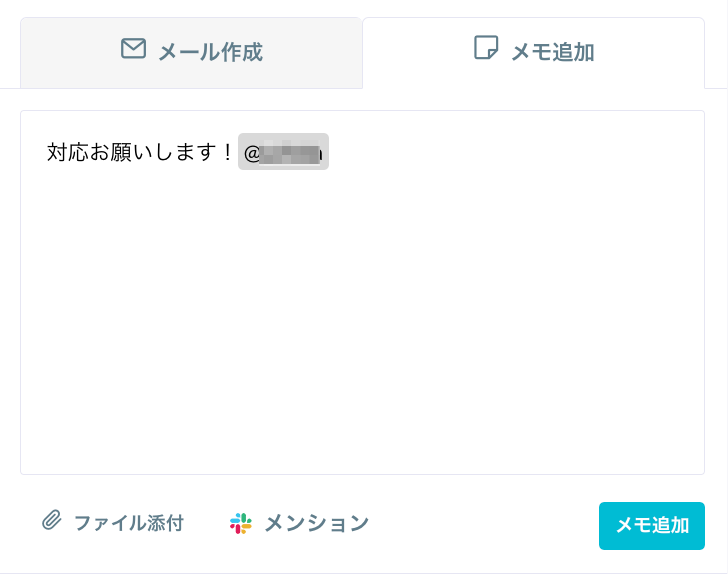

複数フォームの通知をそれぞれ別のSlackチャンネルに飛ばす場合
Slackの無料プランをご利用の場合、Slack Appの作成数には上限があります。
そのため、複数のチャンネルに通知を飛ばす際は同一のSlack App内で複数のWebhook URLを発行してご対応ください。
関連ページ