About the variable feature that automatically reflects customer information in bulk emails. How to set it up, precautions, and testing methods.
What is Variable Functionality?
Variable functionality allows you to send customized emails to each customer by inserting customer information variables into the body and subject of bulk email distribution.
An example of using variable functionality is displaying the recipient's name in the email for each customer as shown below:
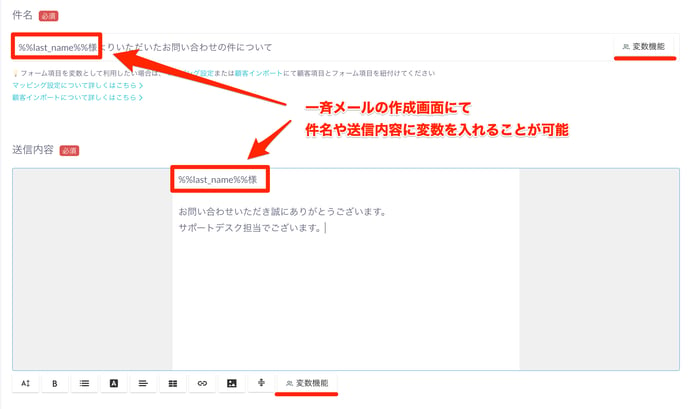

How to Set Up Variable Functionality
1. Click the "Create New Bulk Email" button in the upper right corner of the bulk email distribution page to go to the bulk email creation page.
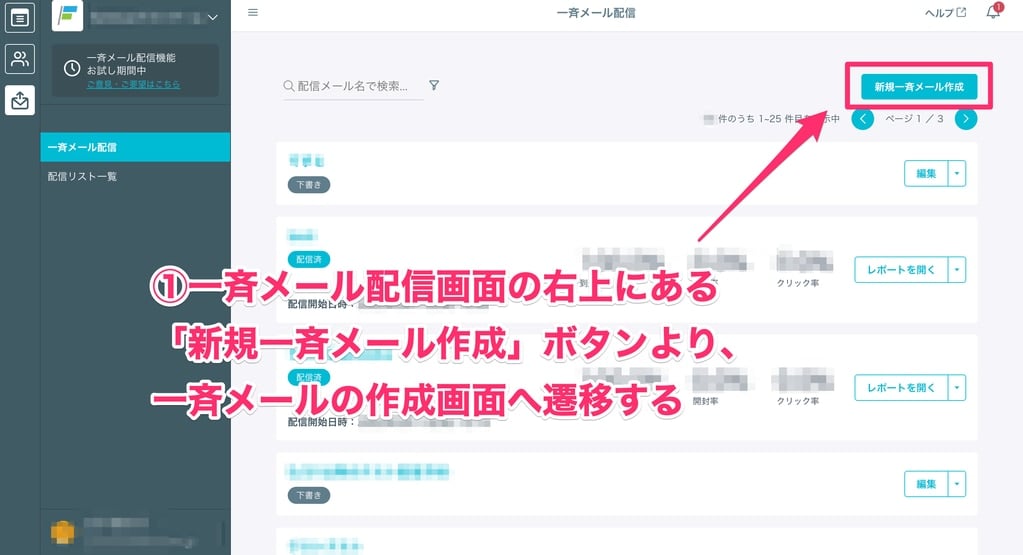
2. Click the location where you want to insert variables in the content field of the email.
3. Click the "Variable Functionality" button and select the variable you want to use.
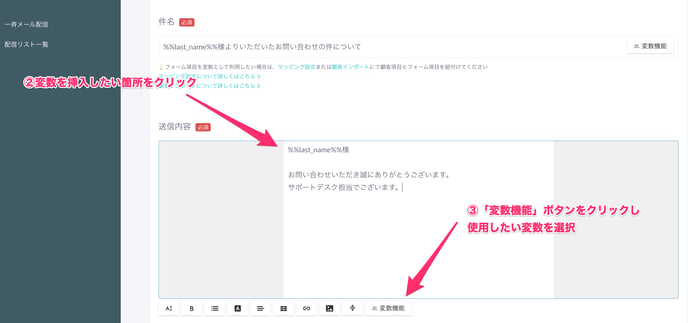
※ To use variables to identify form respondents anonymously, please check here.
Important Notes
The above variable functionality can only be set for customer information fields displayed on the customer page.
Please note that you cannot display form field information, so please be aware of this limitation.
In order to display customer field information, mapping with form fields or importing from the customer page is required.
For more details, please see the following:
Testing Variable Functionality
The text that goes into the variable section of the email sent from the "Test Send" on the email creation page will be dummy text.
Therefore, if you want to check whether variables can be used without any issues for actual recipients, please try the following steps:
(Example)
1. Import test customer information in CSV format:
Email Address: (Enter your test email address or any other test email address)
Last Name: Yamada
First Name: Taro
Company: Test
Label: Test
※ For details on customer import, please see here.
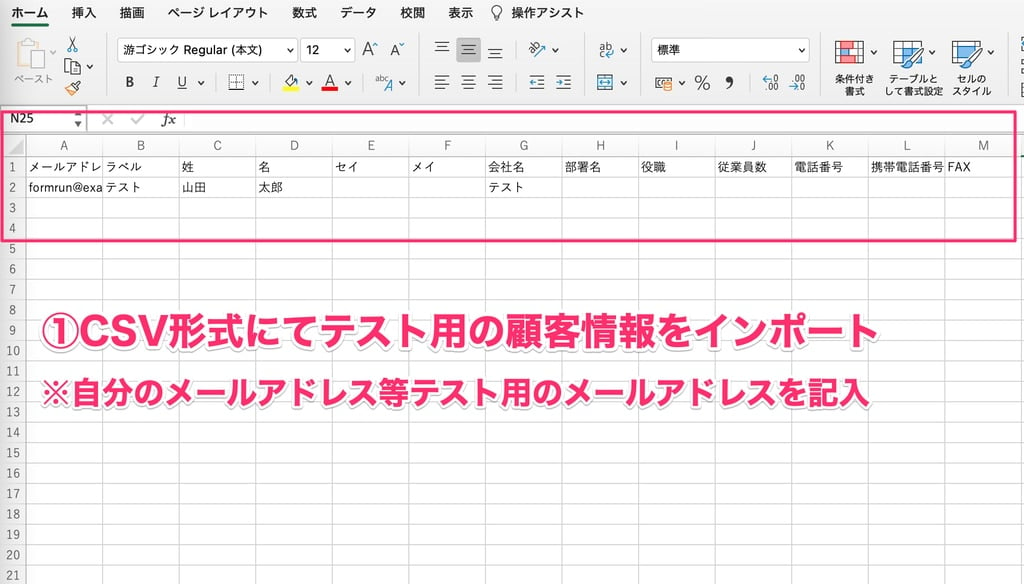
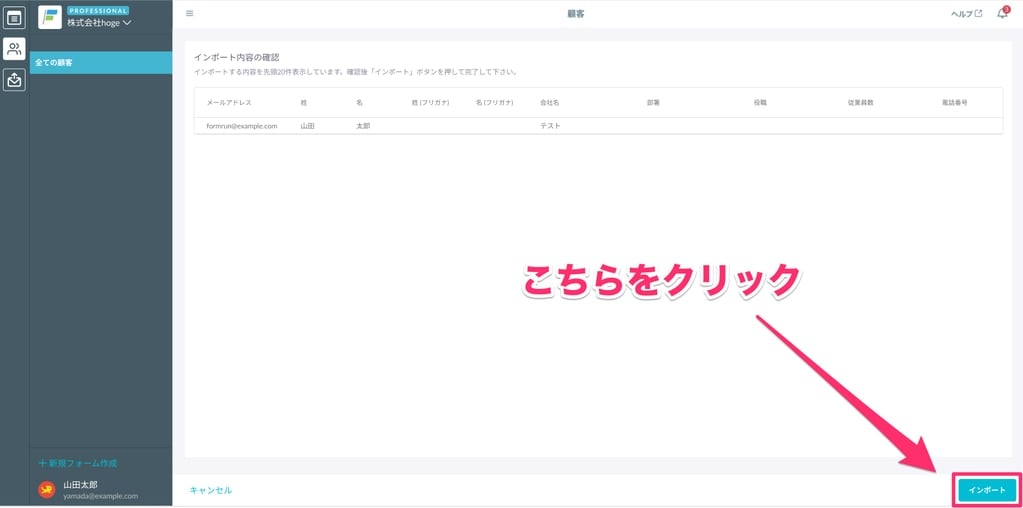
2. Create a distribution list with the condition of "Customer Information > Customer Label > Test" as the recipient.
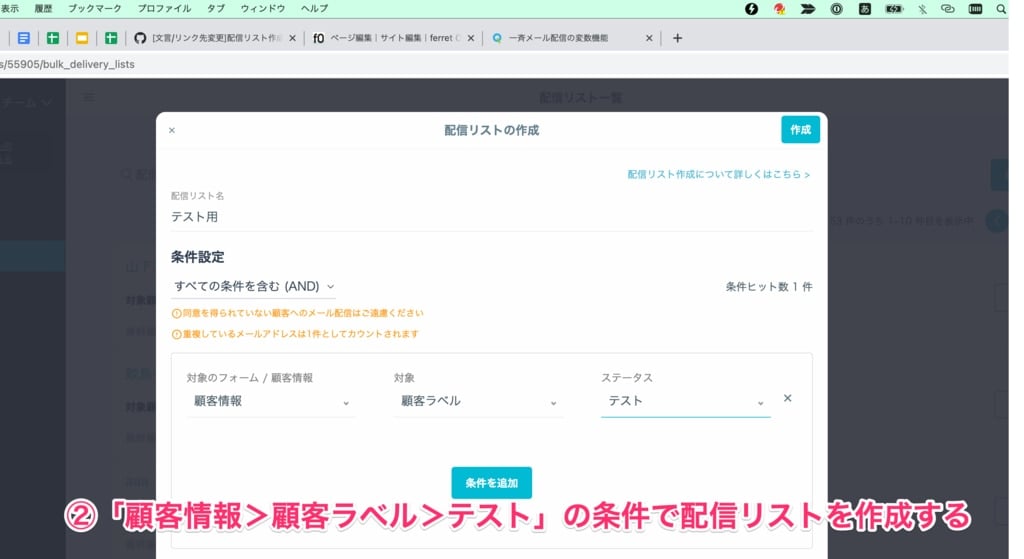
3. Create an email using the distribution list created in step 2 as the recipient.
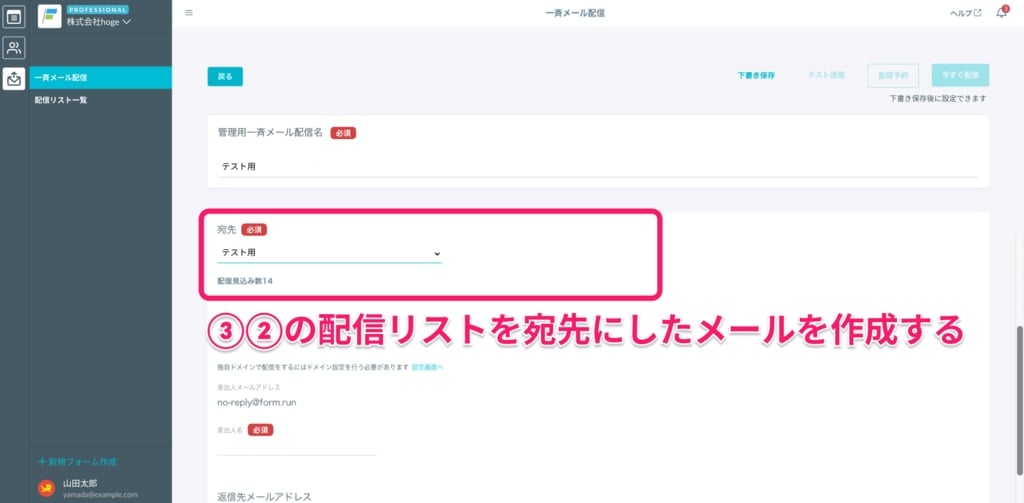
4. Send the created email and confirm if the variables are displayed.
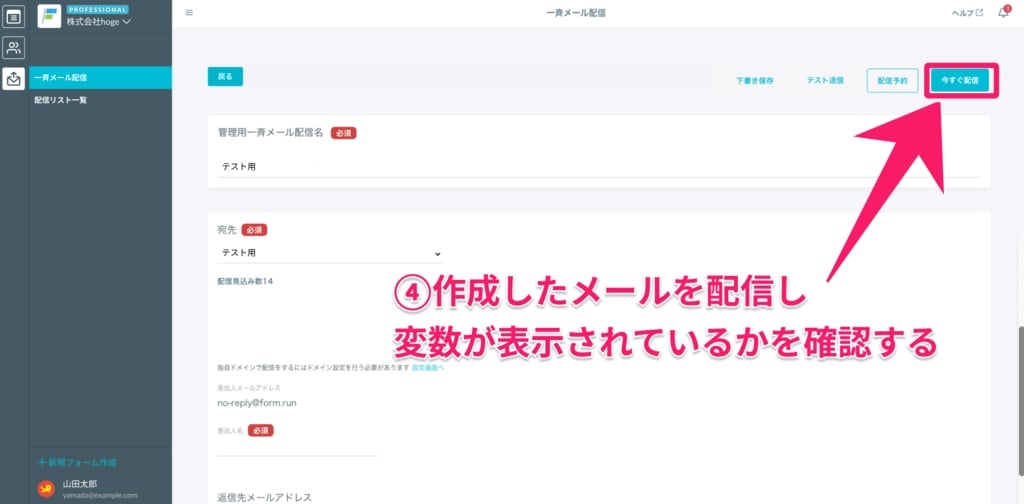
-1.png?height=120&name=formrun_logo%20(3)-1.png)