Google アナリティクスを連携する方法
Google アナリティクス連携とは
formrunでは、トラッキングIDの設定することで、連携後のフォームの表示回数、送信完了回数、フォームの利用動向を測定し、フォームのアクセス解析を行うことが可能です。
※リダイレクトURLを指定している際は、フォーム回答者様がURLに直接アクセスした場合もアクセス数にカウントされます
対象の料金プラン
・BEGINNERプラン
・STARTERプラン
・PROFESSIONALプラン
なお、お客様のご利用環境でGoogleアナリティクスを設置いただけるかにつきましては、以下のチャートをご覧ください。
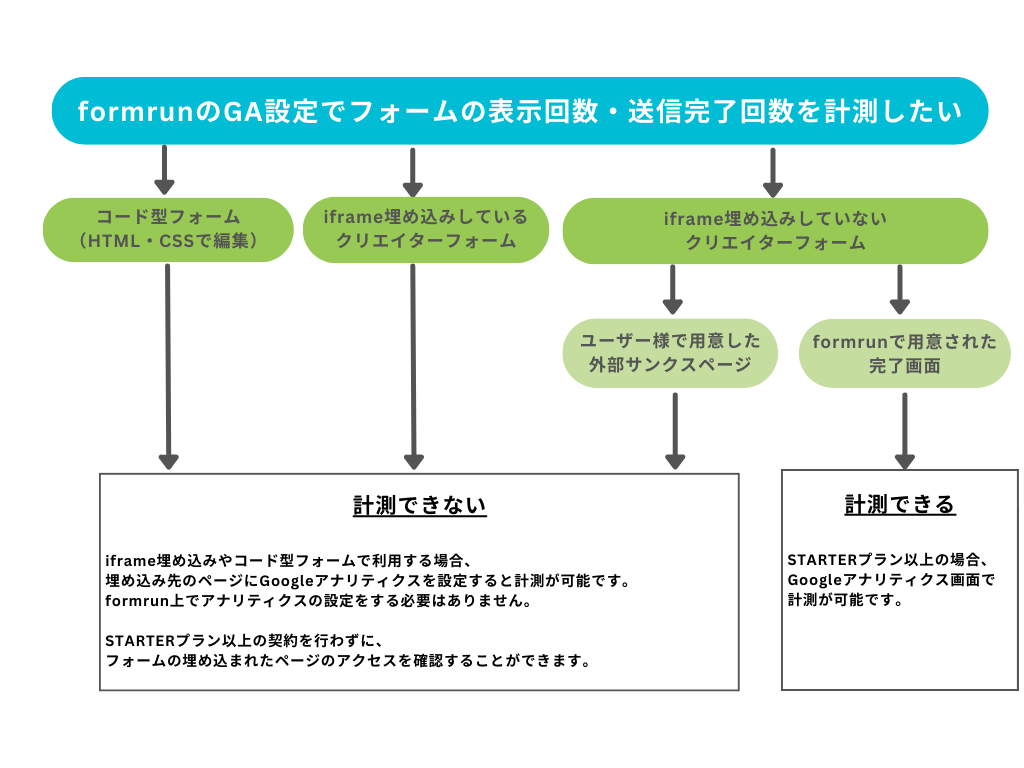
2. Google アナリティクス上でフォーム表示回数を確認する
Google アナリティクス上では様々なページからトラッキングデータを確認していただくことができます。
その中で比較的利用しやすいのは、「レポート」>「ユーザー行動の調査」から閲覧できる「ページとスクリーン」の画面かと思われます。
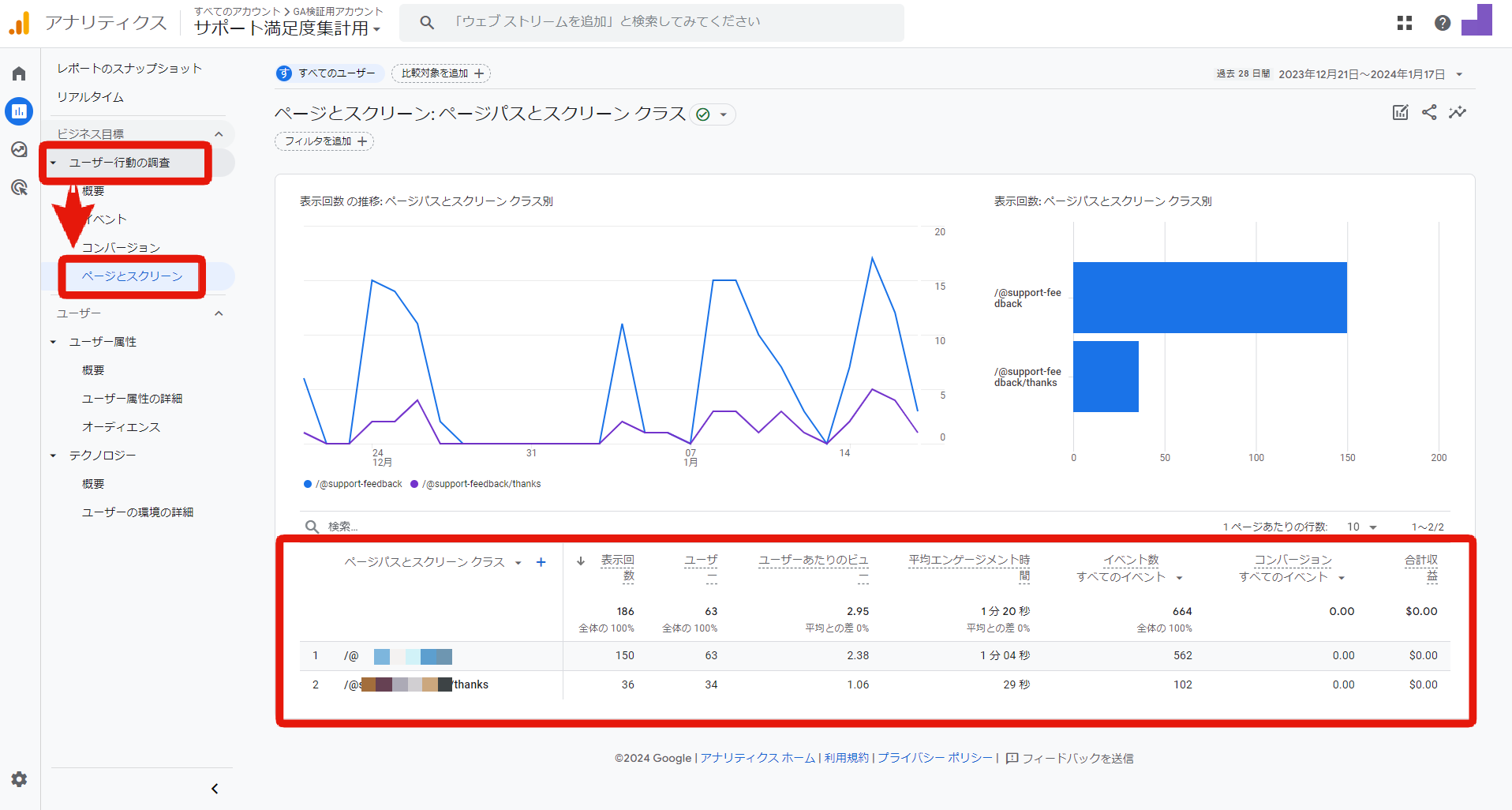
フォーム編集画面で作成していただいたフォームのURLが「@test-form」の場合、
フォーム表示:「/@test-form」
フォーム送信完了:「/@test-form/thanks」
のページに対応します。
例えば、「/@test-form」の「ページ別訪問数」が100回、
「/@test-form/thanks」の「ページ別訪問数」が20回の場合、
おおよそ「100人がフォームを開いたが、そのうち送信までしたのは20人」ということを示します。
※ フォーム送信完了画面は、フォームを送信した人しかアクセスできません。
URLから直接アクセスすることはできない仕組みになっているので、
「/@test-form/thanks」の「ページ別訪問数」は正確に送信完了数に一致します。
Google アナリティクス連携の注意事項
- iframe埋め込み行っているクリエイターフォームでは、formrunのアプリ設定画面にてGoogle アナリティクスを設定されても、計測できません。 埋め込み先のページにてGoogle アナリティクスを設定をお願いいたします。
- GA4にてクロスドメイン設定し、フォームにパラメータを付与した場合、ドメイン(formrunで用意している完了画面・自社で用意した完了画面)問わず、サンクスページまでパラメータを保持することはできません。