【応用】日程調整機能つきフォームを作成する手順
■目次
日程調整機能付きフォームとは
日程調整機能付きフォームとは、利用者が自身の都合の良い日時を選択し、簡単に予約できるフォームです。
日程調整ツール「bookrun」とは
bookrunとは、弊社(株式会社ベーシック)が提供している日程調整ツールです。
GoogleカレンダーやOutlook予定表と連携した日程調整カレンダー(ブックボード)を作成することで、予定の重複を防ぎ、スムーズな日程調整を実現できます。
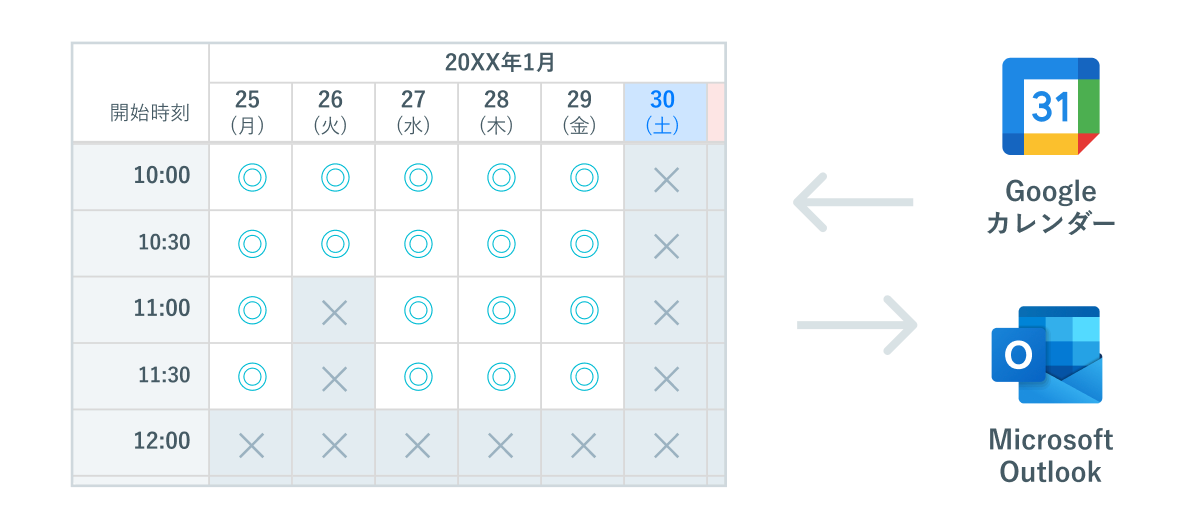
面接や個別相談、商談などの特定の目的に応じた日程調整カレンダー(ブックボード)を作成し、共有リンクを通じて、自分の空いている枠の中から相手が都合の良い時間を選ぶことができます。
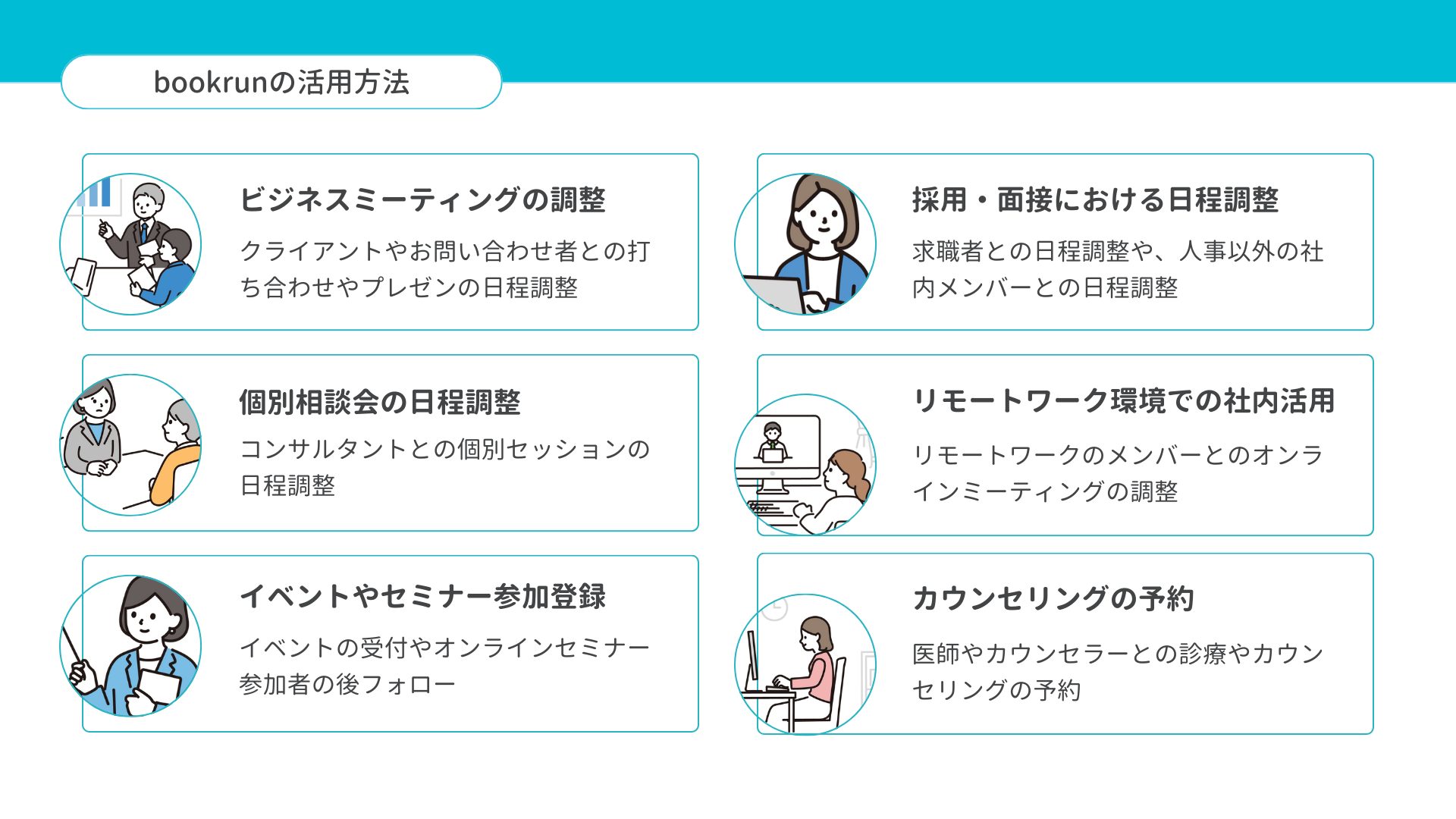
formrunと連携し、formrun埋め込み用の日程調整カレンダー(ブックボード)を作成することで日程調整機能付きフォームを作成できます。
利用できる権限
現在、全ての権限でご利用いただけます。
利用できるプラン
現在、全てのプランでご利用いただけます。
・FREEプラン(無料プラン)
・BEGINNERプラン
・STARTERプラン
・PROFESSIONALプラン
作成手順
フォーム編集画面から作成する場合
- 日程調整(bookrun)項目をクリックする
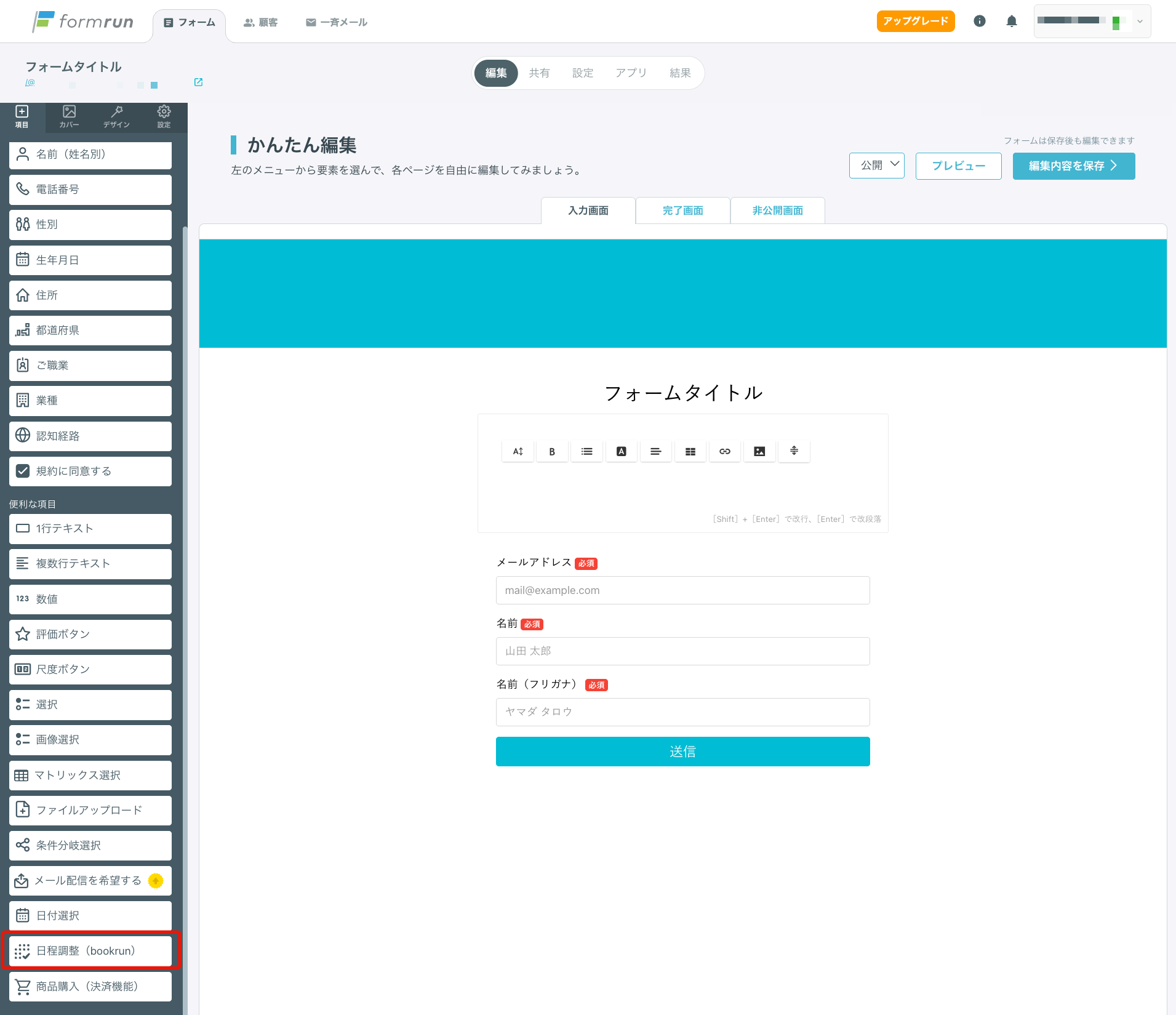
- 「bookrunとの連携を開始する」ボタンをクリックする
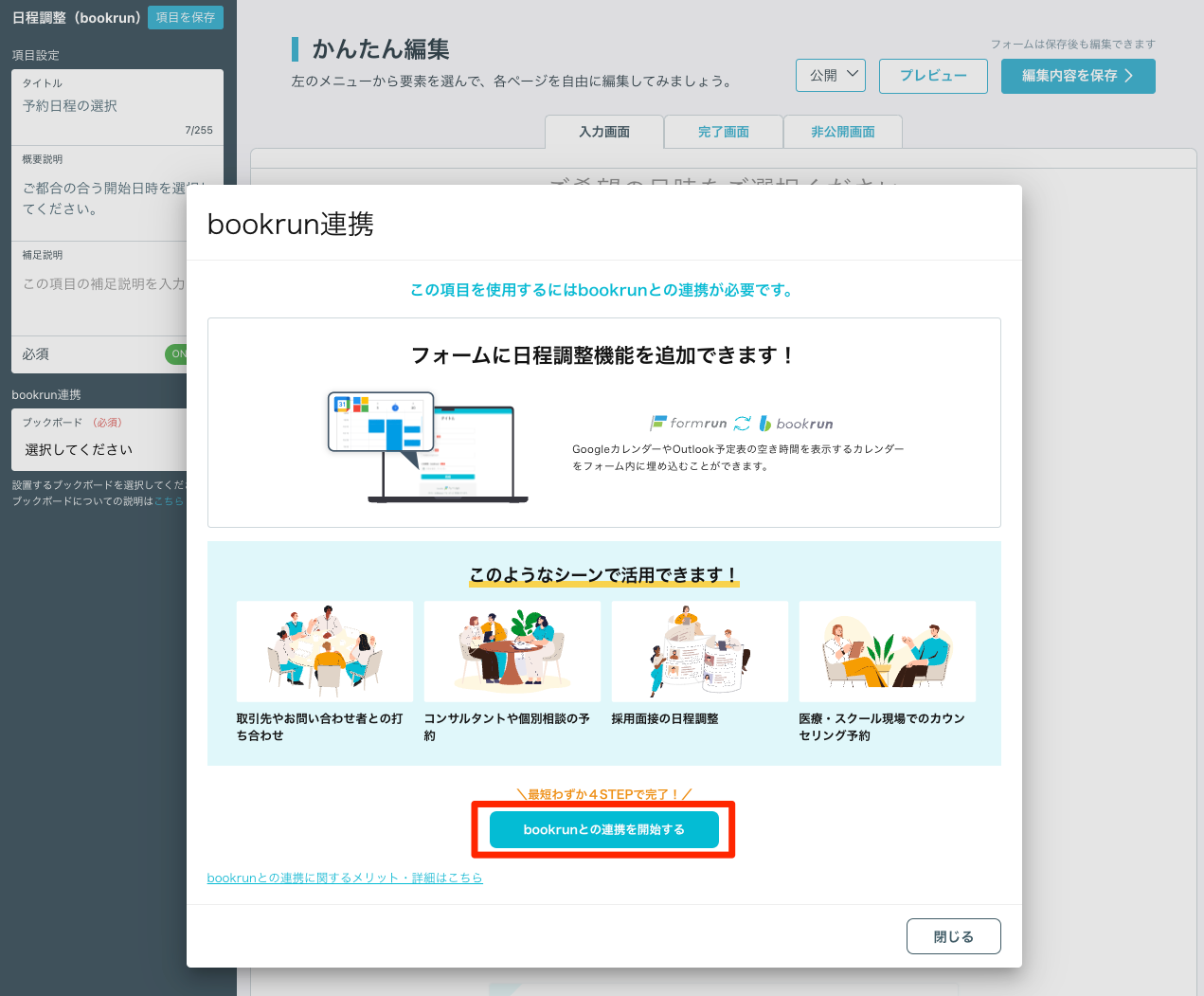
- bookrunのアカウントを作成/ログインまたは連携したいbookrunのチームを選択する
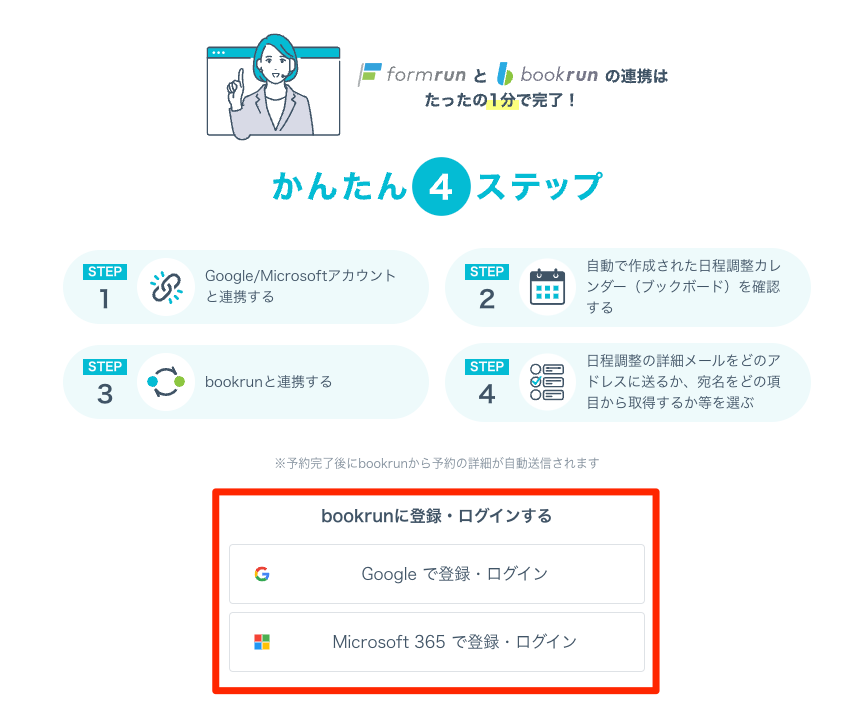
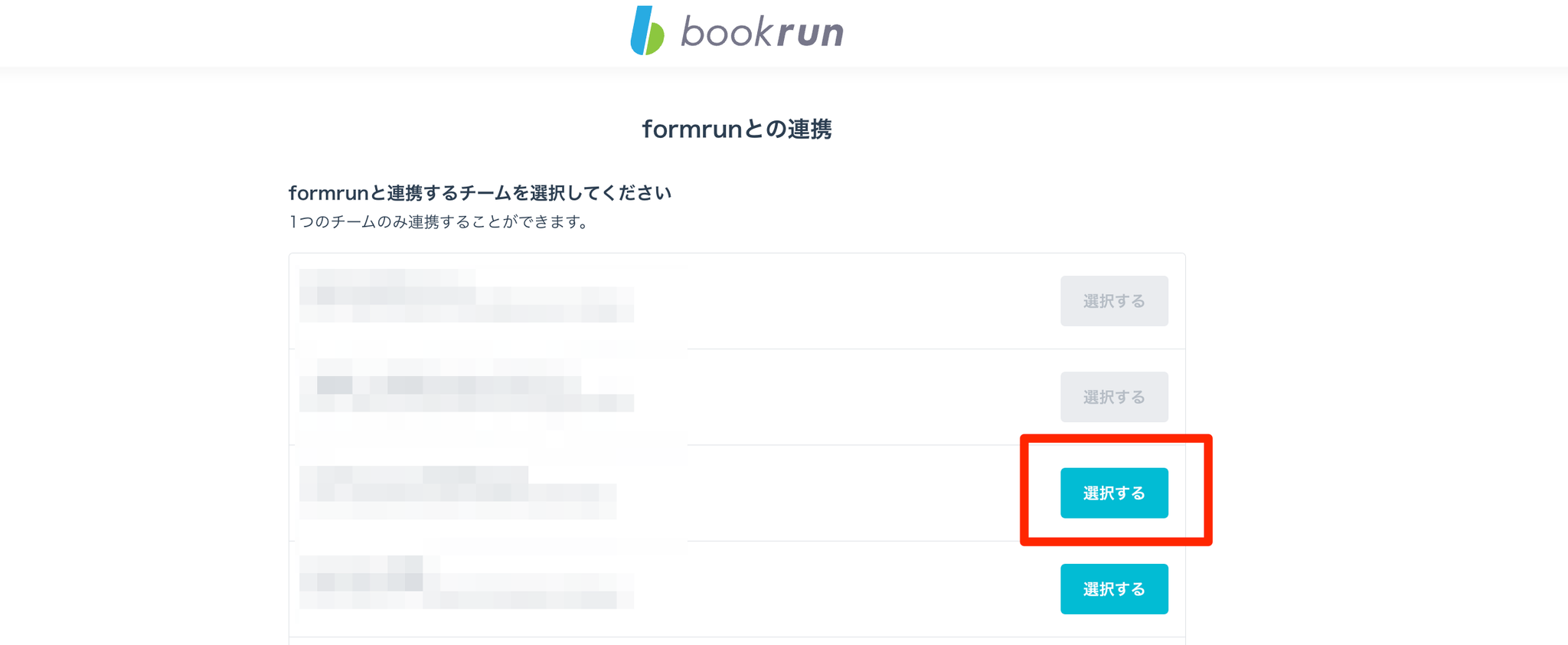
- bookrunのアカウントを作成した場合、自動で作成されたブックボードを確認する
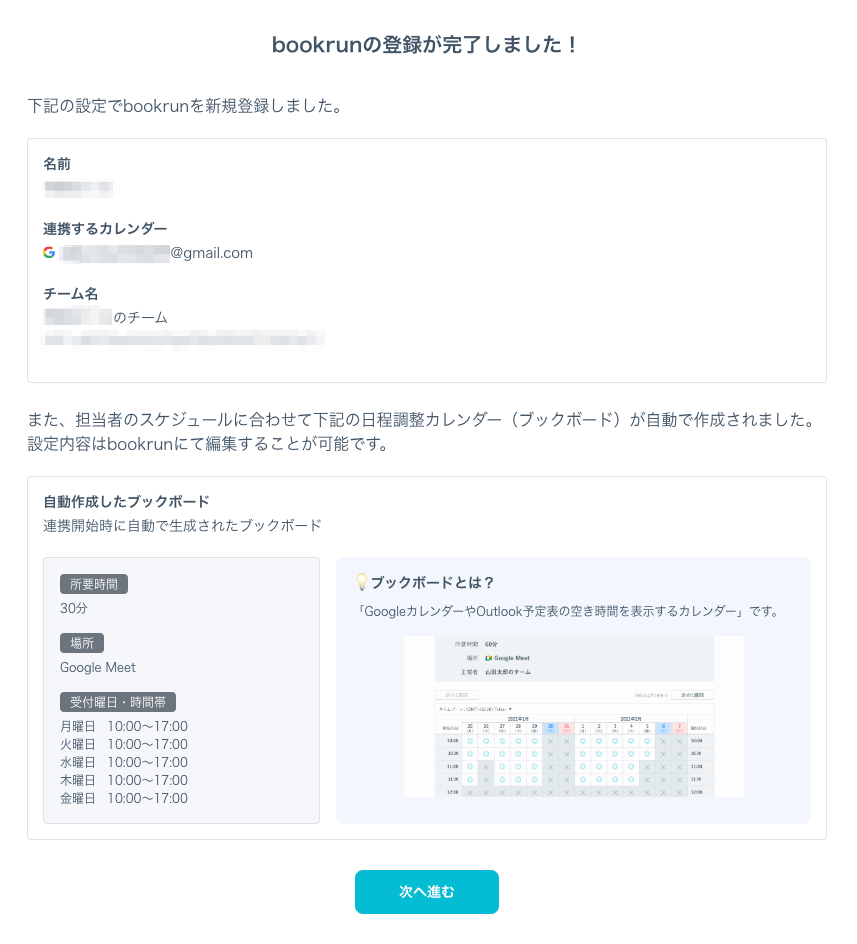
- formrunとbookrunと連携する
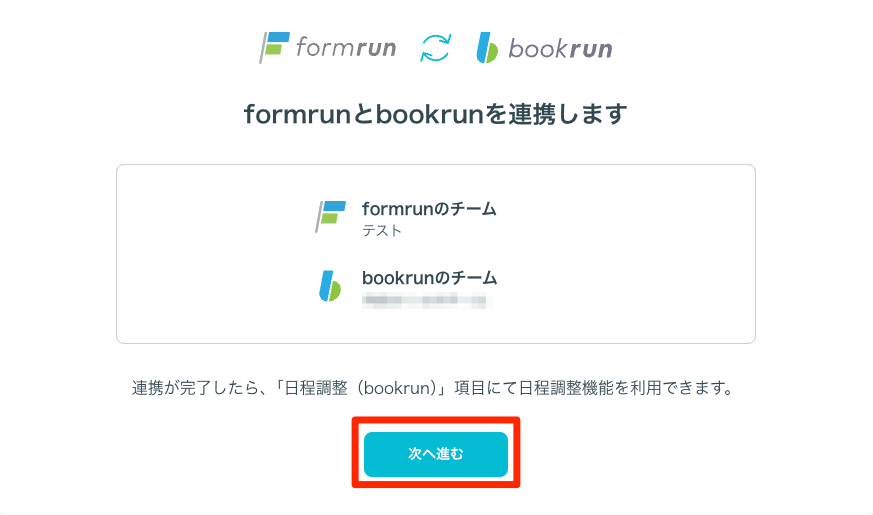
- 連携完了画面にて「formrunに戻って編集を続ける」ボタンをクリックする

- bookrunからメールを送信するときに必要な項目を選択する
回答者宛に日程調整の詳細をbookrunより送信するためにメールアドレスと名前が必須です。
formrunの回答から自動取得できないため、フォーム上に設置している項目より手動で選択してください。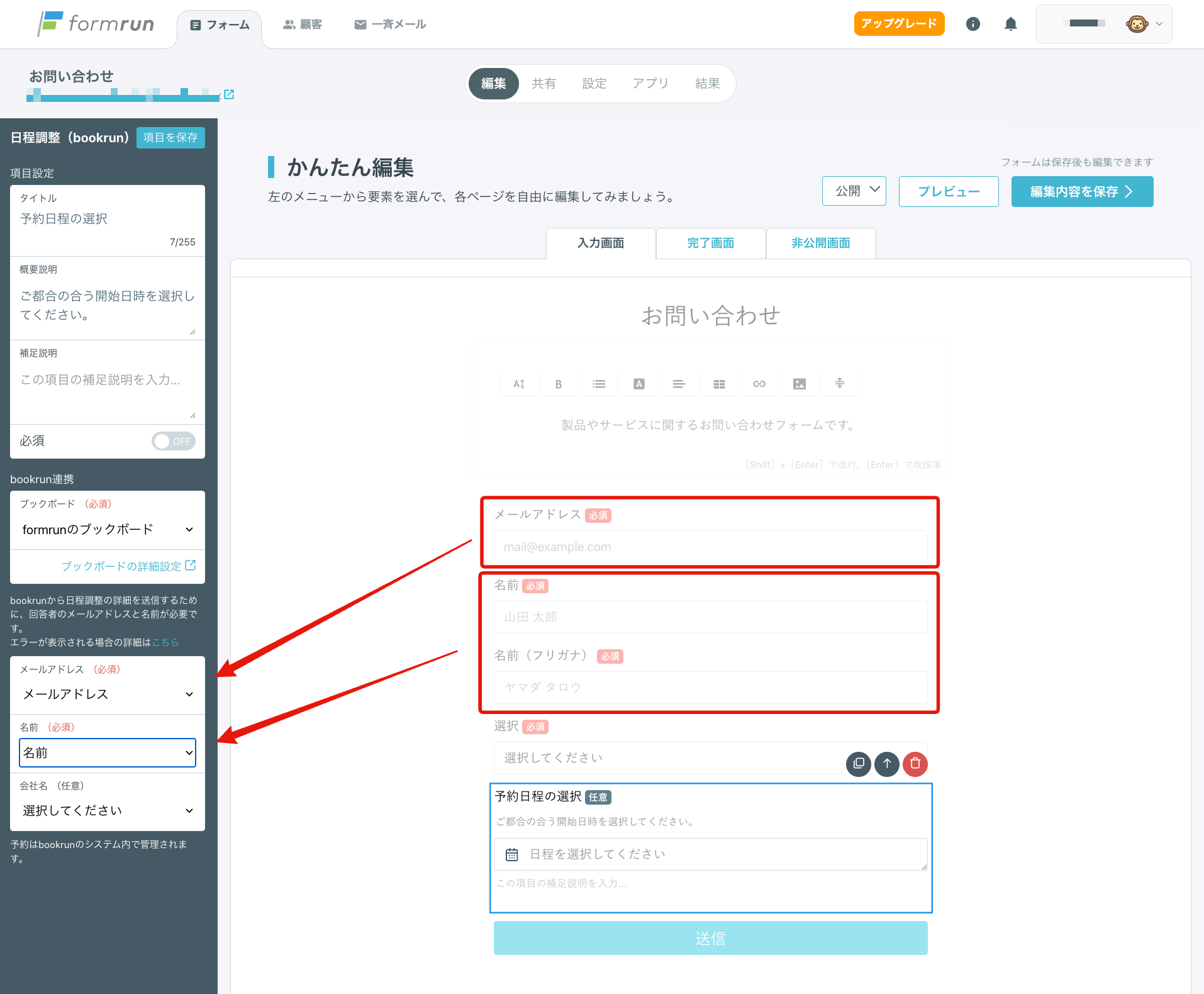
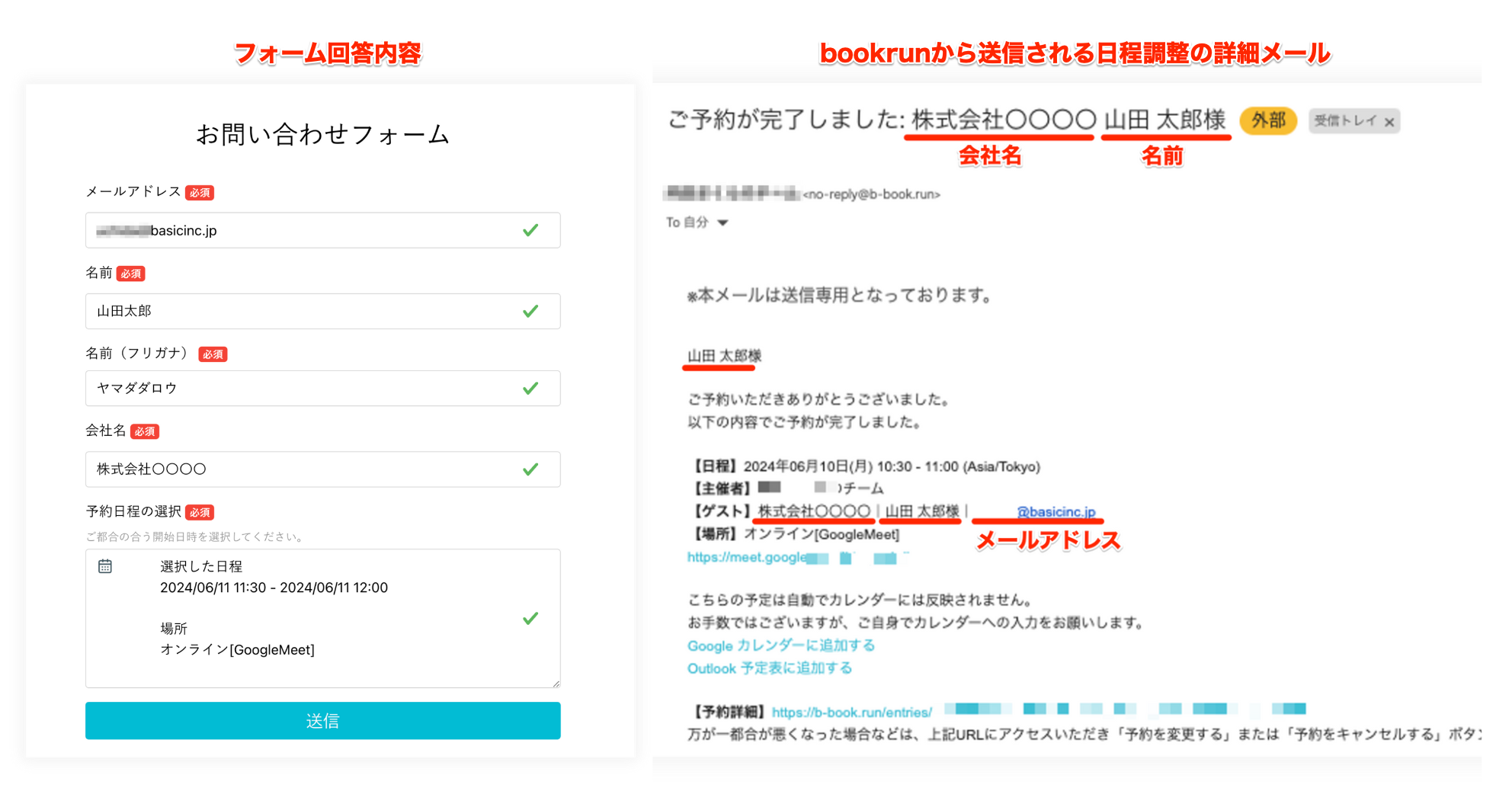
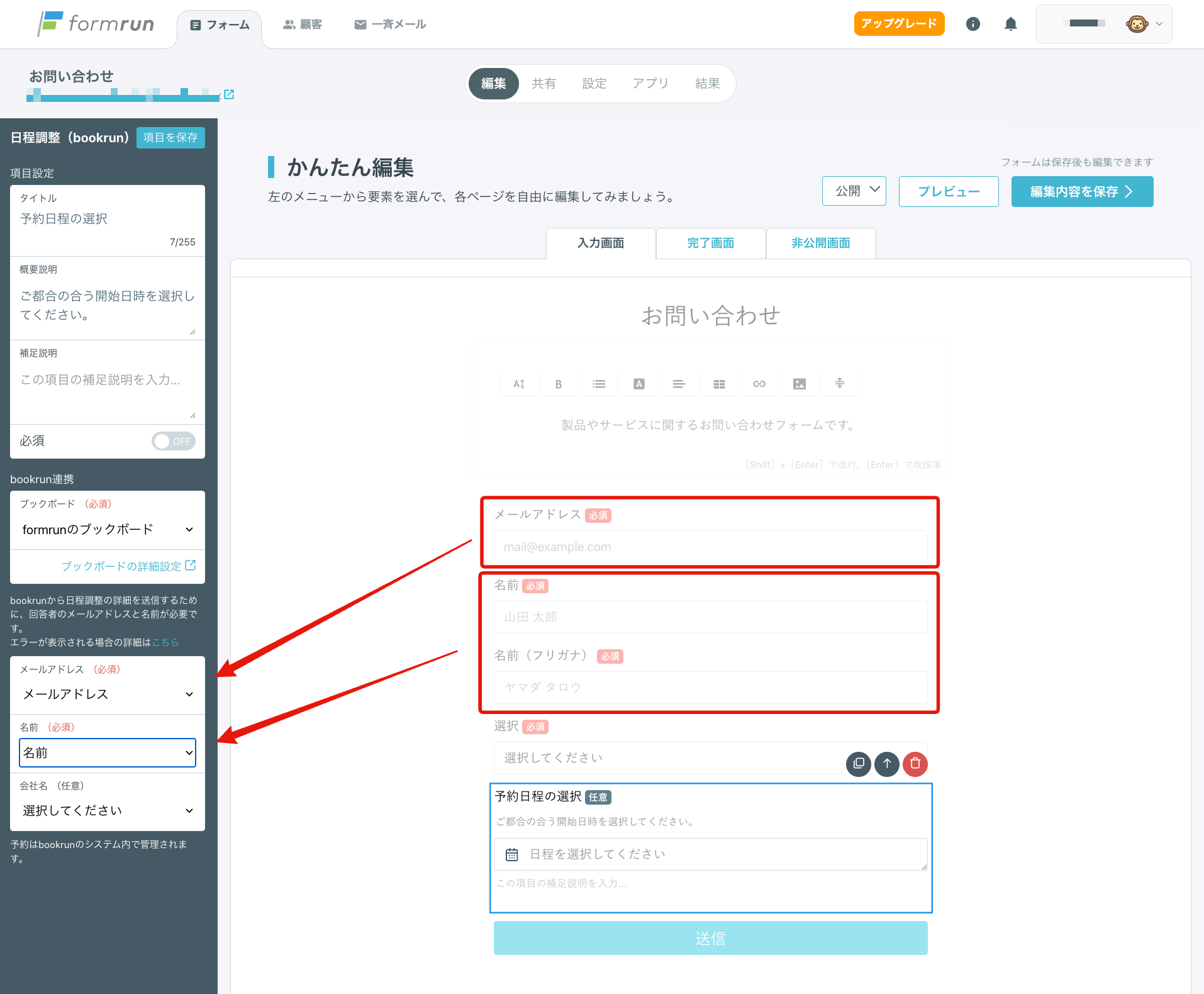
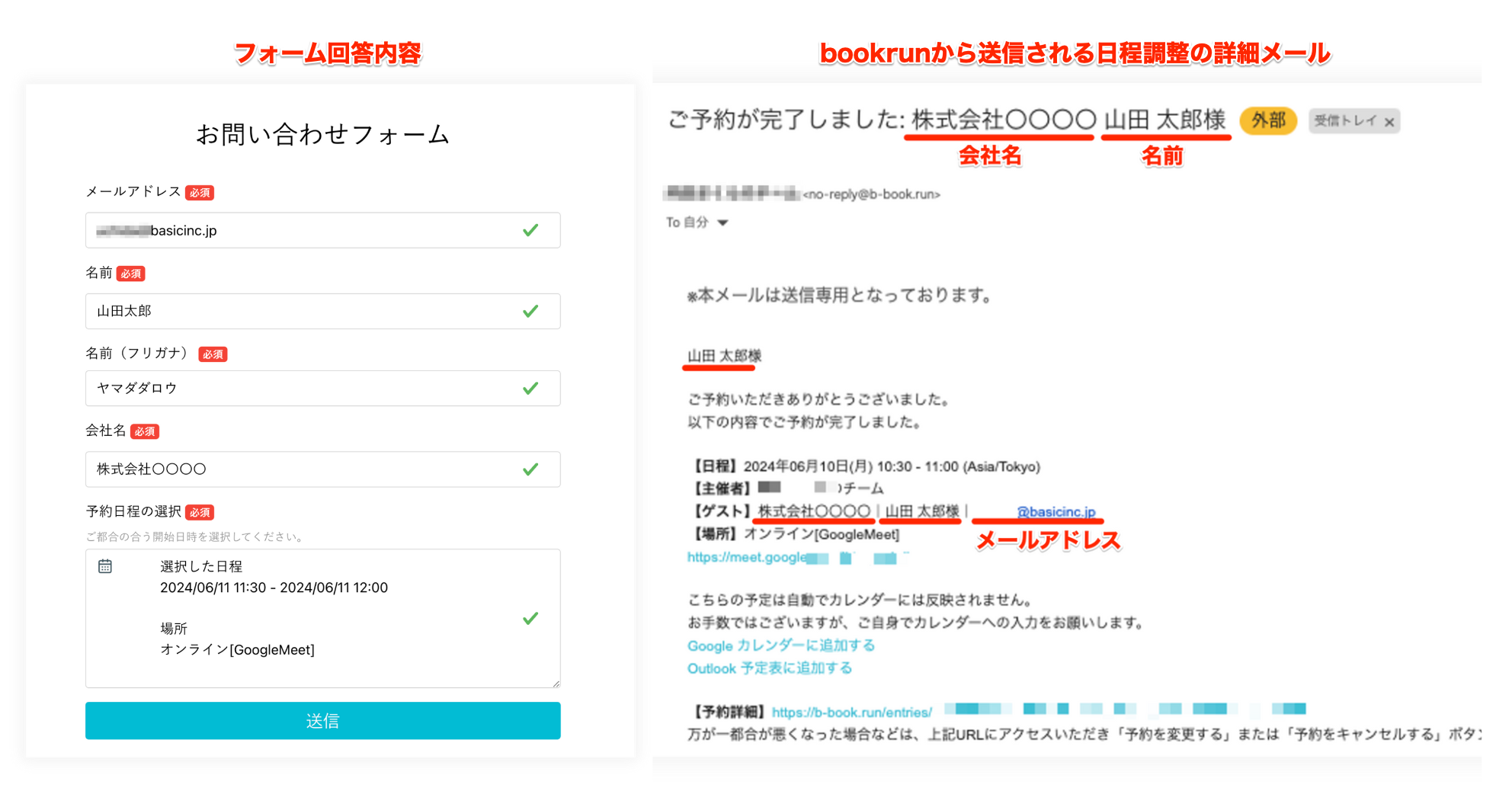
- 「編集内容を保存」をクリックする
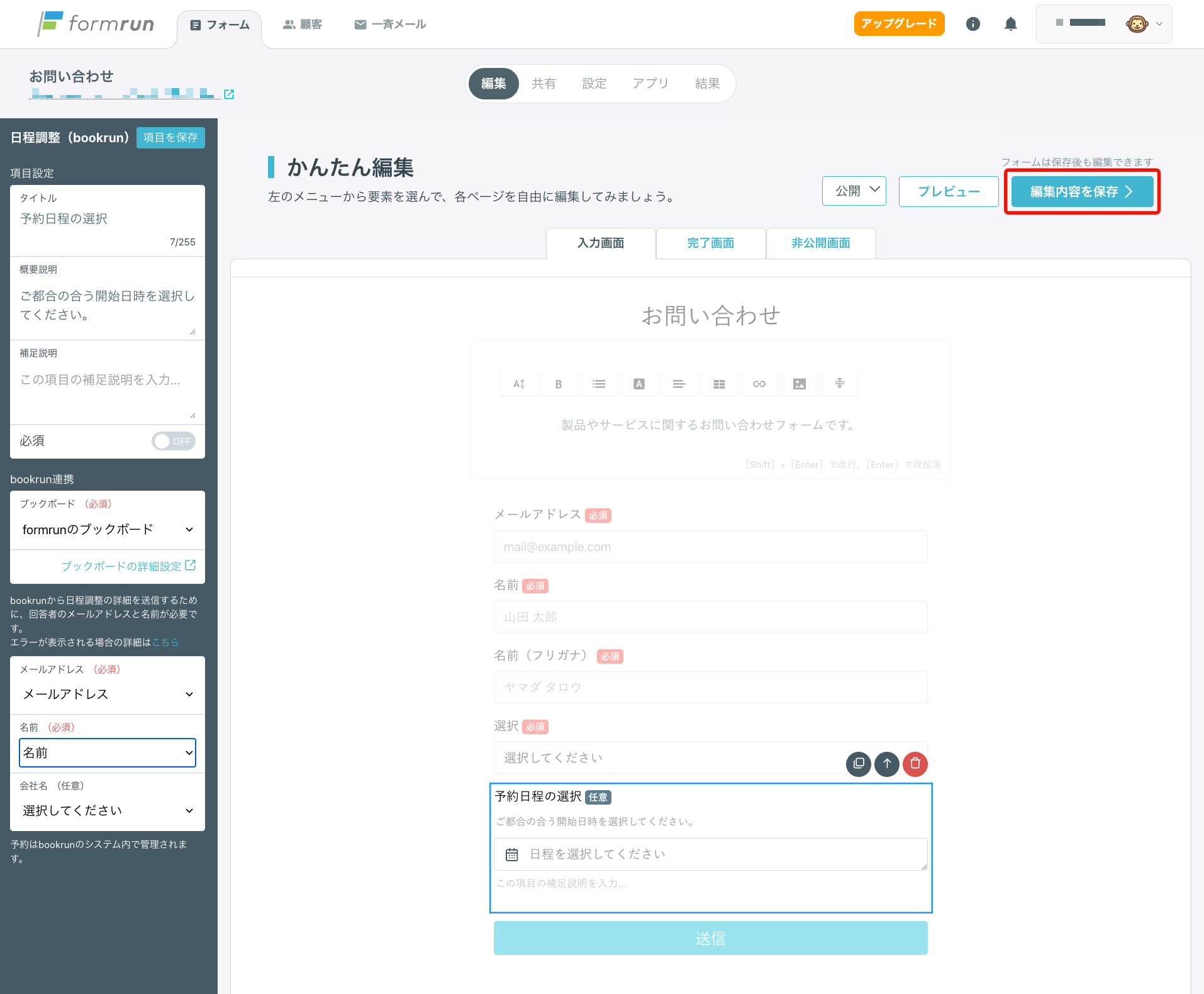
アプリから作成する場合
1. インストール
アプリ画面より、bookrun連携の「インストール」をクリックします。
2.フォームに設定する
- アプリ画面にて「日程調整」を開く
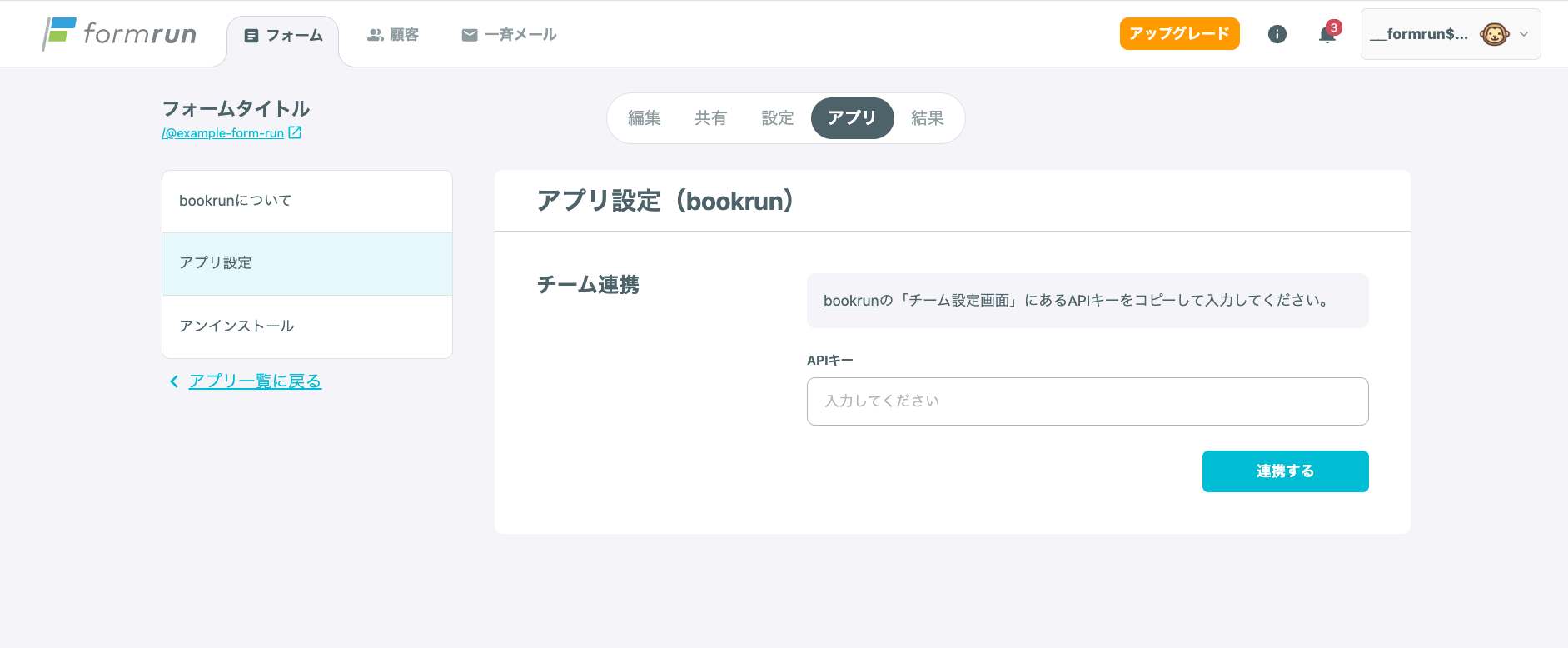
- bookrunのアカウントに作成/ログイン、または連携したいチームを選択する
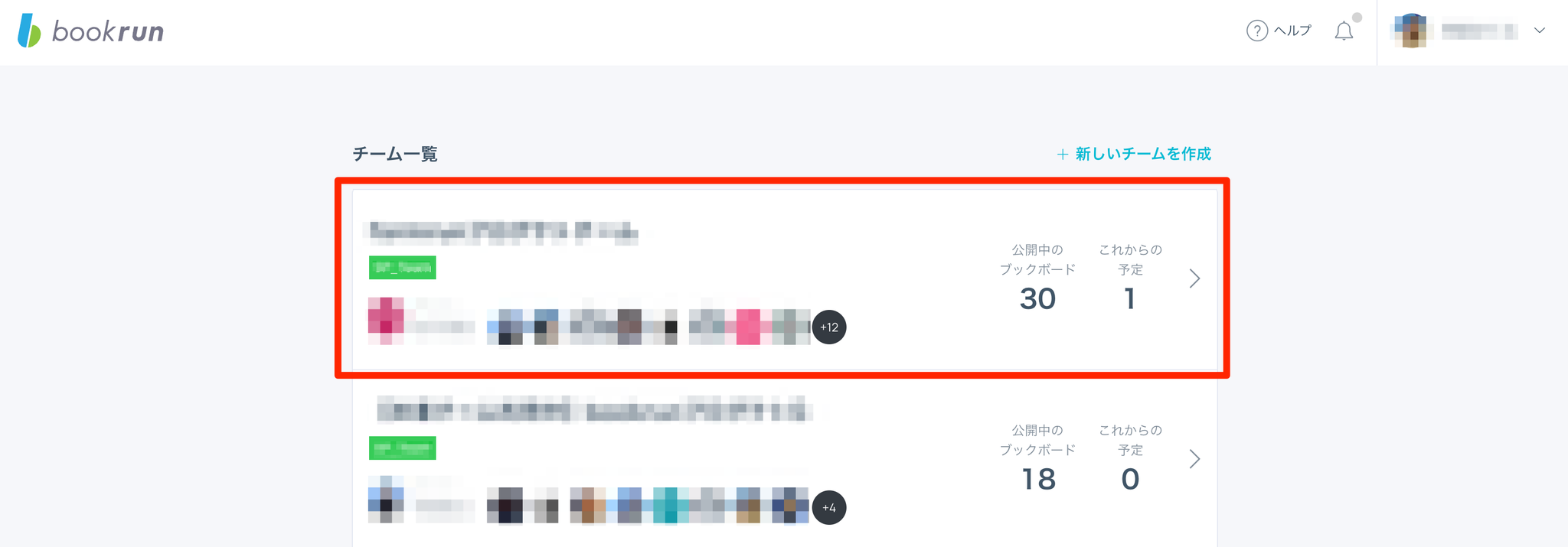
- bookrunのチーム設定画面を開く
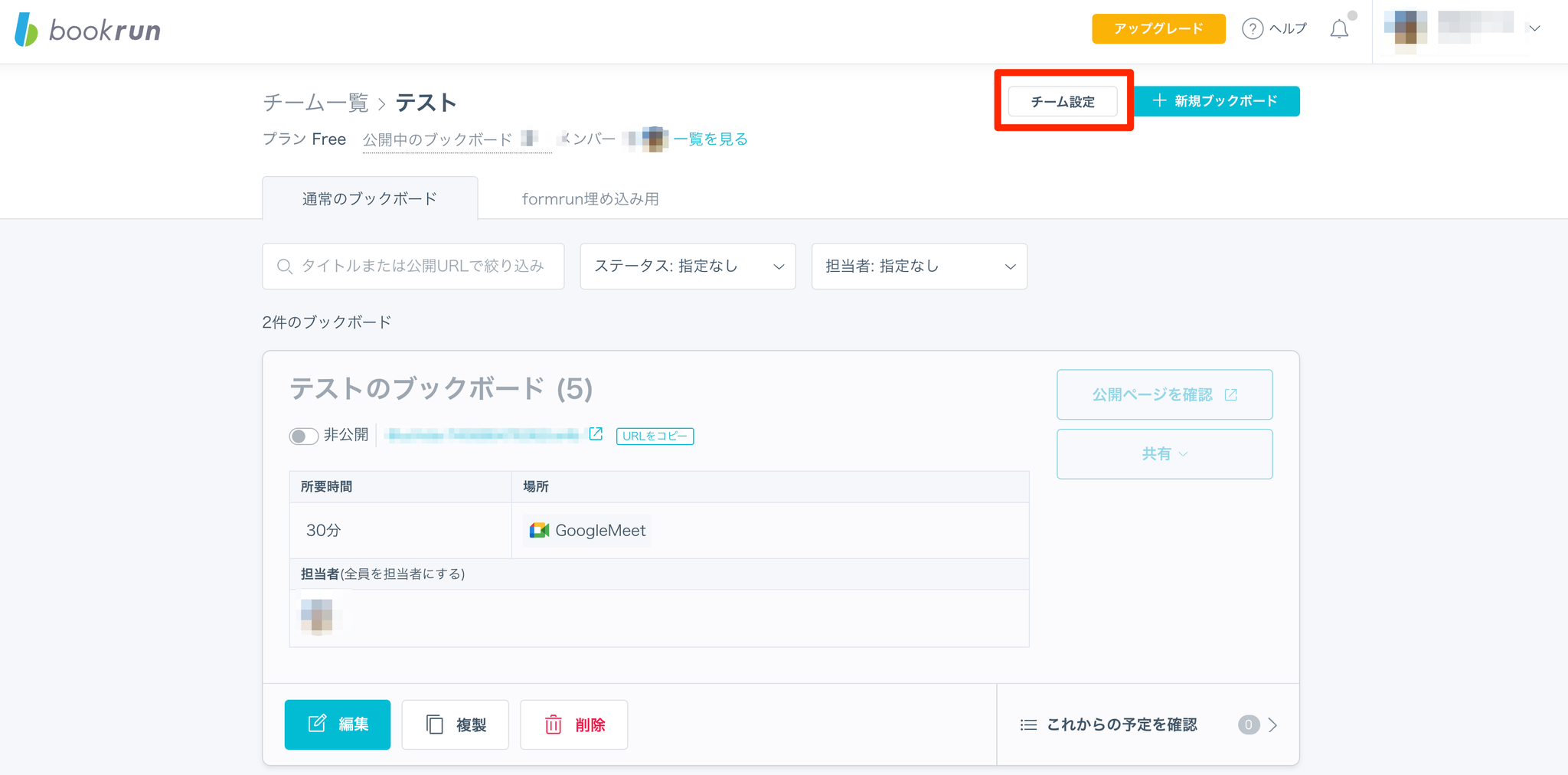
- チーム設定>基本情報にてAPIキーをコピーする
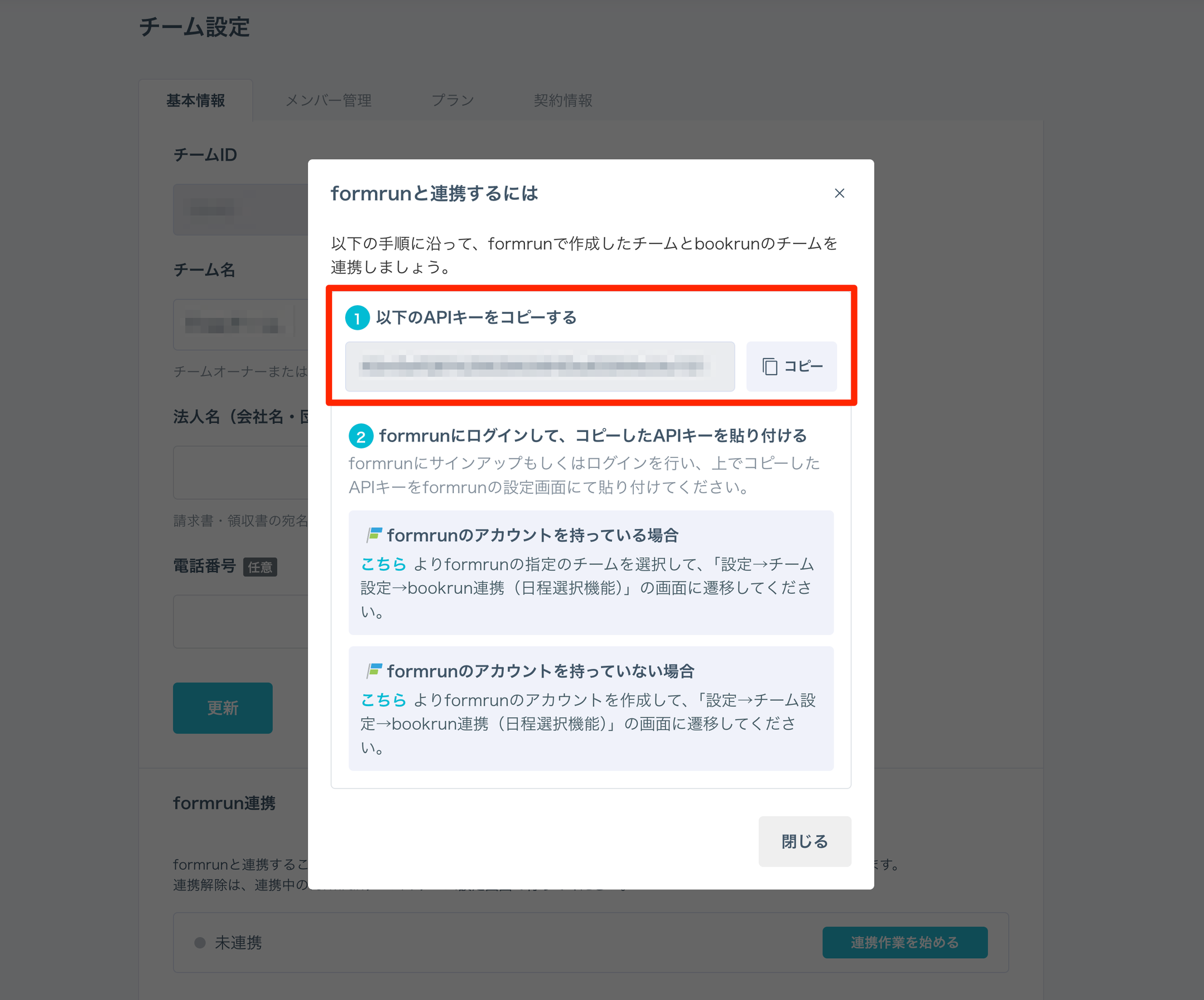
- formrunに戻り、4でコピーしたAPIをキーを貼り付け「連携する」ボタンをクリックする
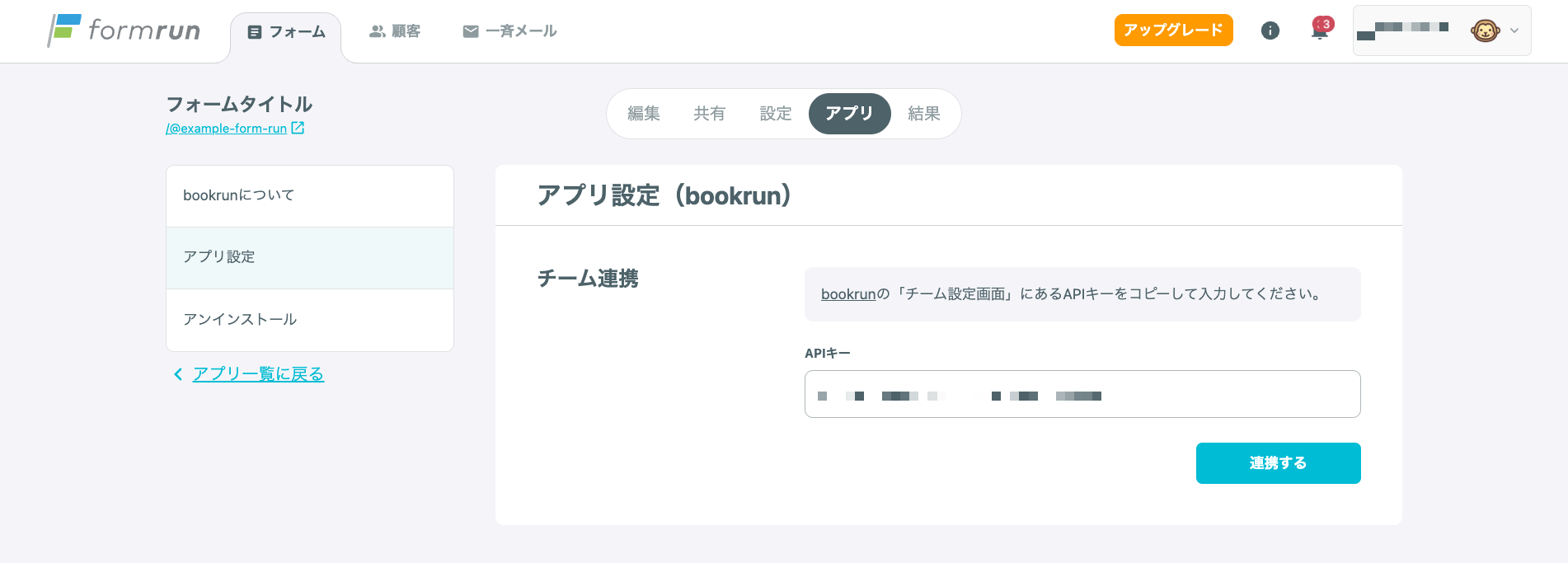
- 連携が完了し、「フォーム編集画面」をクリックする
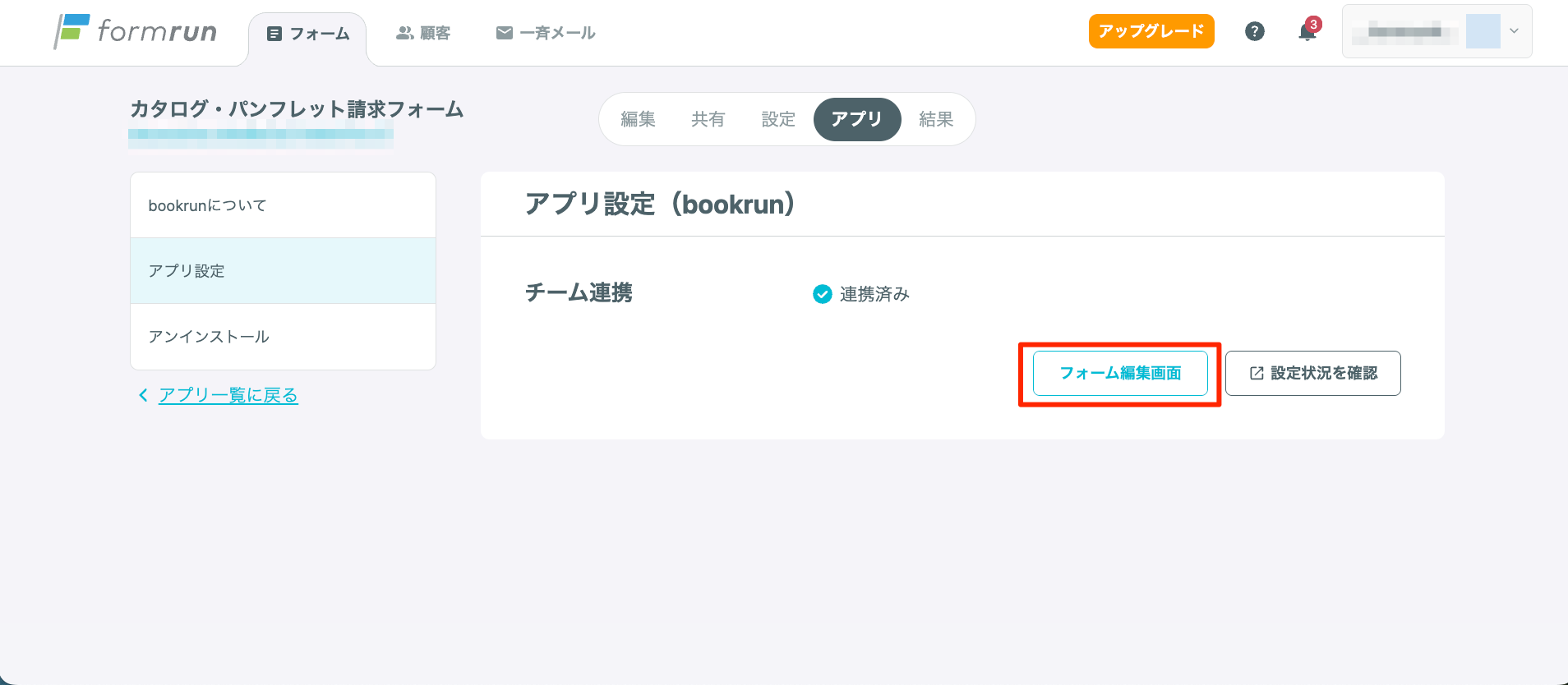
- 日程調整(bookrun)項目をクリックする
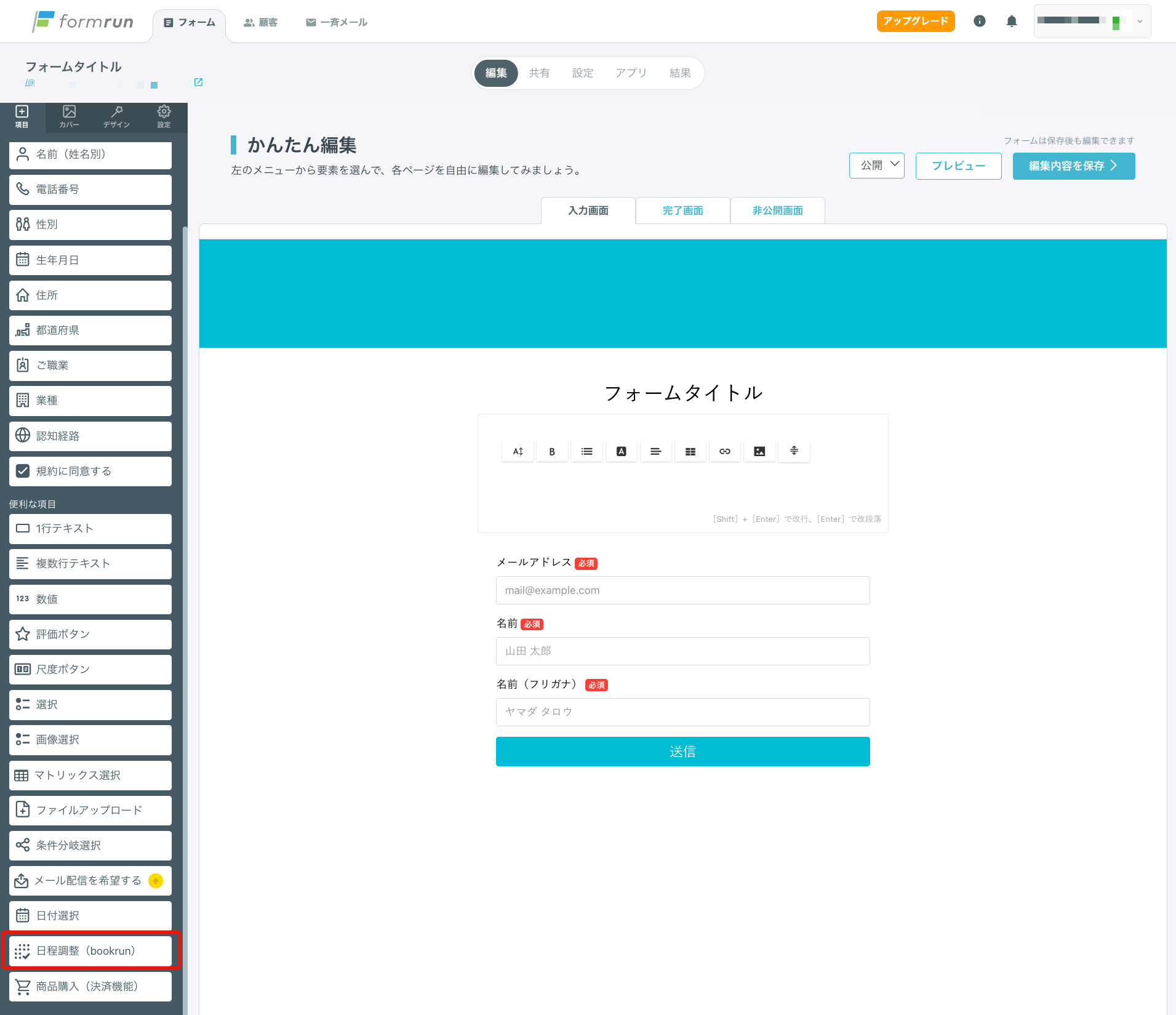
- フォーム上に設置したい日程調整カレンダー(ブックボード)とbookrunからメールを送信するときに必要な項目を選択する
回答者宛に日程調整の詳細をbookrunより送信するためにメールアドレスと名前が必須情報です。
formrunの回答から自動で取得できないため、フォーム上に設置している項目より手動で選択してください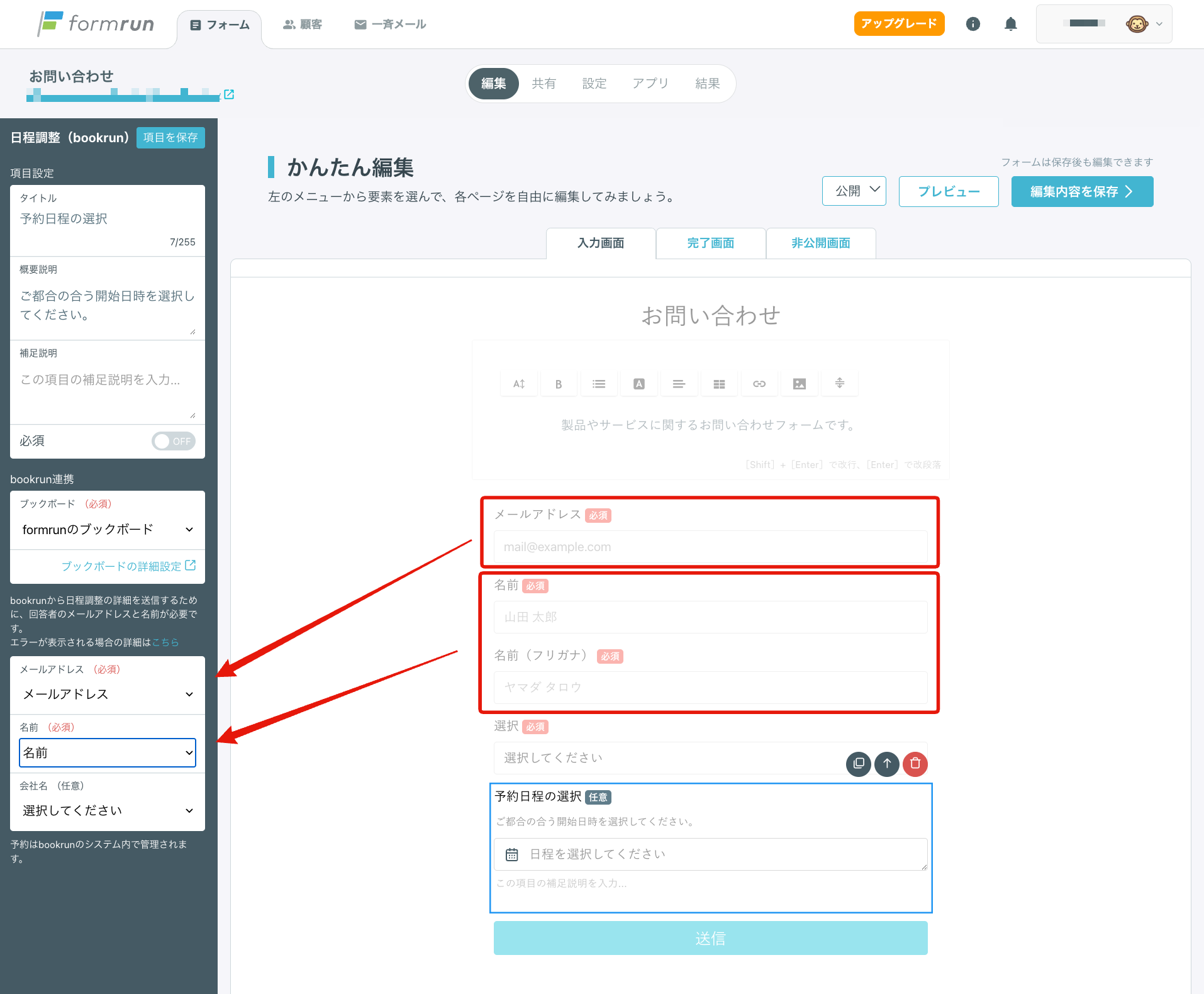
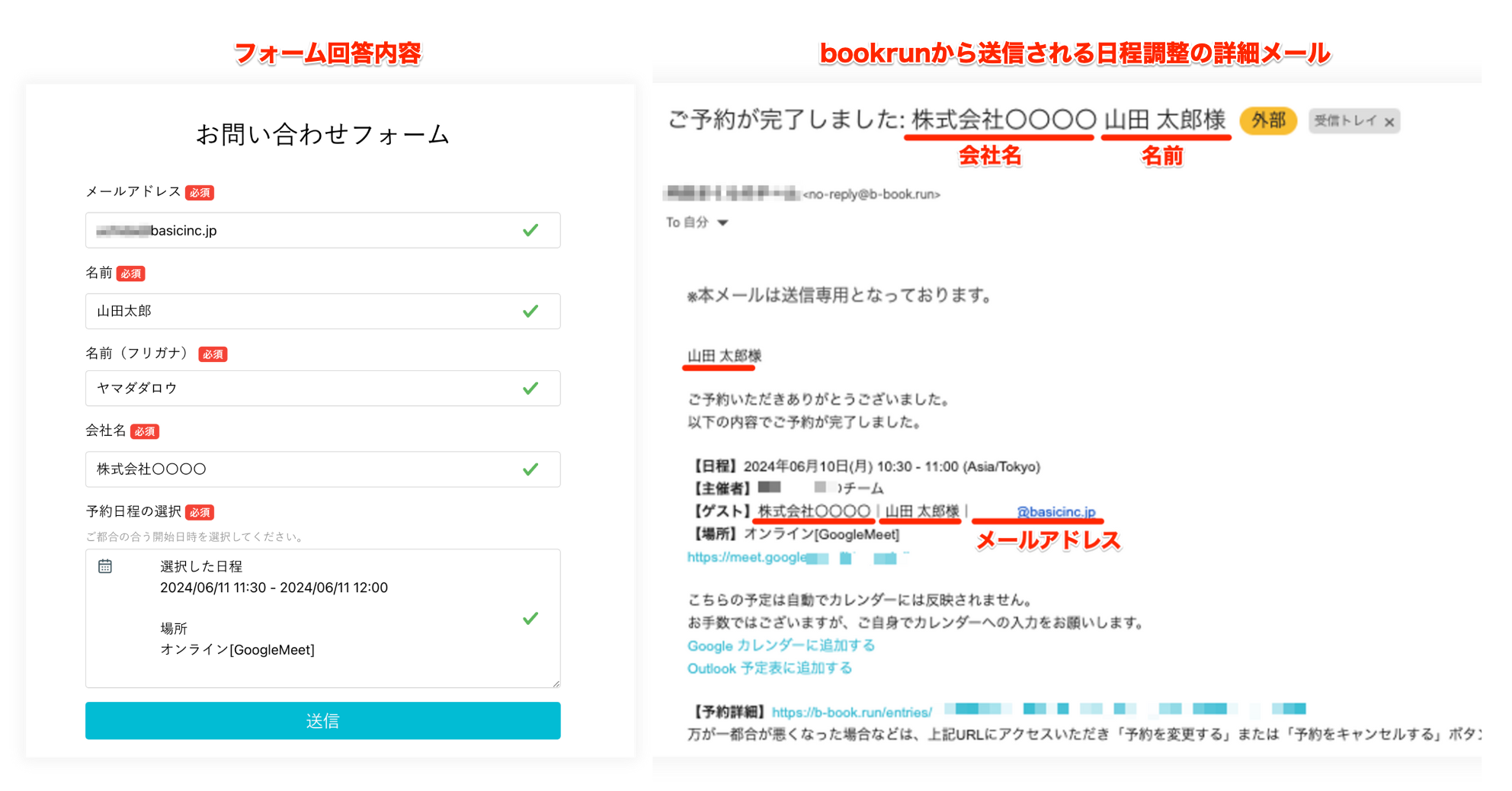
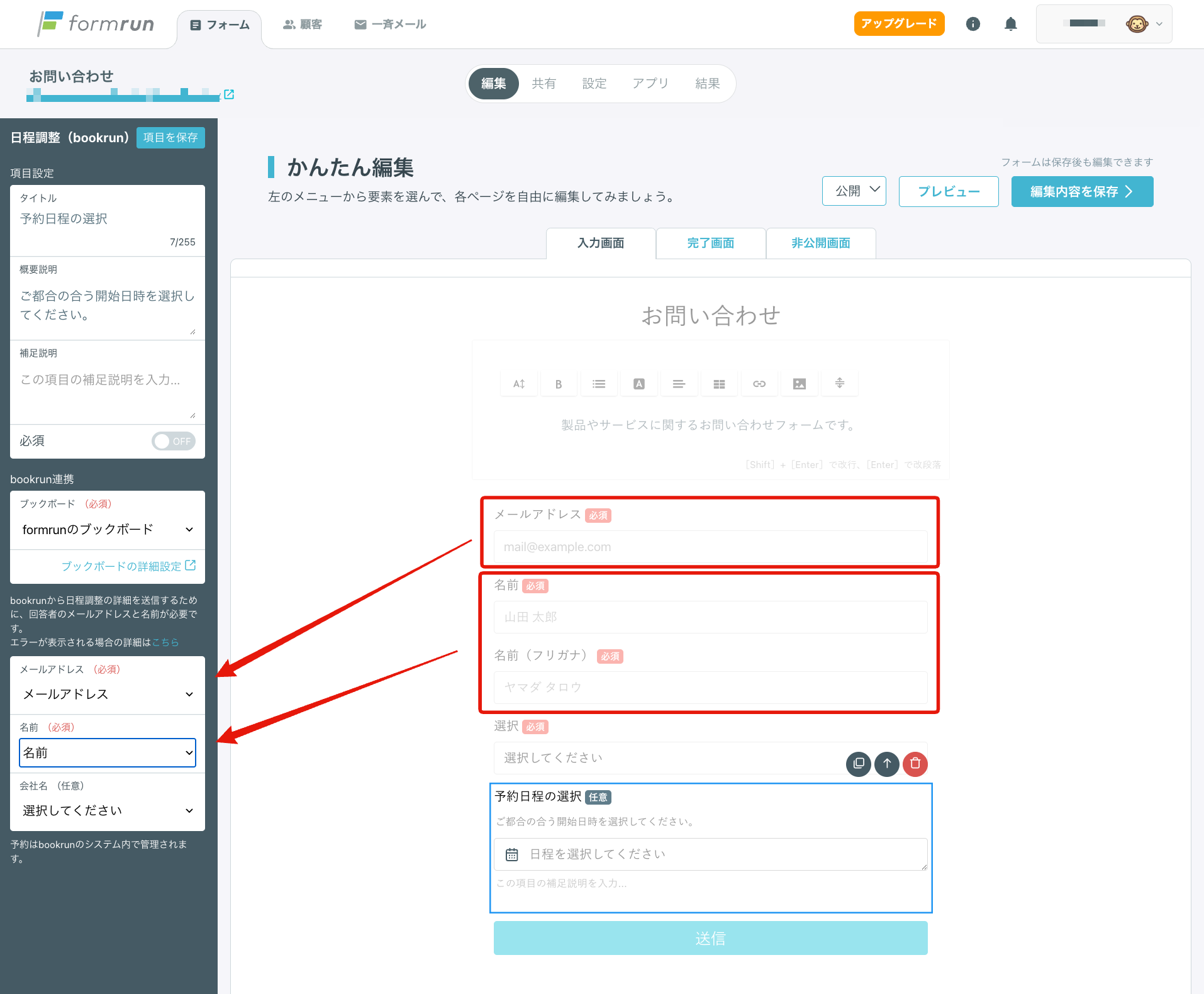
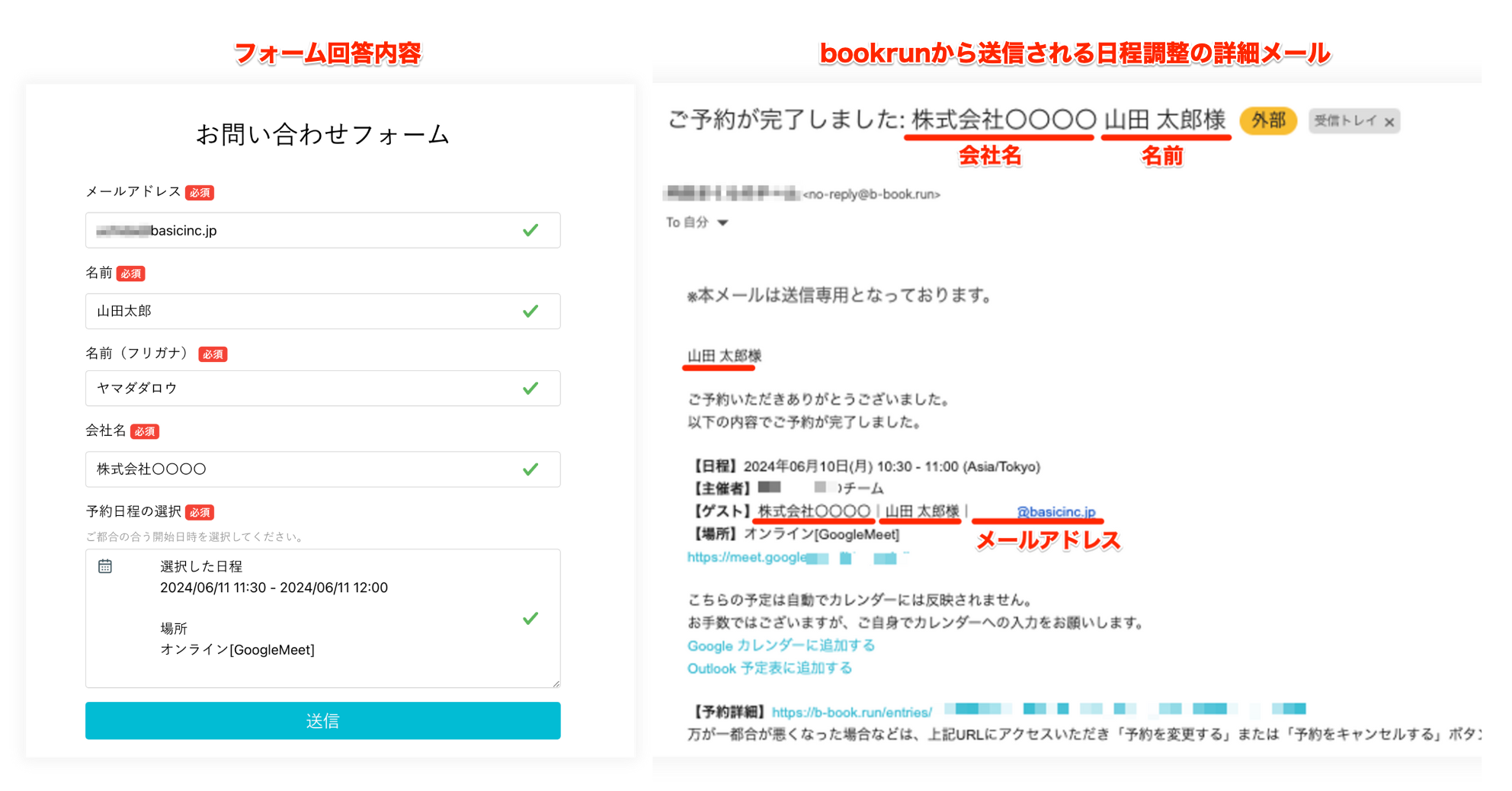
- フォームを保存する
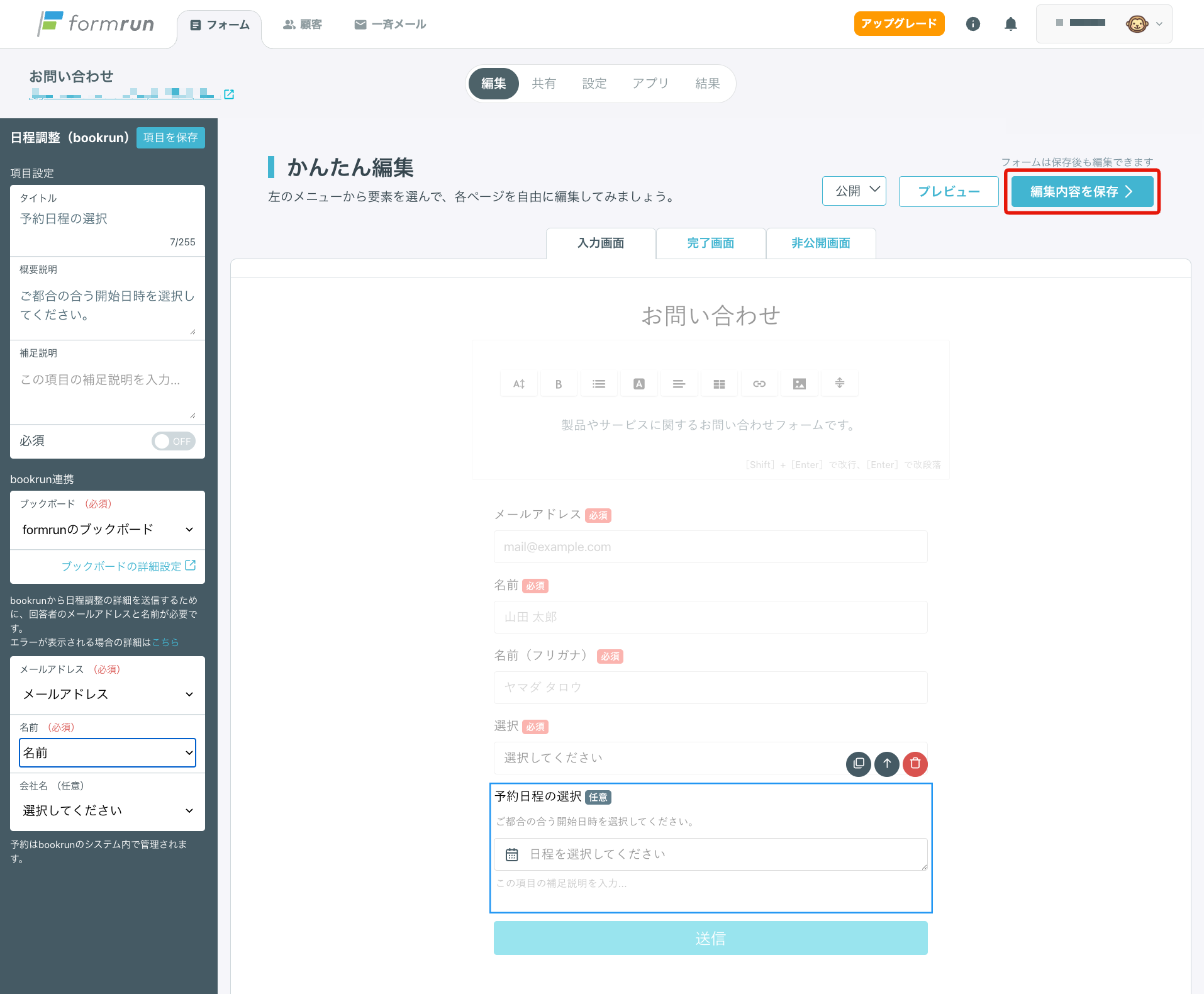
関連ページ