一斉メール配信機能について
■目次
一斉メール配信機能とは料金について利用できるプランおよび権限一斉メールを新規作成し送信する手順一斉メール画面から回答一覧画面から送信後の一斉メールを確認する手順フォームの各回答管理画面で作成できる配信リストの条件ボード画面リスト画面チーム画面注意事項配信リストの対象メールアドレス件数が0件の場合
一斉メール配信機能とは
一斉メール配信機能とは、複数のメールアドレスに対して一度にHTMLメールを送信できる機能のことです。
配信対象は「フォームから回答した人」や、「外部から取り込んだ既存顧客」など、柔軟に指定できます。
料金について
利用できるプランおよび権限
一斉メール配信機能を利用できるプランとチーム権限は以下の表をご参照ください。
【プラン】
| FREEプラン | BEGINNERプラン | STARTERプラン | PROFESSIONALプラン | |
| 利用可否 | ✕ | ✕ | ◯(オプション) | ◯(オプション) |
【権限】
| チームメンバー | チーム管理者 | チームオーナー | |
| 利用可否 | ✕ | ◯ | ◯ |
一斉メールを新規作成し送信する手順
一斉メール画面から
- 「一斉メール」をクリックする

- 「新規メール作成」ボタンをクリックする

- 「必須」項目を全て記入する

- テスト送信を行い、実際に送られるメールを確認する

- 問題なければ「配信予約」もしくは「今すぐ配信」で配信する

回答一覧画面から
特定のステータスにあるカードのメールアドレスに一斉メール配信を行う場合は、回答一覧画面(ボード)からも配信できます。
- 一斉メールを配信したいステータスの「・・・」から、「このステータス全員にメール配信」をクリックする

- その場で配信リストを作成し、「メール作成に進む」ボタンをクリック
- 「必須」項目を全て記入する

- テスト送信を行い、実際に送られるメールを確認する

- 問題なければ「配信予約」もしくは「今すぐ配信」で配信する

送信後の一斉メールを確認する手順
- 「一斉メール」をクリックする

- 「配信済」と表示されているメールの「レポートを開く」をクリックする
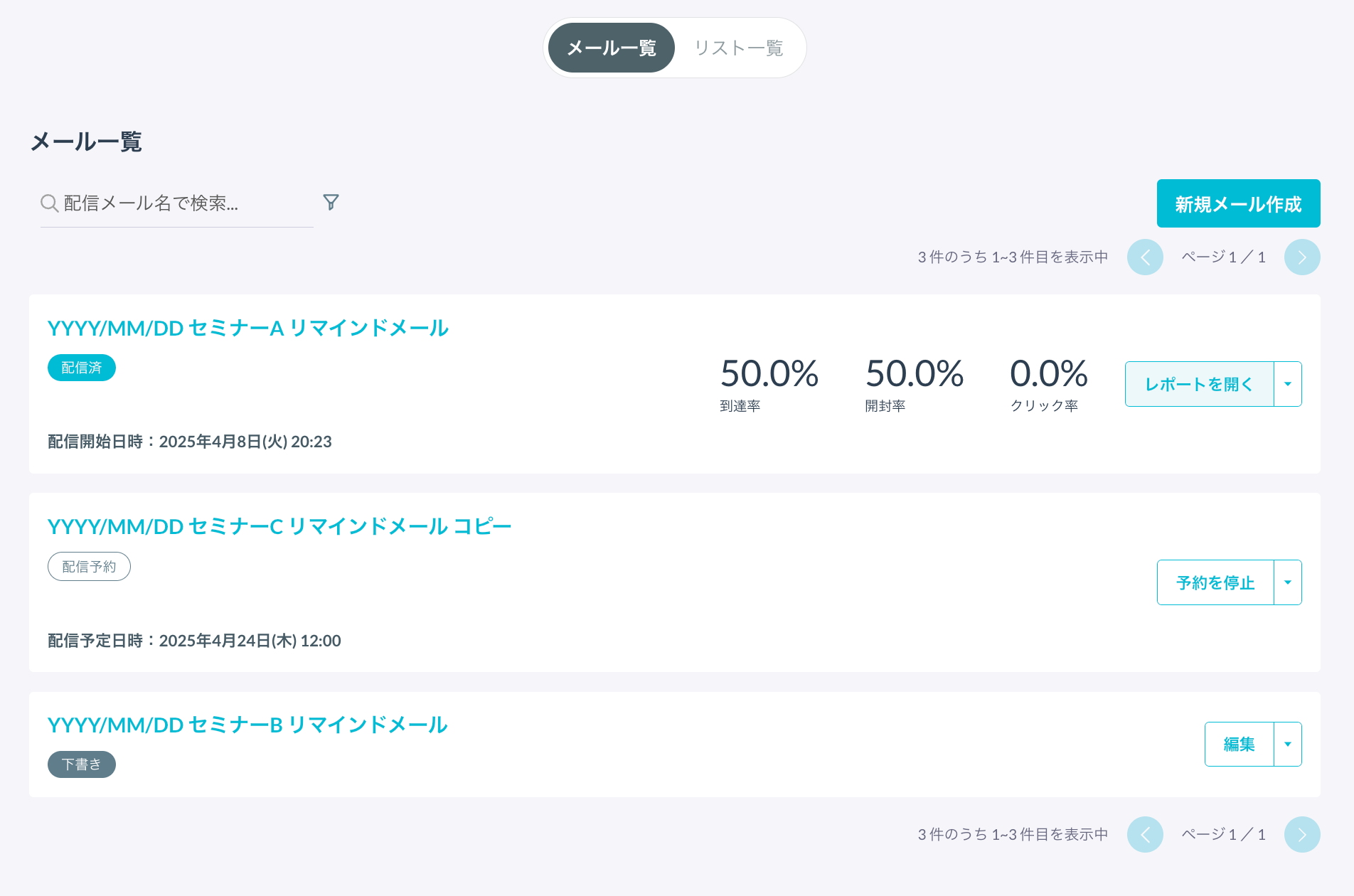
フォームの各回答管理画面で作成できる配信リストの条件
フォームの回答管理画面によって、どの条件で配信リストを作成できるかが異なります。
条件は以下の表をご参照ください。
| フォーム回答者全員 | 特定のステータス全員 | |
| ボード画面 | ◯ | ◯ |
| リスト画面 | ◯ | ✕ |
| チーム画面 | ◯ | ✕ |
なお、回答管理画面から作成できる配信リストには以下のルールが適用され変更できませんのでご注意ください。
- リストの種類:固定リスト
- 送り先:配信リストを作成する導線により条件が決まる
画面ごとに詳細を説明します。
ボード画面
ボード画面では「フォーム回答者全員」「特定のステータス全員」のどちらの条件でも配信リストが作成できます。
それぞれの条件と作成開始箇所は以下です。
| 条件 | 作成開始箇所 |
| フォーム回答者全員 | 画面右上の一斉メール配信アイコン |
| 特定のステータス全員 | ステータスの詳細メニューから「このステータス全員にメール配信」 |
リスト画面
リスト画面では画面右上の一斉メール配信アイコンから「フォーム回答した人全員」の配信リストのみが作成できます。
チーム画面
チーム画面では画面右上の一斉メール配信アイコンから「フォーム回答した人全員」の配信リストのみが作成できます。
注意事項
配信リストの対象メールアドレス件数が0件の場合
対象のメールアドレス件数が0件の場合、以下の画面が表示され、配信リストは作成できません。
関連ページ