配信リスト・除外リストを作成する方法
■目次
配信リスト・除外リストを作成する画面に遷移する方法
配信リストと除外リストは同じ方法で作成でき、一斉メール配信時に、配信対象・除外対象にリストを選択する必要があります。
ただし、除外対象は選択しなくても問題なく配信できます。
配信リストと除外リストを作成する画面は、下記3つの画面から遷移できます。
- メール作成画面
- リスト一覧画面
- フォームの回答管理画面(ボード画面 / リスト画面 / メンバー別ボード画面)
メール作成画面
メール作成画面の宛先にある「配信・除外リストの新規作成」をクリックします。
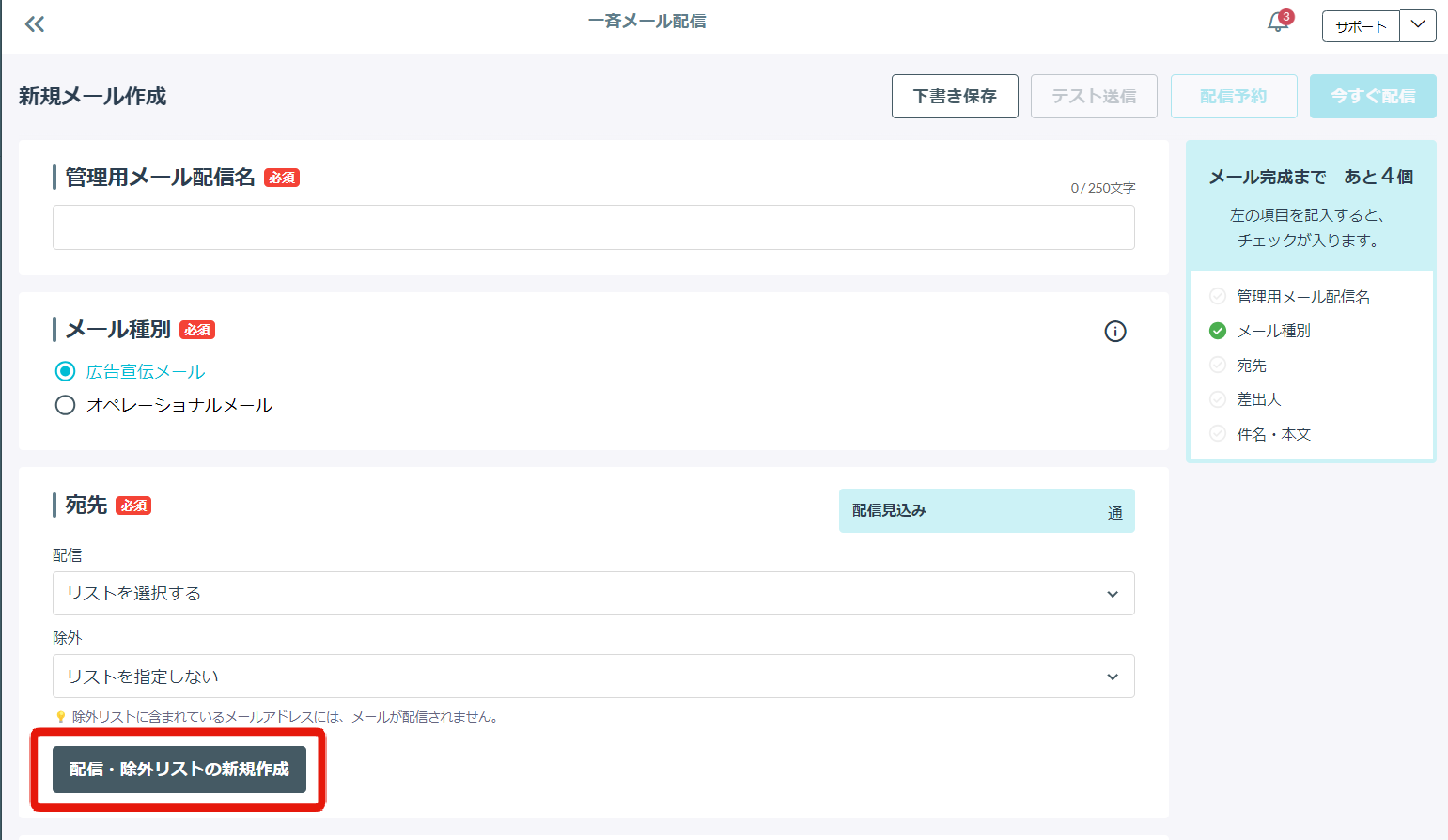
リスト一覧画面
リスト一覧画面の右上にある「新規配信リスト作成」をクリックします。
フォームの回答管理画面(ボード画面 / リスト画面 / メンバー別ボード画面)
画面右上にある「⋯」より、「一斉メール配信」をクリックします。
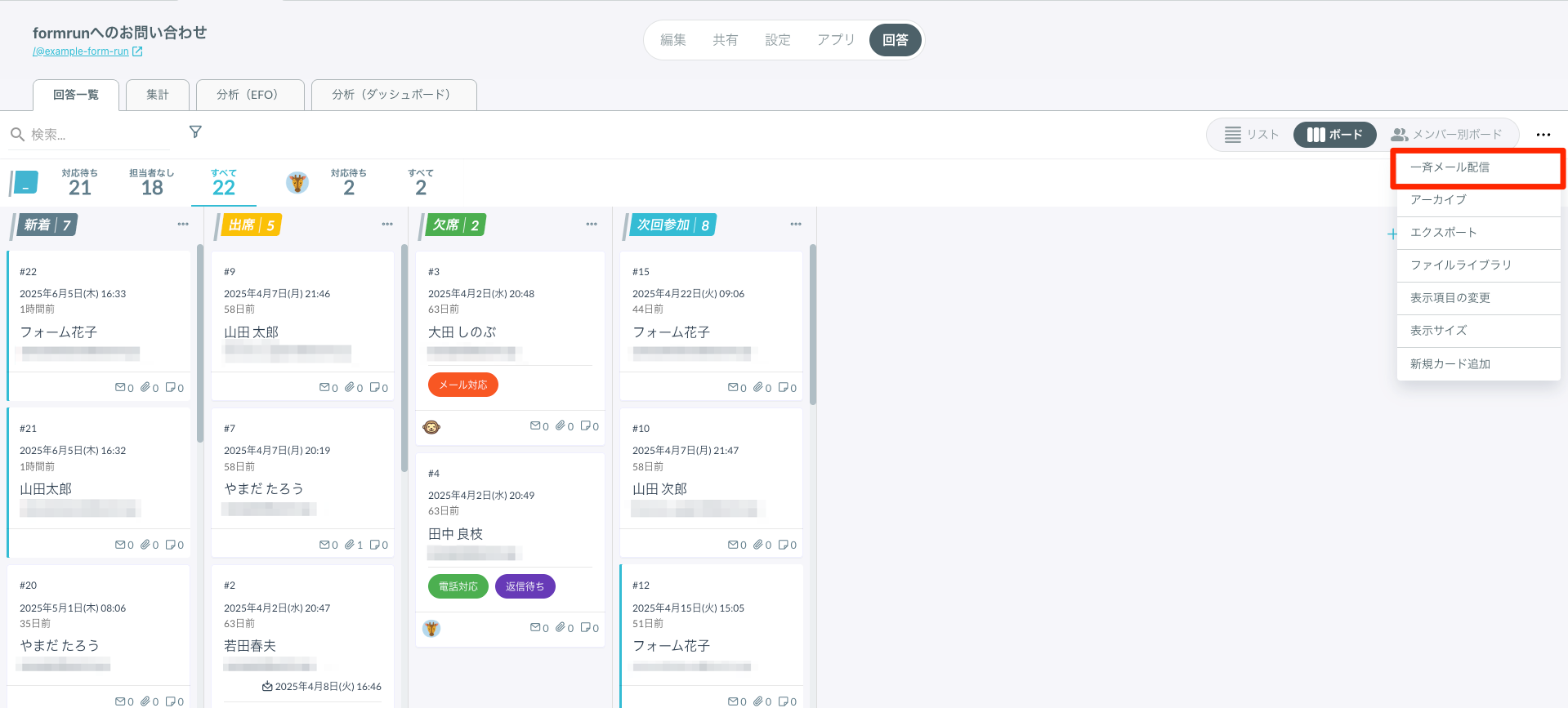
またボード画面のみ、ステータスの詳細メニューから「このステータス全員にメール配信」をクリックすることでも遷移できます。
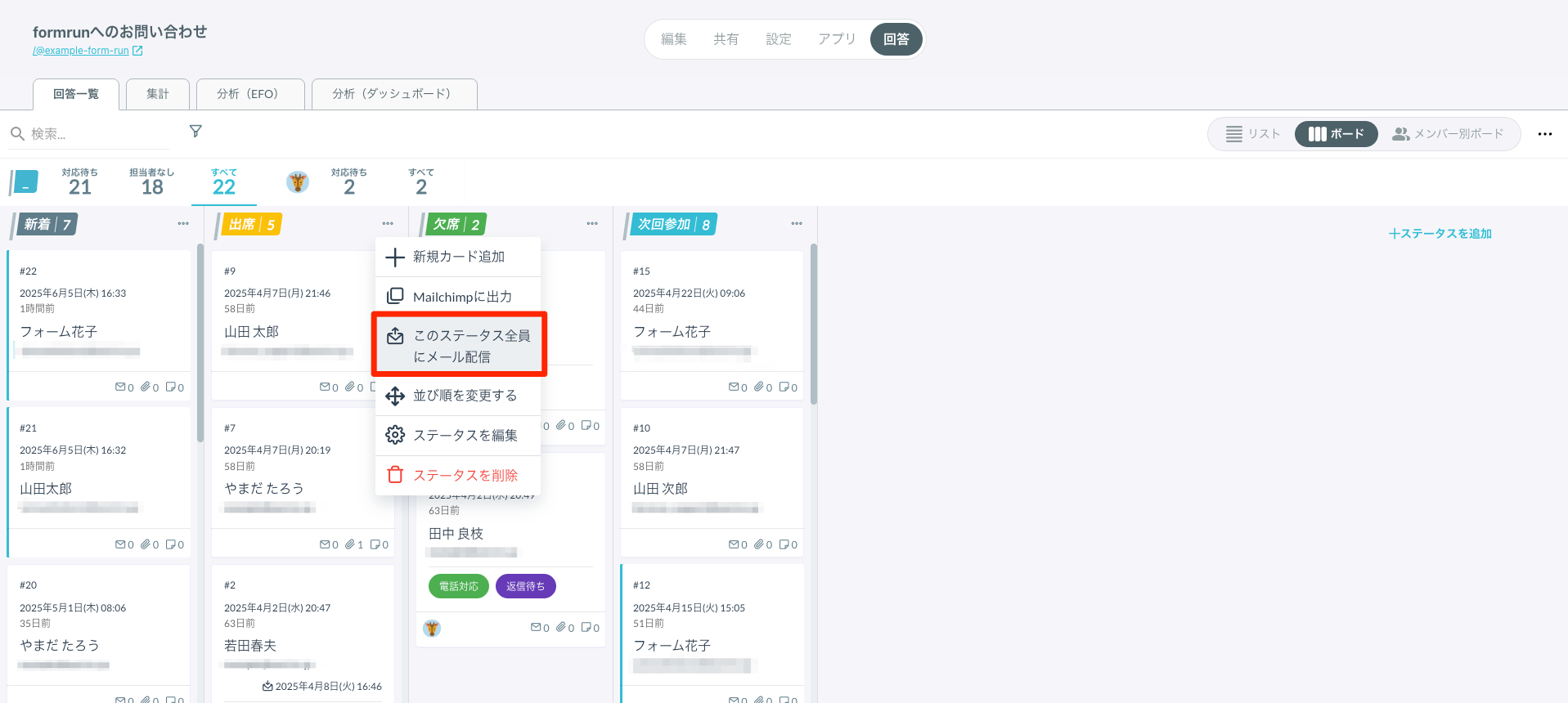
配信リスト・除外リストの作成方法
配信リスト・除外リストの作成方法は大きく以下の3パターンあります。
- フォームを選んで作成
- 特定フォームの回答者にメール配信したい時におすすめです。
- 顧客ラベルを選んで作成
- formrunのフォーム回答で取得したメールアドレス以外のメールアドレスにメール配信したい時におすすめです。
- 複数のフォームや顧客ラベルを選んで作成
- 複数のフォームを合わせたリストの作成や、フォームと顧客ラベルを組み合わせたリストを作成したい時におすすめです。
それぞれ下記にて詳しく説明します。
フォームを選んで作成
「フォームを選んで作成」する場合の手順は以下になります。
- 手順1:配信リスト名を記載する
- 手順2:リストの種類を選択する(※1)
- 手順3:「送り先」で「フォームを選ぶ」を選択する
- 手順4:今回条件に当てはめたいフォームを1つ選択する(※2)
- 手順5:「絞り込み対象」を3つから選択する(※3)
- 手順6:「保存」ボタンをクリックする
※2:選択したフォームにおいて、アーカイブしているカードも含めたい場合、「アーカイブされたカードを含める」にチェックを入れてください。
※3:以下3つの絞り込み対象の種類があります。
| 絞り込み対象 | 対象範囲 |
| フォーム回答全て | 選択したフォーム内の全ての回答になります。 |
| カードラベル | ボード/リスト画面で付与することができる「カードラベル」を1つ選択して、絞り込みが可能です。 |
| ステータス | ボード画面で確認することができる「ステータス」を1つ選択して、絞り込みが可能です。 |
なお、該当フォームで共通メールアドレスを設定していなかったり、メールアドレスを回答していない回答があった場合などに、対象メールアドレス数とボード/リスト画面等で見えている数に差異が発生する可能性があります。
作成完了後は、リスト一覧画面で作成したリストが並んでいるか確認しましょう。
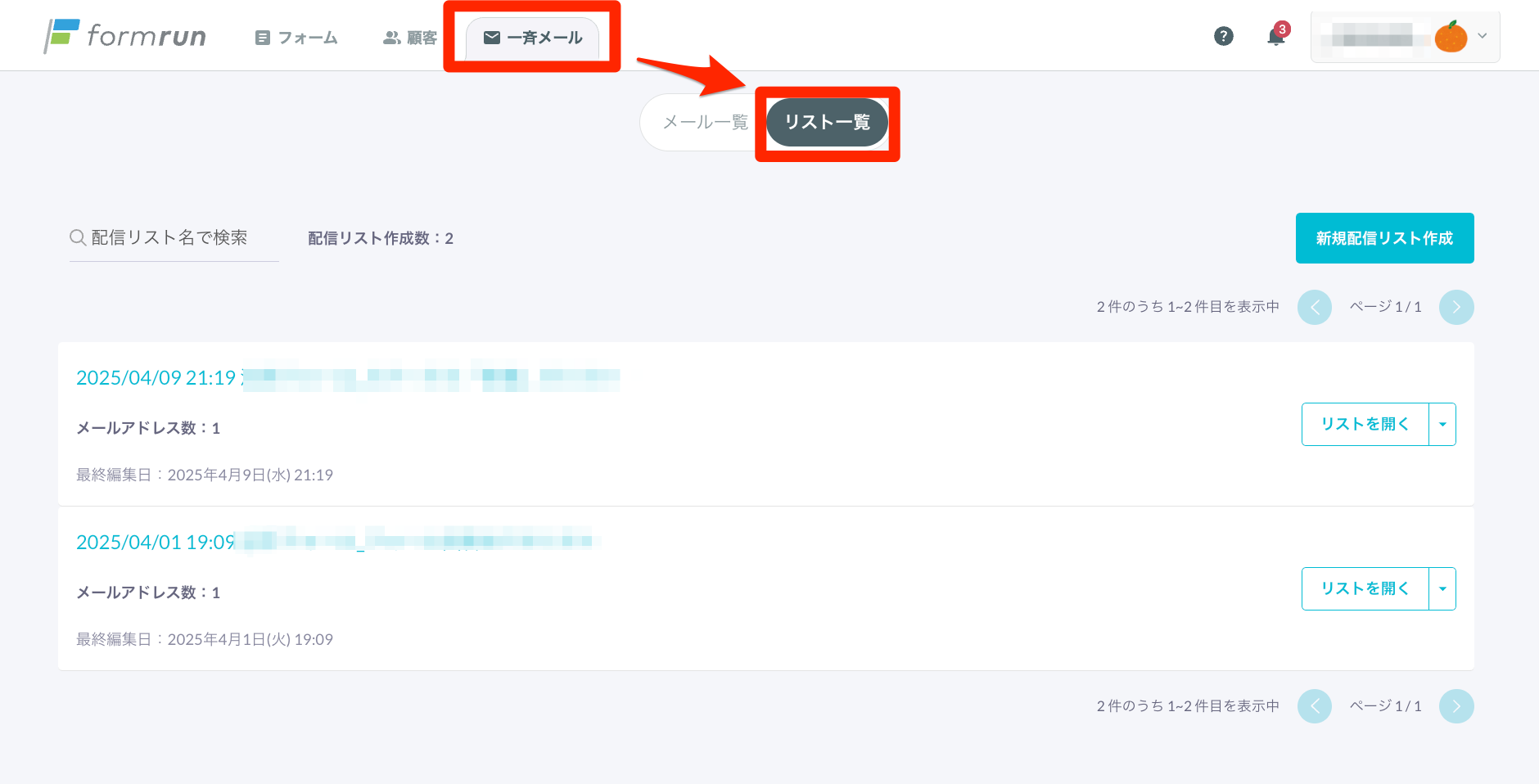
顧客ラベルを選んで作成
「顧客ラベルを選んで作成」する場合の手順は以下になります。
- 手順1:配信リスト名を記載する
- 手順2:リストの種類を選択する(※1)
- 手順3:「送り先」で「顧客ラベルを選ぶ」を選択する
- 手順4:今回条件に当てはめたい顧客ラベルを1つ選択する
- 手順5:「保存」ボタンをクリックする
配信リストの作成条件に顧客ラベルを使いたい場合、事前に付与しておく必要があります。
付与方法については、大きく3つ方法があります。
それぞれ以下のFAQをご確認ください。
複数のフォームや顧客ラベルを選んで作成
「複数のフォームや顧客ラベルを選んで作成」する場合の手順は以下になります。
- 手順1:配信リスト名を記載する
- 手順2:リストの種類を選択する(※1)
- 手順3:「送り先」で「複数のフォームや顧客ラベルを選んで作成」を選択する(※2)
- 手順4:条件を組み合わせる方法を「AND」か「OR」で決める(※3)
- 手順5:「条件を追加」して、各条件を設定する(※4)
- 手順6:「保存」ボタンをクリックする
※2:選択したフォームにおいて、アーカイブしているカードも含めたい場合、「アーカイブされたカードを含める」にチェックを入れてください。
※3:手順4の条件を組み合わせる方法は、AND(全ての条件を含む)かOR(いずれかの条件を含む)のどちらかを選択することが可能です。
ANDとORの概念は以下のキャプチャをご確認ください。
※4:手順5で設定できる条件は以下になります。
| フォーム or 顧客 | 絞り込み方法 | 対象 |
| 顧客 | 顧客ラベル | 1つの顧客ラベルで絞り込みが可能です。 |
| フォーム | フォーム回答全て | 1つのフォーム回答全てで絞り込みが可能です。 |
| フォーム | カードラベル | ボード/リスト画面で付与することができる「カードラベル」を1つ選択して、絞り込みが可能です。 |
| フォーム | ステータス | ボード画面で確認することができる「ステータス」を1つ選択して、絞り込みが可能です。 |
| フォーム | フォーム項目 | 該当フォームにある項目の回答とキーワード完全一致で絞り込みが可能です。 例: ・住所の都道府県の項目で「東京」と回答した人を絞り込む ・性別の項目で「男性」と回答した人を絞り込む |
リストの種類について
リストの種類には、「自動更新リスト」と「固定リスト」があります。
| 種類 | 対象メールアドレスが確定するタイミング |
| 自動更新リスト | メール配信時(配信時に「送り先」にて指定された条件で対象メールアドレスが抽出される) |
| 固定リスト | リスト作成時 |
作成した配信リストの設定方法
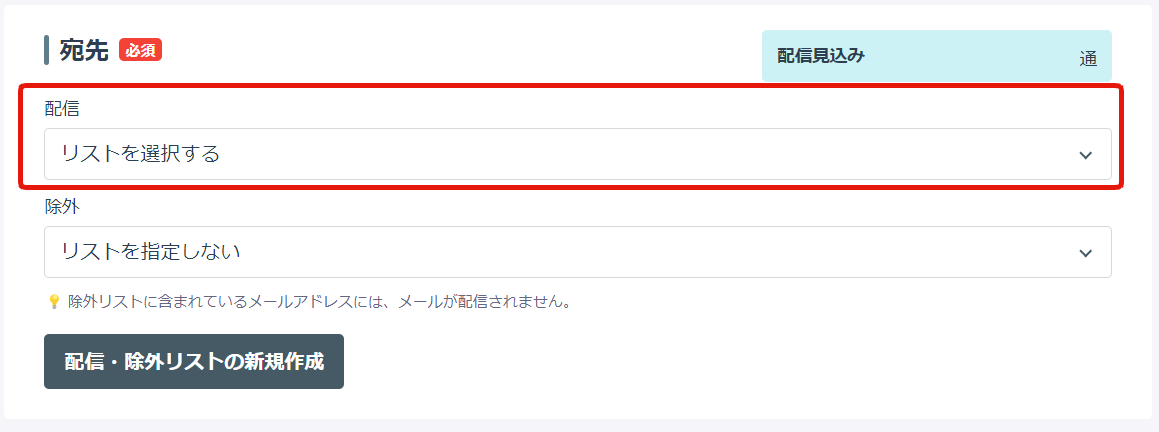
メール作成画面の宛先にある「配信」項目で作成した配信リストを設定してください。
作成した除外リストの設定方法
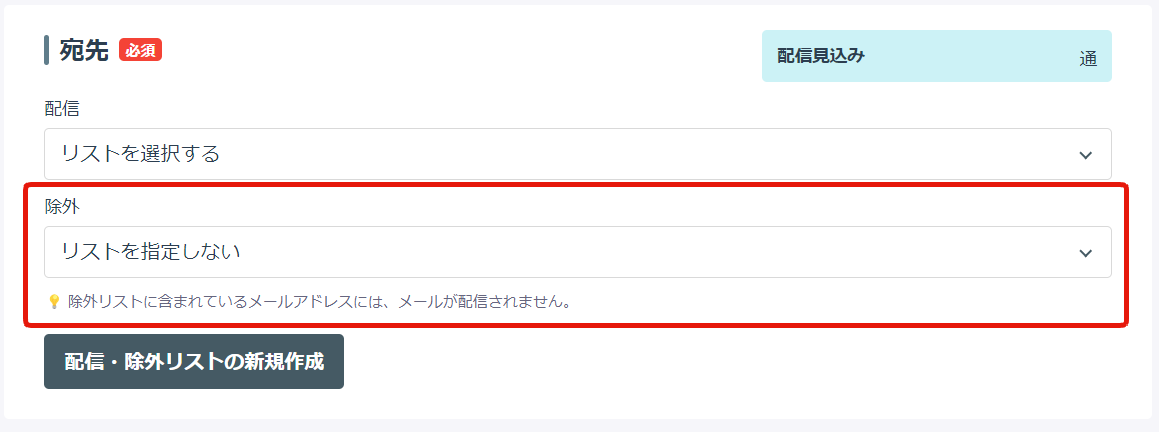
メール作成画面の宛先にある「除外」項目で、除外したいリストを設定してください。
よくある除外リストの使い方としては、以下があります。
- 特定のフォーム回答者全員のうち、特定のカードラベルをつけた人を除いたメール配信
- 例:キャンペーンの落選者へのメール配信をするときに、当選者のみにカードラベルをつけて、運用を行う
- 絶対にメールを送ってはいけないリストの作成
- 例:過去に直接メール配信停止などを申し出されて、どのようなメールであってもメールを送らないようにすると決めたメールアドレスを登録して、除外リストとして設定する
よくある質問:リスト作成時に対象メールアドレス数が想定と異なる場合
配信リストを作成する際にボード画面上で見えている数と対象メールアドレス数が合わない場合、まずは顧客マッピング画面よりメールアドレス項目の再マッピングをお願いいたします。
- 共通メールアドレス項目で設定されている項目が異なる
- 共通メールアドレス項目で、formrunに顧客として取り込ませたいメールアドレス項目ではなく、別のデータ項目を設定している。
- 同じメールアドレスでフォーム回答が複数回行われている
- 重複しているメールアドレスは1件としてカウントされるので、回答数より配信リスト数が減る可能性があります。
- 顧客画面の「項目マッピング設定」よりマッピングした情報の同期を行っていない
- 顧客のオプトアウトをしている
注意事項
リスト作成完了後に編集できる内容
「リストの種類」は後から編集できません。
また、初回の配信リスト作成時に選択した「リストの種類」が「固定リスト」の場合、「送り先」も編集できません。
そのため、上記を編集したい場合は新しく配信リストを作成し直してください。
はじめてformrunで大量のメールアドレスに一斉メール配信を行う際の留意点
一度に10,000通以上のメールアドレスに対して、一斉メールを配信される場合、 到達しないメールアドレス(バウンスメール)に大量に配信した際は、配信制限をかける可能性があります。
そのため、最初は配信対象リスト数を1,000件程に分割していただき、 バウンス率5%未満が複数確認できましたら、配信対象リスト数を3,000件、5,000件、10,000件...と増やしていただくことで、配信制限にかからず、ご利用いただけます。