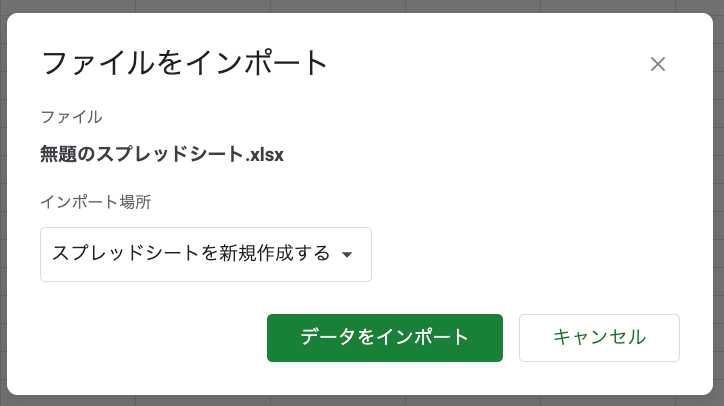CSVインポートについて
インポートとは
formrunでは、それぞれのフォームに対してデータを取り込み、以下を行うことができます。
- カードの自動作成
- 新たに設けたデータ項目に対する自動書き出し
この機能は新たにformrunを導入し、旧来のフォームツール等からデータを引き継ぐときなどにご活用いただけます。
インポート画面への遷移方法
設定画面「データ管理設定>データインポート」をクリックする
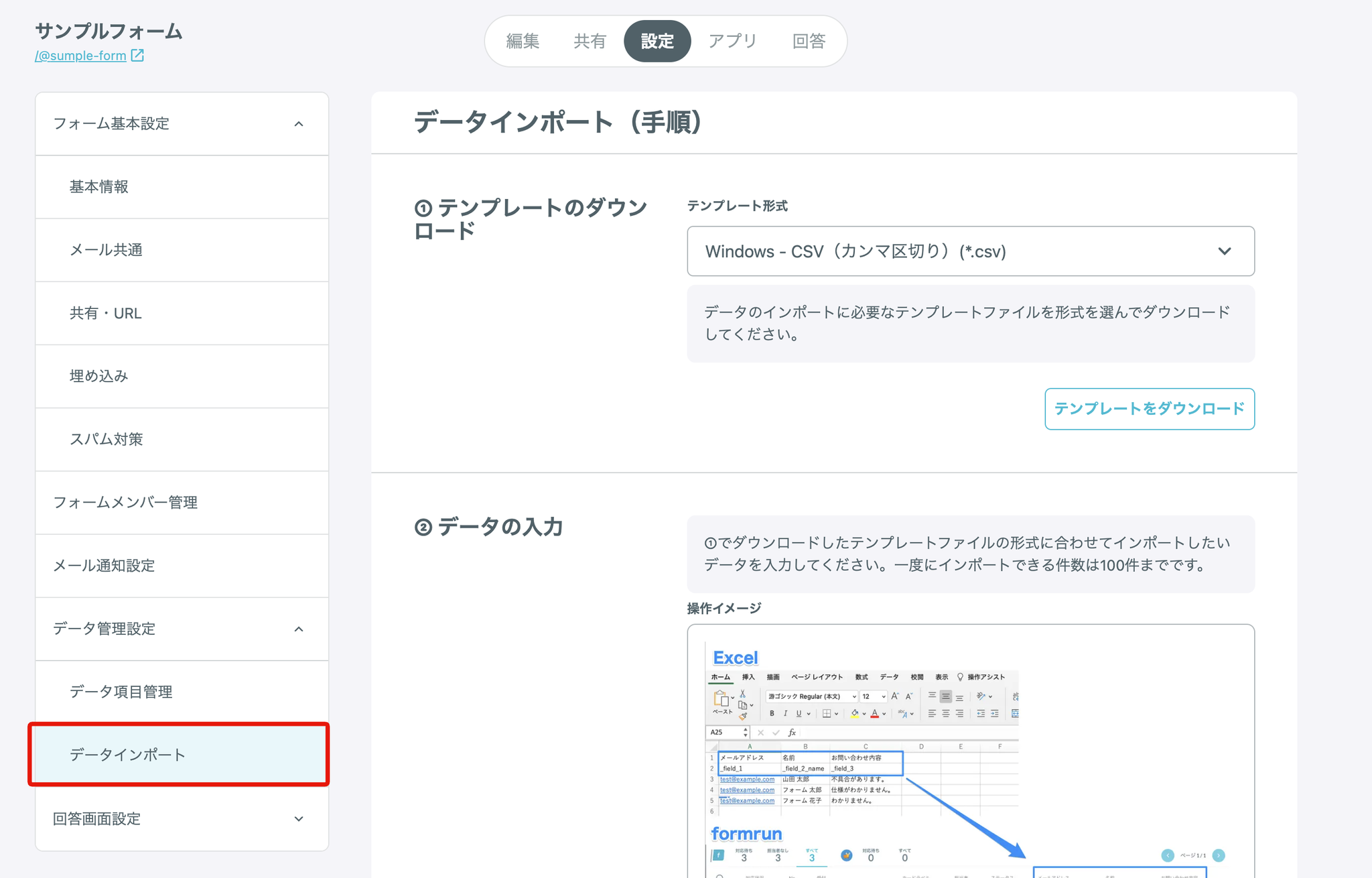
インポート方法
- テンプレート形式を選択する(利用しているデバイスに応じて選択)
- 「テンプレートをダウンロード」をクリック
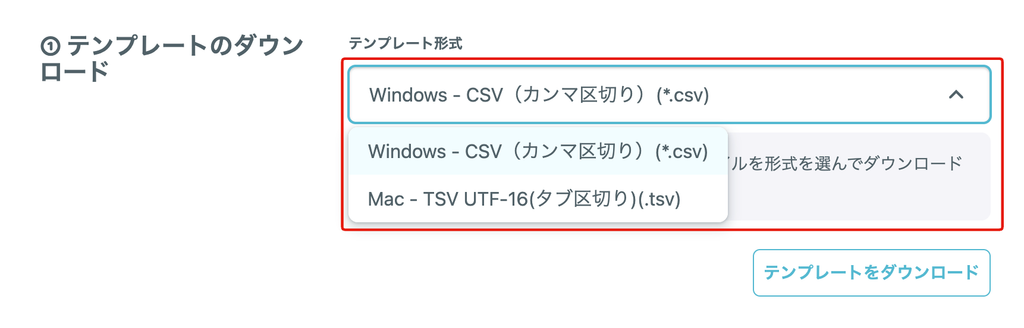
- データ項目名(1行目)/データ(当該データ項目の列)の入力
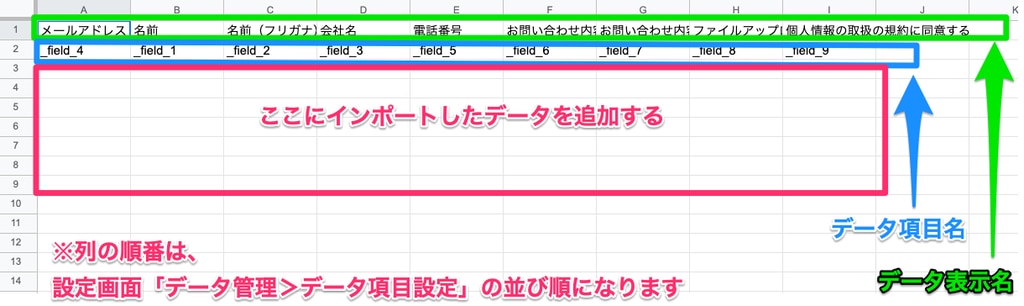
※① ダウンロードしたテンプレートは、1行目に表示名、2行目に項目名「_field_1」の形で出力されます。
※② 3行目以降にインポートしたいデータを付け足してファイルをアップロードすることで、既にあるformrunのデータ項目の下にデータが追加されます。
- ご利用中のデバイスに応じて、以下の形式でファイルをダウンロード
【Excel for Windowsをお使いの場合】
「ファイル」>「エクスポート」>「ファイルの種類の変更」からCSV(カンマ区切り)(*.csv)形式で保存してください。
【Excel for Macをお使いの場合】
「ファイル」>「ダウンロード」から「タブ区切り形式(.tsv)」で保存してください。
- ③アップロードの「アップロードするテンプレート形式」から、手順4で保存した形式を選択し、「ファイルを選択してアップロード」をクリック
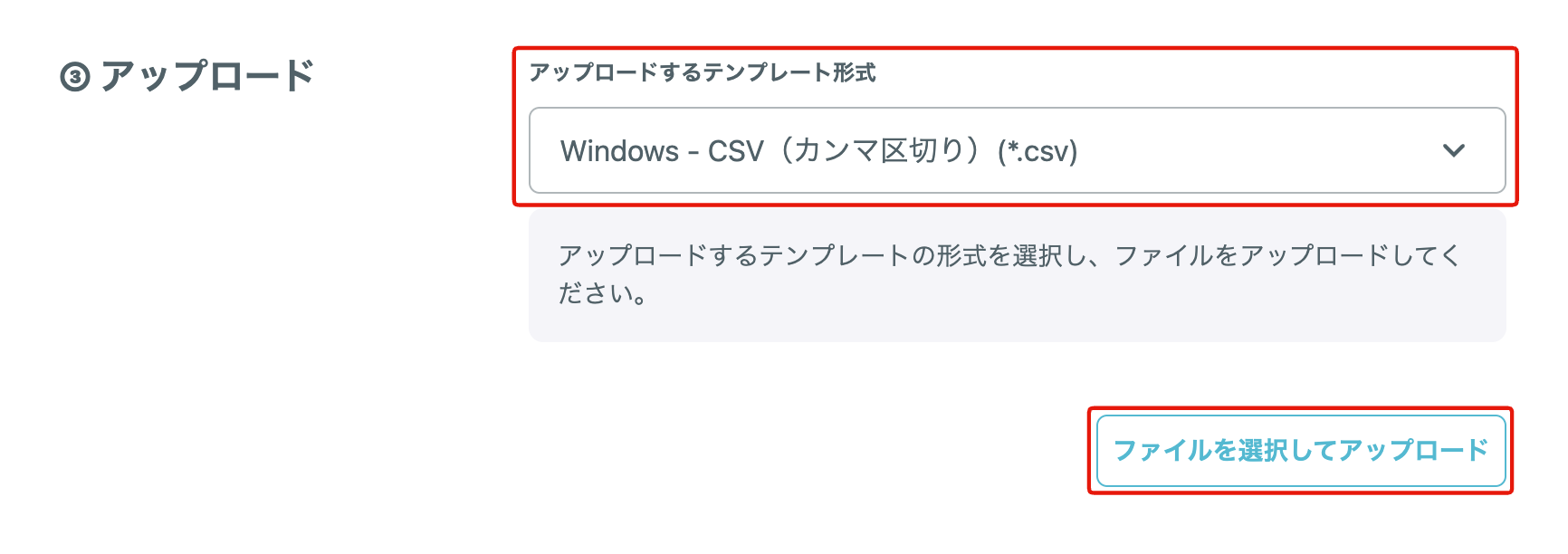
- 内容を確認の上、「インポート」をクリック
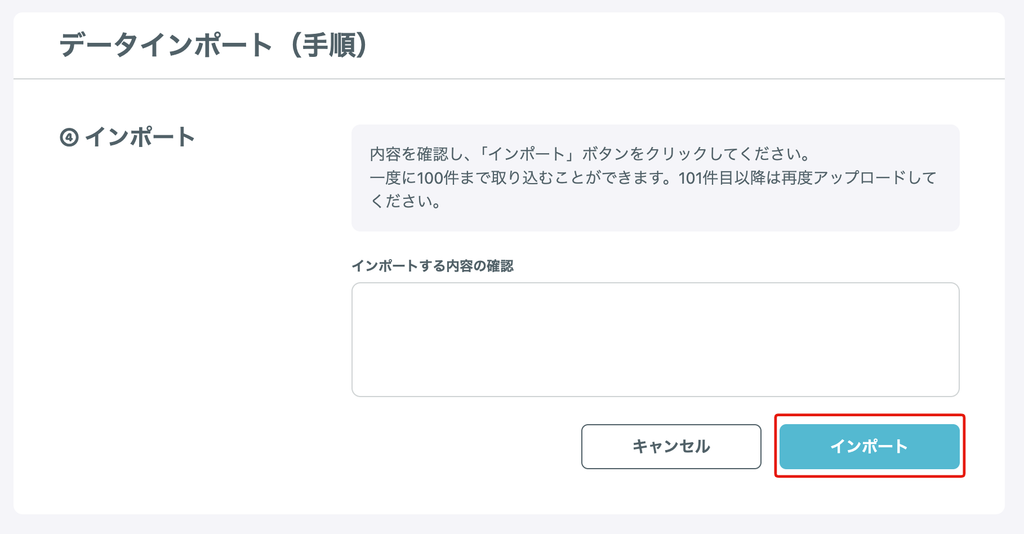
作成されたカードは、フォームの入力で作成されたものと同様に利用することができます。
ダウンロードしたテンプレートデータをGoogleスプレッドシートで開く方法
- 新規スプレッドシートを作成する
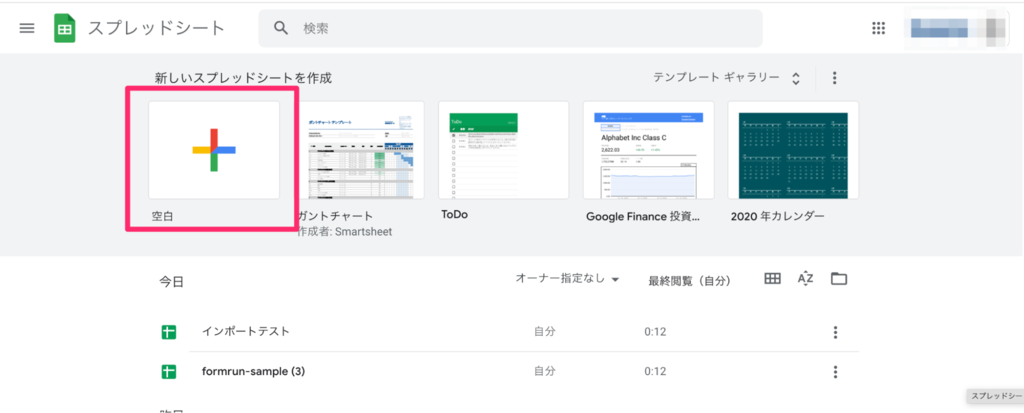
- 画面左上のファイルからインポートを選択
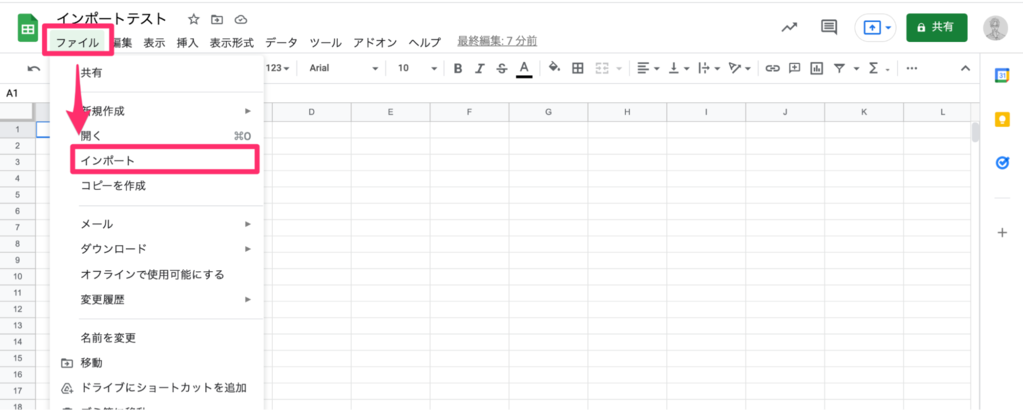
- アップロードの「デバイスのファイルを選択」からダウンロードしたファイルを選択する
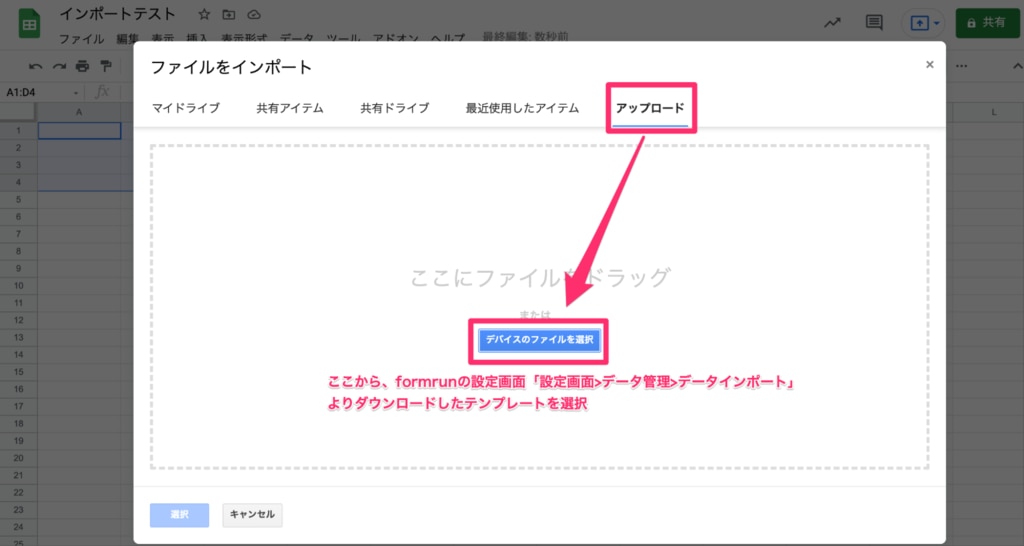
- ファイルとインポート場所を確認した上で、「データをインポート」を選択