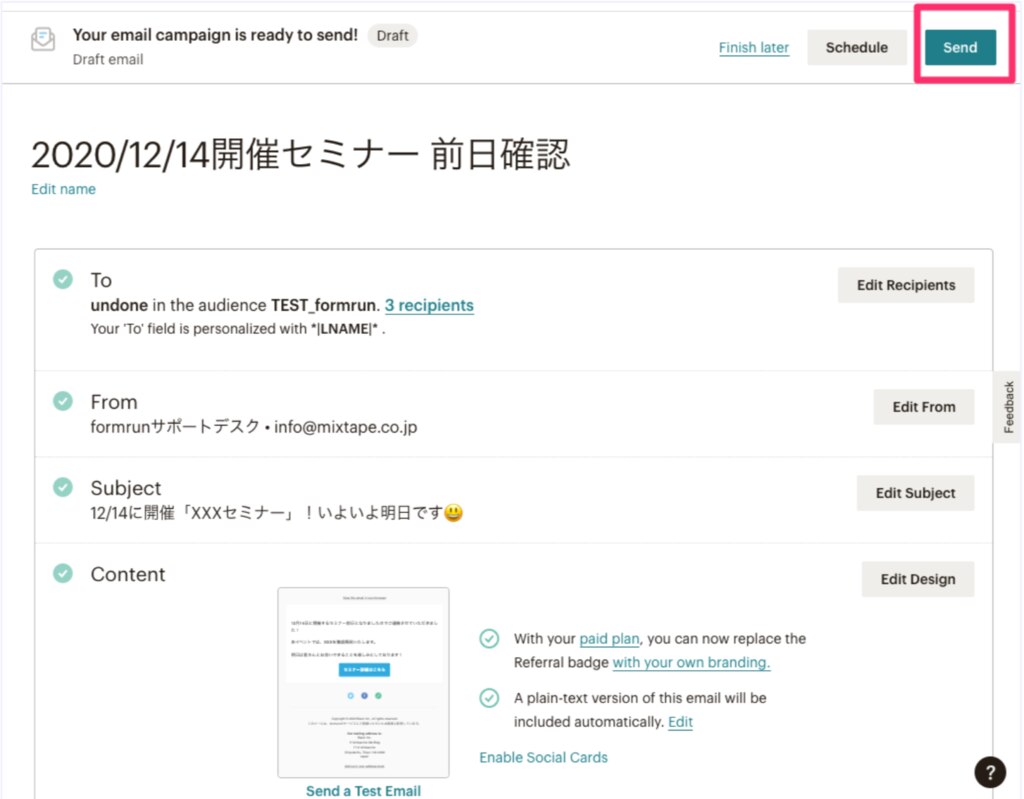Mailchimp連携で一斉送信(自動)をする方法
■目次
一斉送信(自動)の手順
1.「Campaigns>All campaigns」をクリックし、「Current audience」を配信したいAudienceに設定します。また、「Create Campaign」をクリックし、Campaignを作成します。
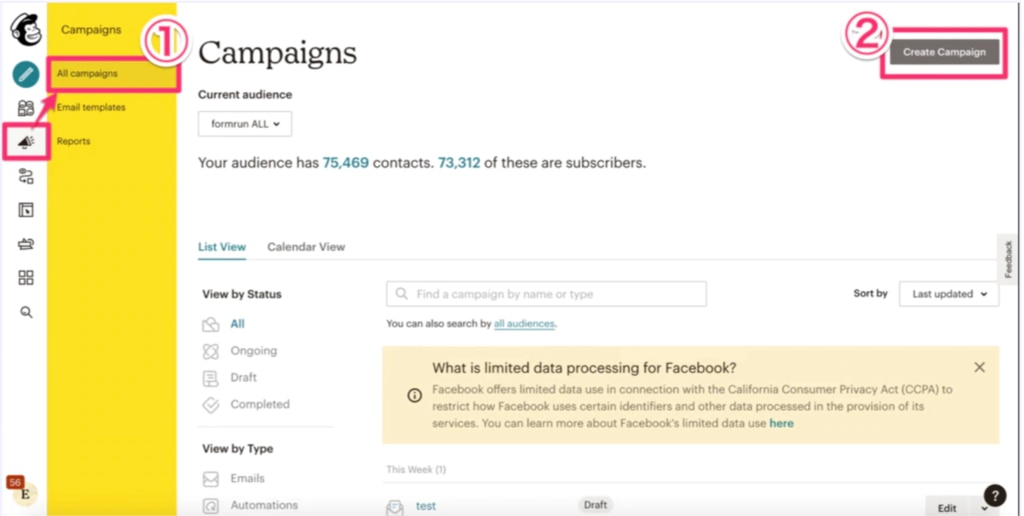
2.「Email」を選択します。
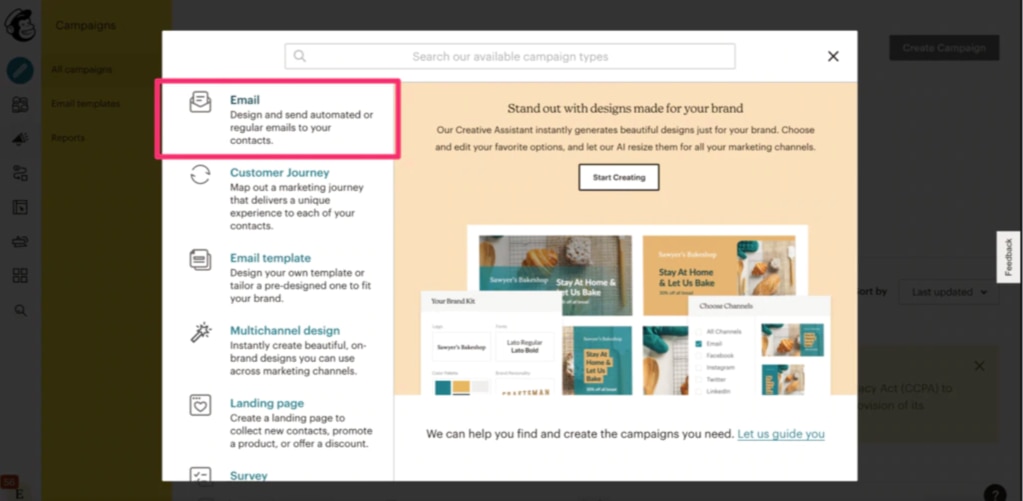
3.「Campaign Name」に一斉配信したいメールの管理用タイトルを記入します。
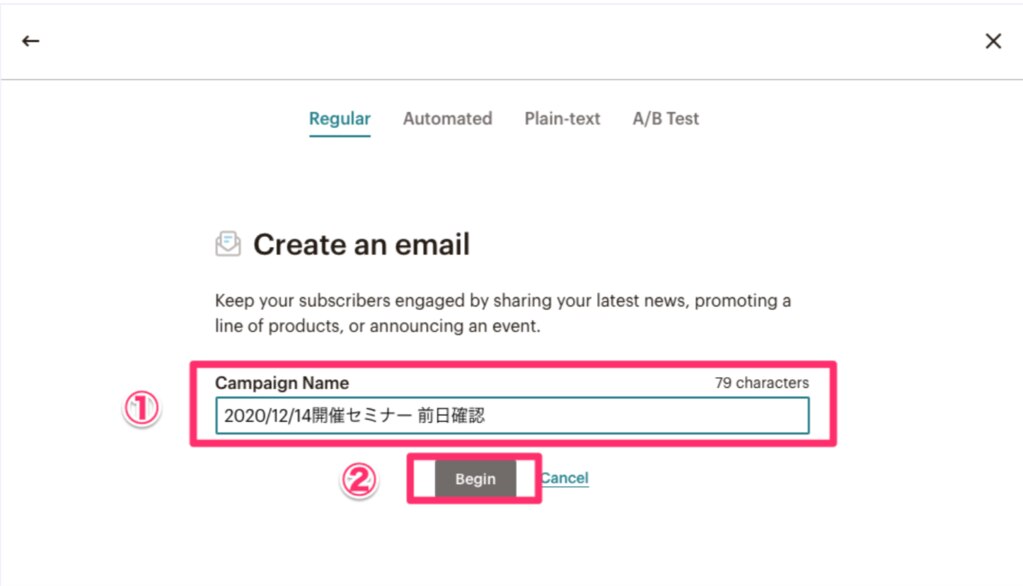
4. Campaignの設定をしましょう。
(4-1)Toより該当Audienceと、Tagを選択します。
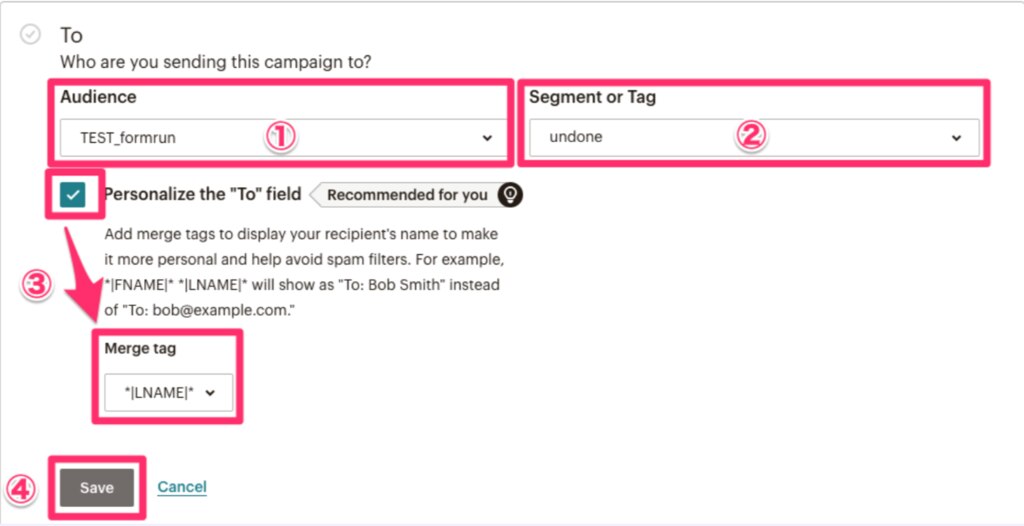
Audienceを選択した後に、メールを送信したいTagを選択し、メールに宛名をつけたい場合はチェックボックスにチェックをしましょう。
また、*|LNAME|* を選択すると、メール本文に名字(Last Name)が挿入されます。
(4-2)「From>Add From」をクリックし、「Name」に差出人名を、「Email Address」にはReply-toメールアドレスを記入します。
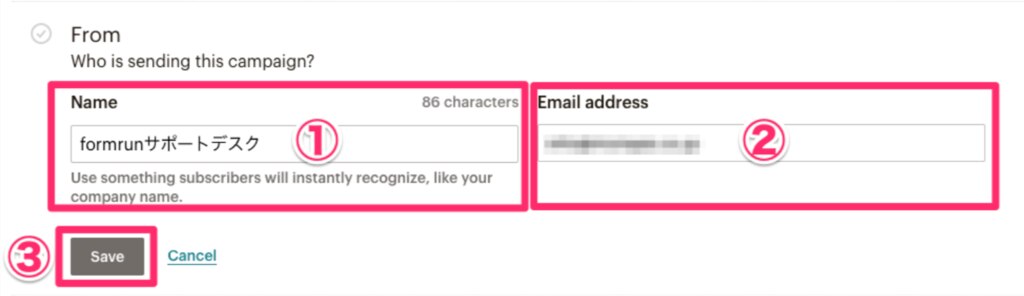
(4-3)「Subject」に件名を記入します。
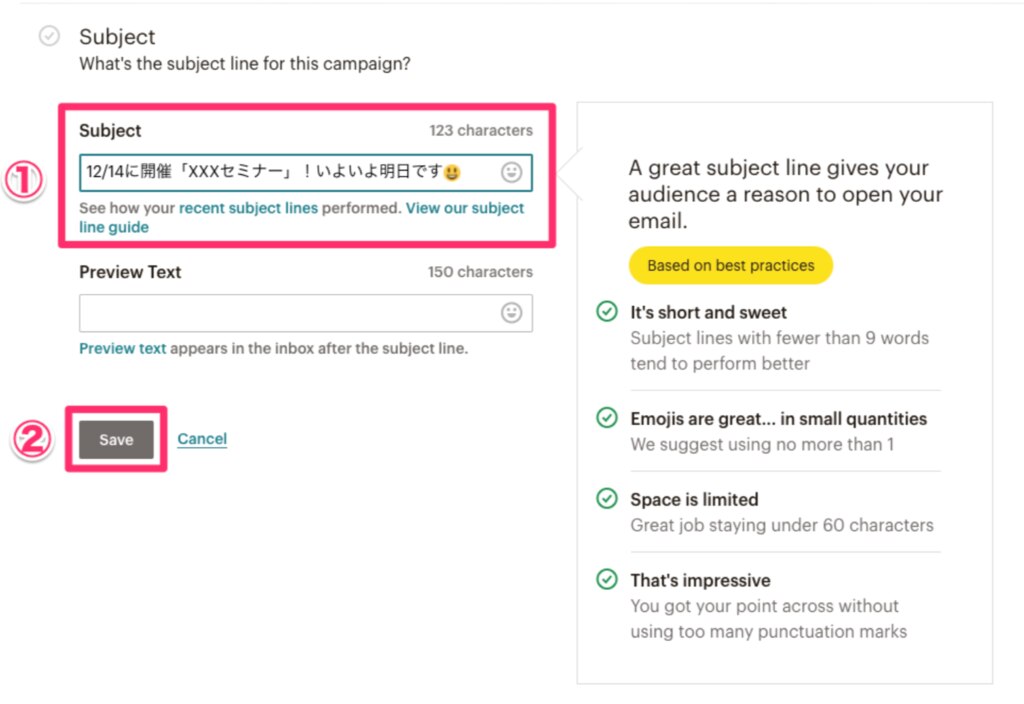
(4-4)メール本文を作成します。
作成したいモードを選択します。
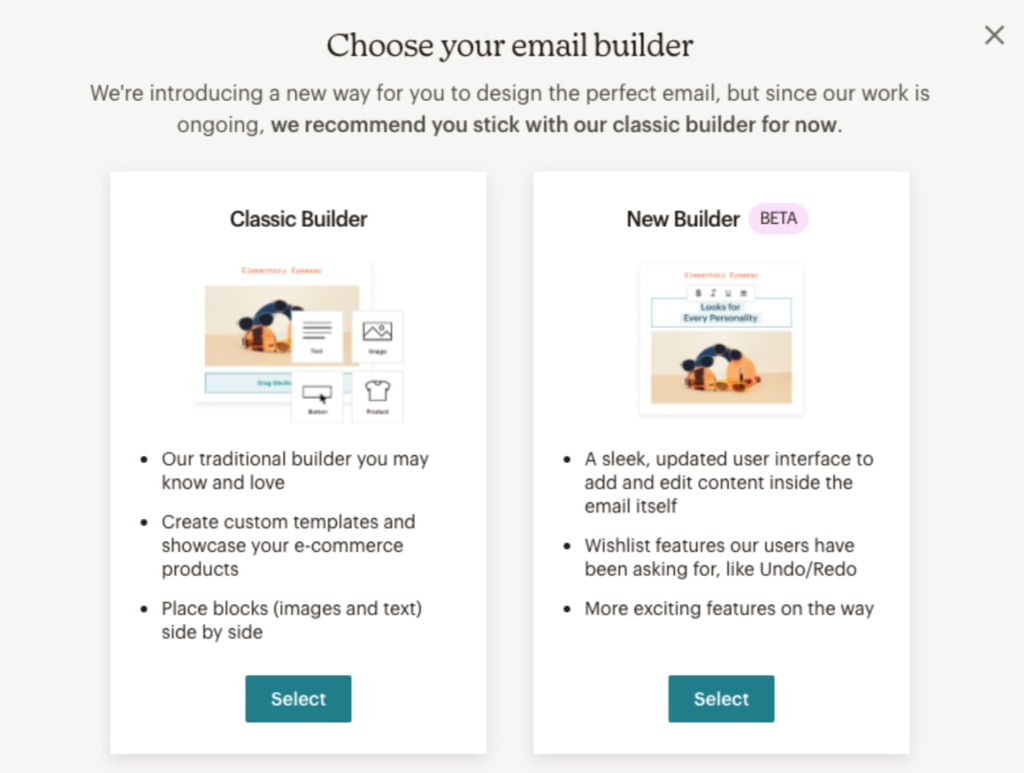
編集したいエリアをクリックして、本文を記入したら、「Continue」をクリックします。
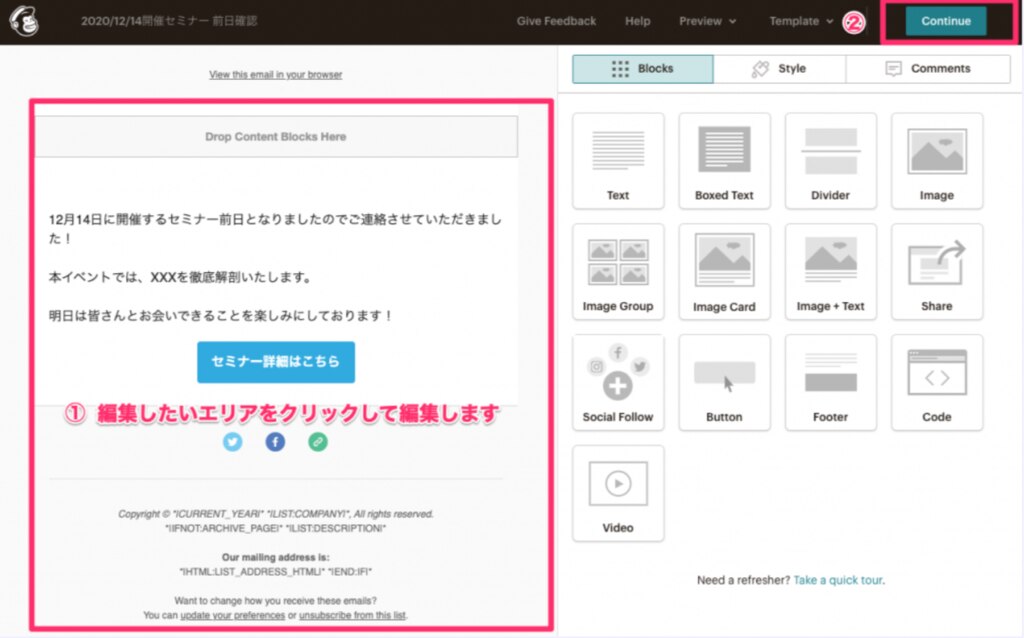
5. 「Send」をクリックし、一斉送信の完了です。