Shopifyへ埋込しているフォームの確認方法と注意事項
連携確認方法
Shopify画面「アプリ>formrun」をクリックします。
Shopifyと連携したチームで作成されたフォームを全て確認できます。
※ フォームが複数ある場合は、検索ウィンドウを使って該当のフォームを確認ください
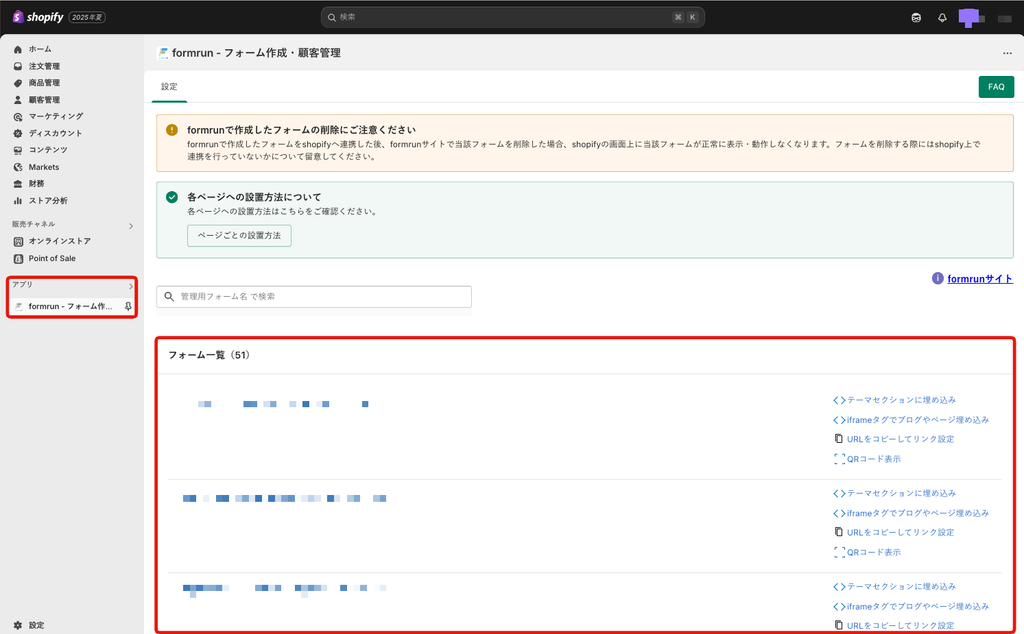
連携に関する注意事項
formrunのチーム単位で連携設定がされています。1つのフォームで連携を解除した場合には、全てのフォームが連携解除されますのでご注意ください。
例えば、AチームにXフォーム、Yフォーム、Zフォームがあり、Xフォーム設定画面「アプリ>Shopify」より連携した場合は、YフォームやZフォームも同時に連携され、Shopifyの「formrun連携」アプリの管理画面にて、Xフォーム、Yフォーム、Zフォームが表示されます。
もし、Yフォーム設定画面「アプリ>Shopify」より連携を解除した場合は、Shopifyの「formrun連携」アプリの管理画面にて、Xフォーム、Yフォーム、Zフォームが表示されなくなります。XフォームをShopifyサイトに埋め込んでいた場合、連携解除を行った瞬間、ShopifyサイトにXフォームが掲載されなくなります。