How do I set up notifications to be sent to Slack when a form is submitted?
You can receive notifications on Slack when there are submissions to the form, when sending or receiving individual emails, or when creating notes.
You can also choose "which channel to notify" for each form.
If you want to receive notifications by email, please refer to this FAQ.
✳︎ The way to set up Incoming Webhooks has changed from "Integration by Webhook App" to "Registration from Individual Apps".
We used to introduce the old method on our service page, but we have been guiding the new method since 2021/5/18.
How to Set Up Formrun
The steps to set up form reception notifications on Slack are as follows:
1. Open "Settings" from the sidebar on the board page or the list page.
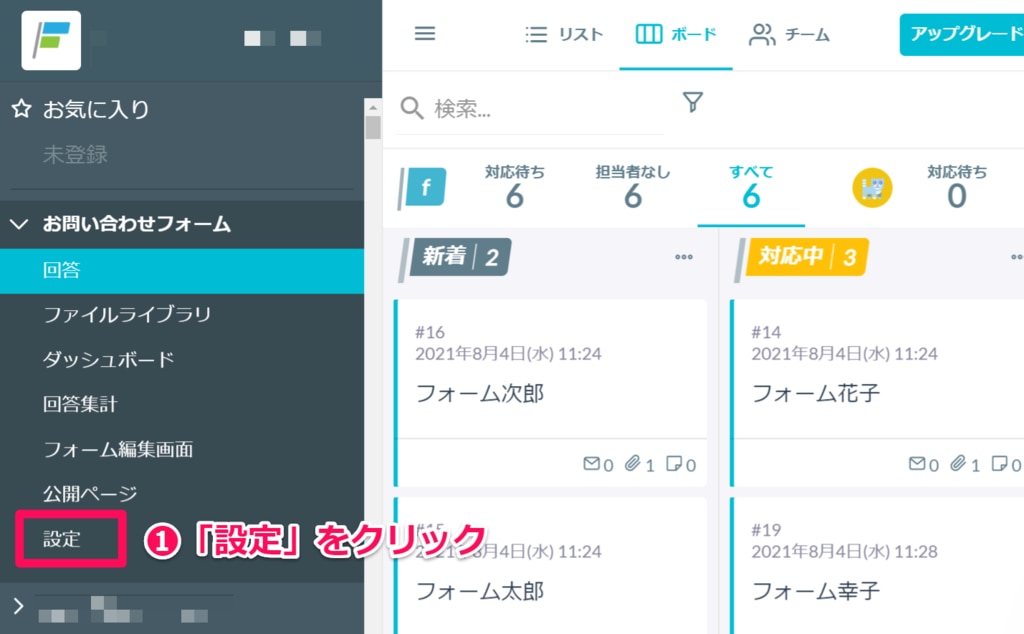
2. Click "Open Settings" from "Form > Receive Notifications > Slack".
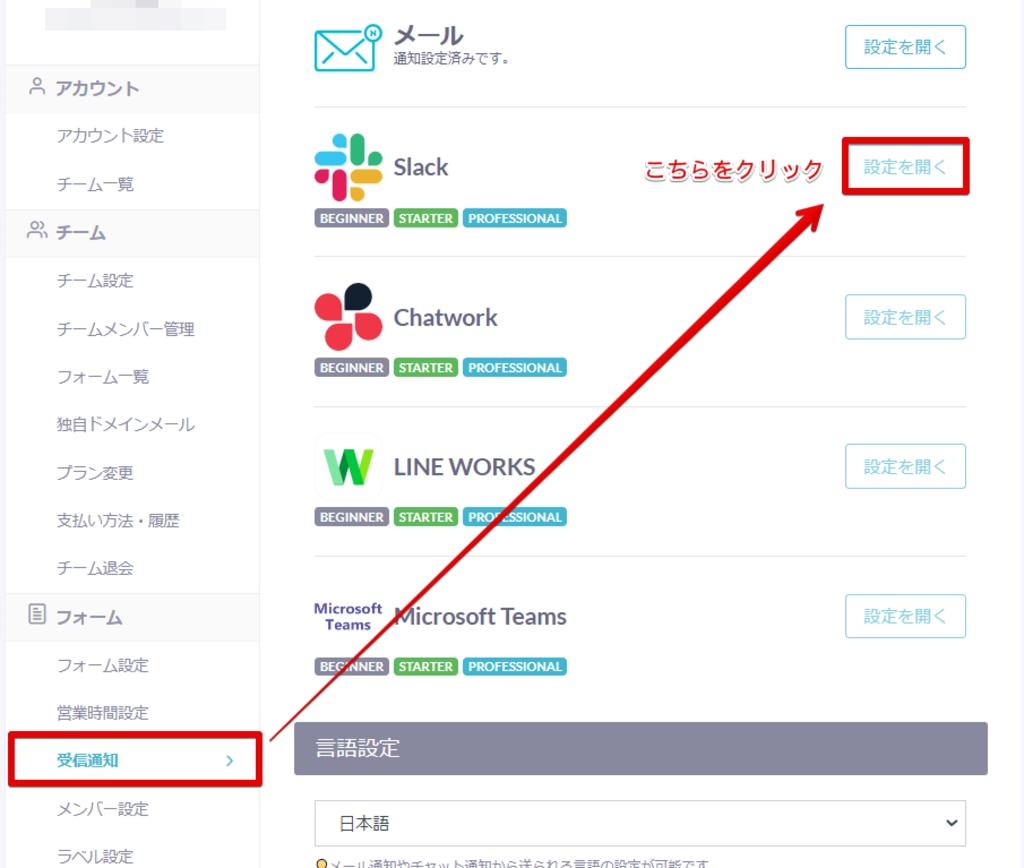
3. The Slack notification settings modal will open.
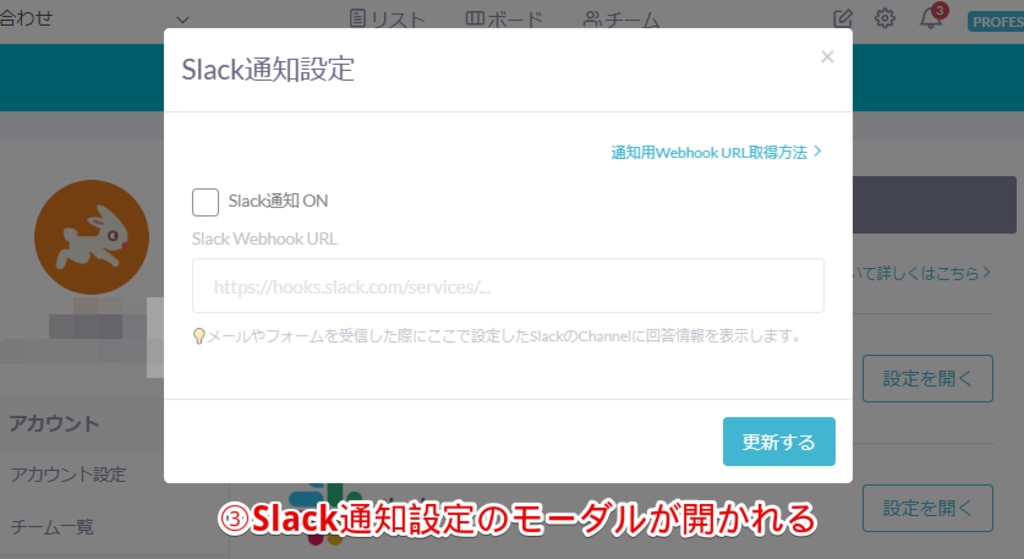
4. Check "Slack Notification ON".
5. Enter the Webhook URL*.
*The Webhook URL refers to the URL of the Slack channel where you want to receive notifications.
*For information on how to obtain it, please see "How to Obtain Slack Webhook URL" below.
6. Click "Update".
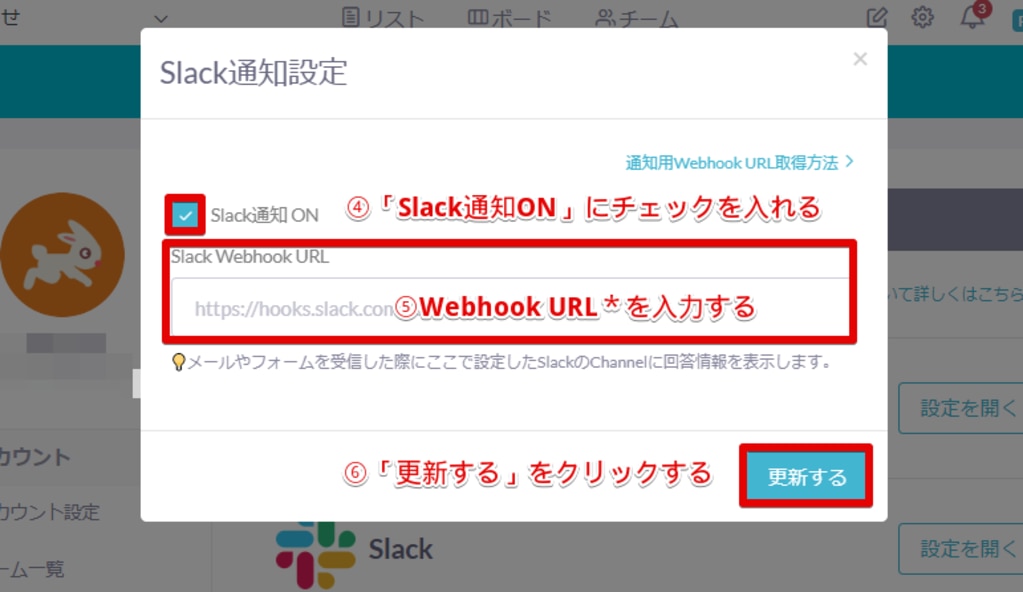
If you want to receive notifications for multiple forms, please integrate each form.
Currently, Slack notifications do not support
selecting the type of notification (e.g., only receiving form submissions)
or narrowing down the fields to be notified (e.g., notifying only the name and company).
Create a Slack App
1. Access "https://api.slack.com/apps" and click "Create an App".
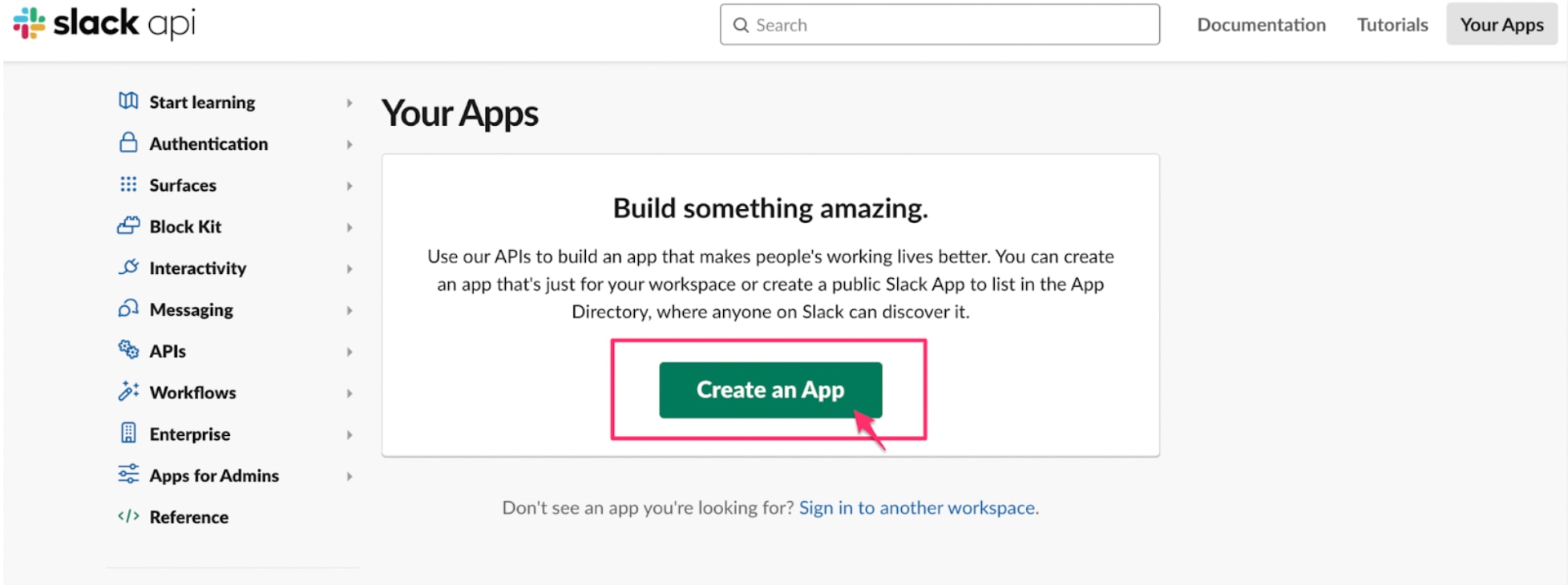
2. On the page displaying "Create an App", choose "From scratch" among the options "From scratch" and "From an app manifest".
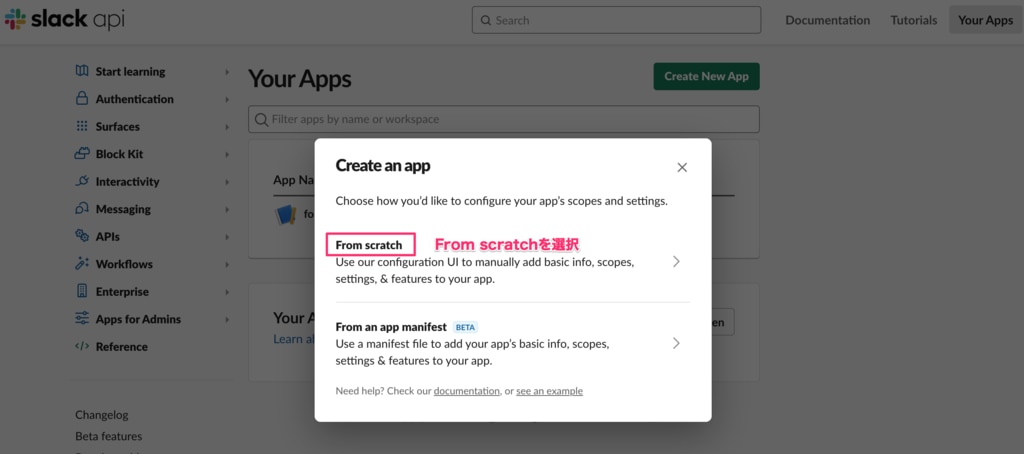
3. Set "App Name" and "Development Slack Workspace" and click "Create App".
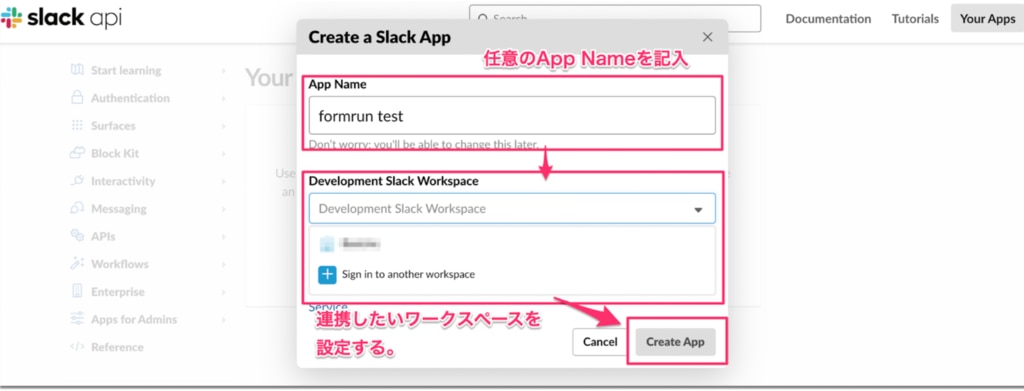
Now, the Slack App creation is complete.
Next, add the Incoming Webhook feature to the Slack App.
Add Incoming Webhook feature in Slack App
From the settings page, add "Incoming Webhooks" feature inside the App.
From Settings in "〇〇 (workspace name) Information", click on "Incoming Webhooks" under Add features and functionality.
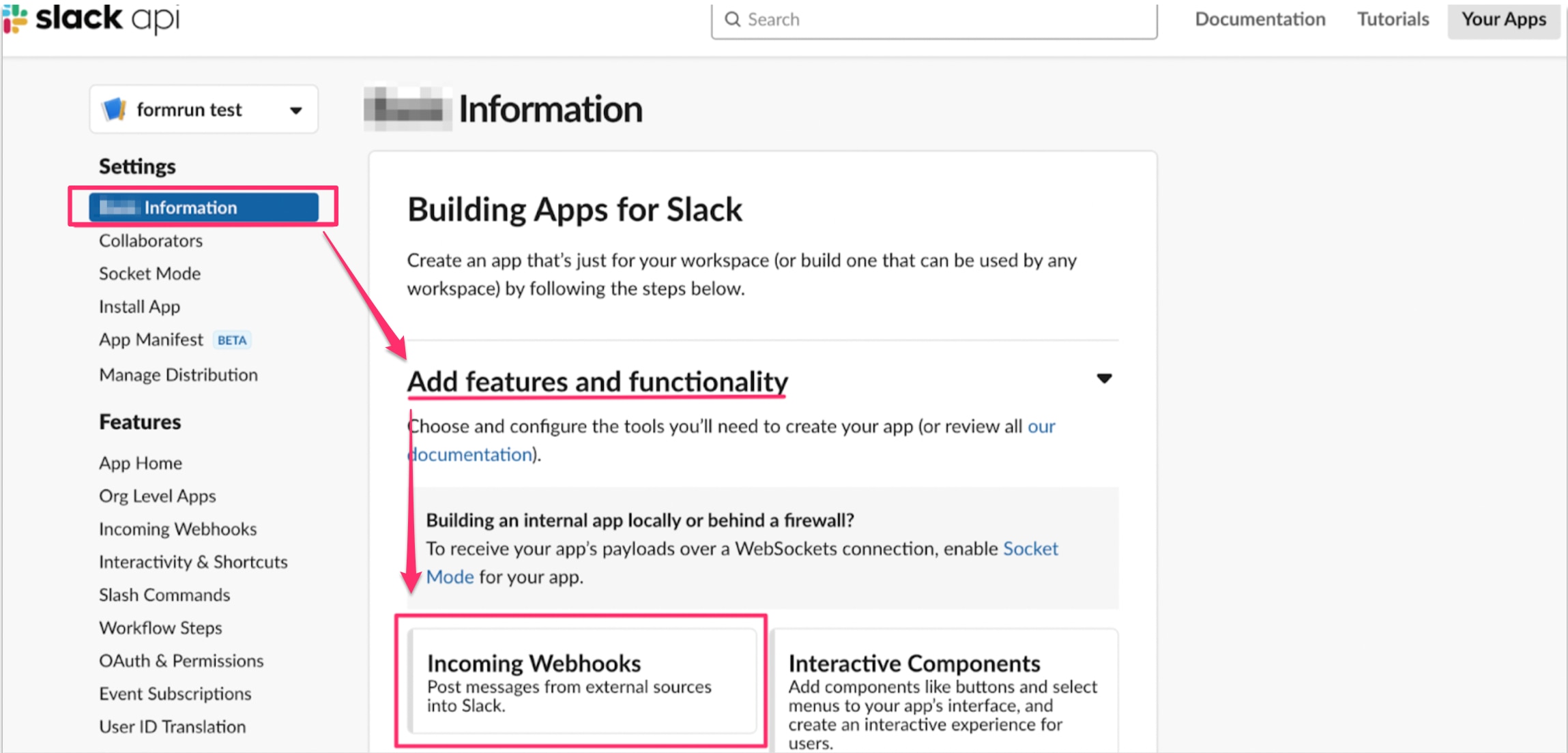
With this, the Incoming Webhooks feature has been added to the Slack App. Next, we'll generate the Webhook URL.
Generate Webhook URL
1. Turn "Activate incoming Webhooks" to "ON" and
the page to set up the workspace's WebhookURL will be displayed.
2. Click on "Add New Webhook to Workspaces" at the bottom of the page.
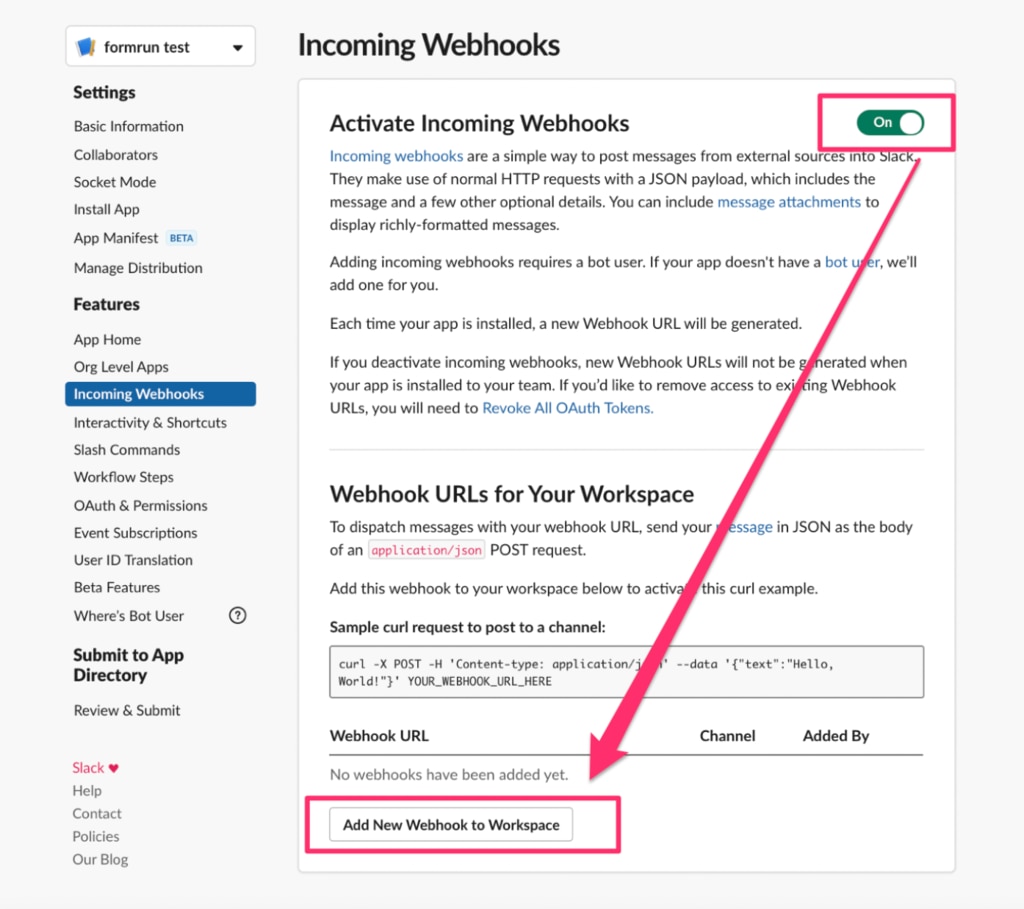
3. Choose the Slack channel for notifications and click "Authorize".
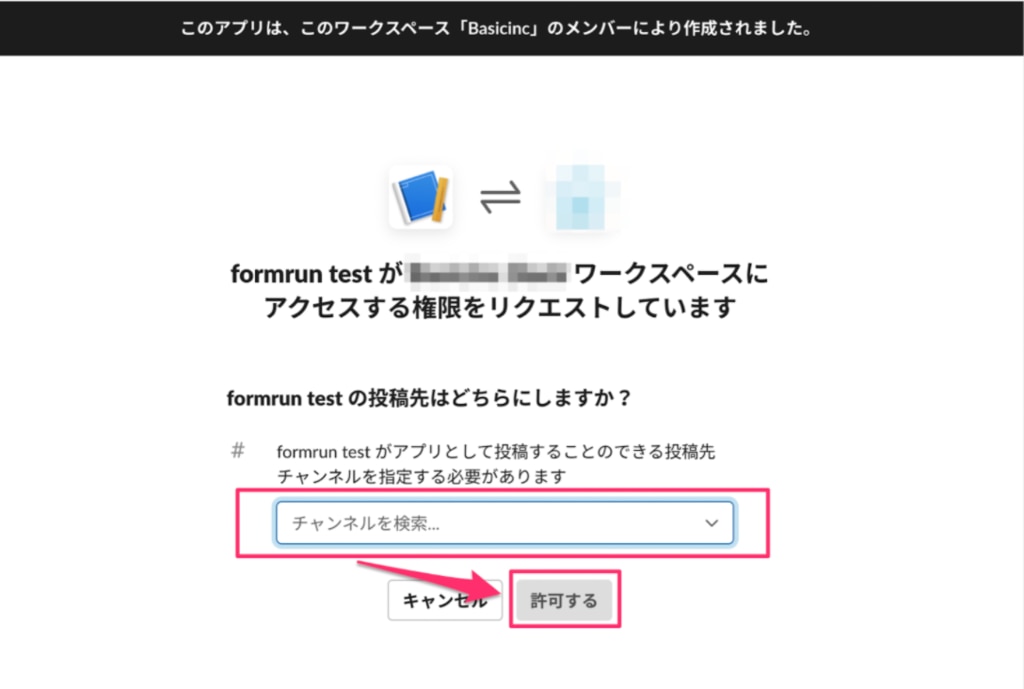
※ If the error page below is displayed, using Japanese in the App name might be the cause.
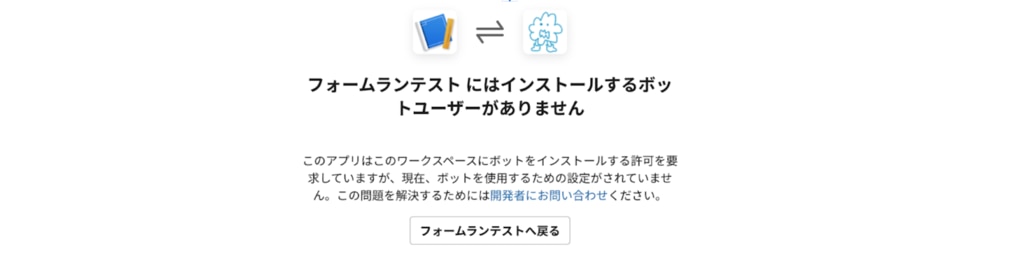
For this reason, from "Features>App Home>Your App’s Presence in Slack", set the Default Name in English.
However, for Display Name, Japanese is acceptable.
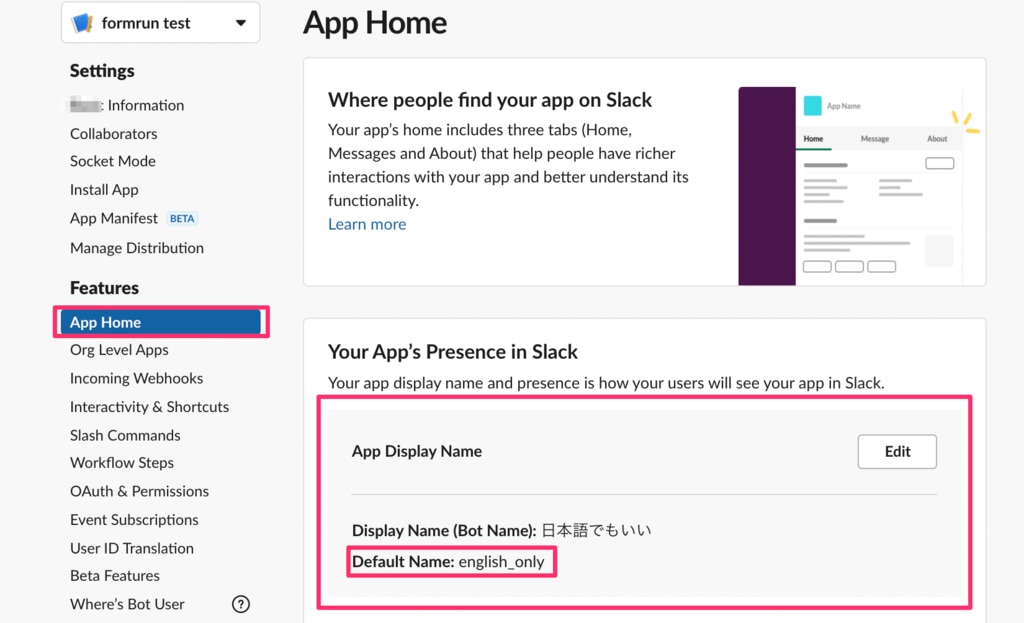
4. That concludes the generation of the Webhook URL.
Once the settings are complete, you can verify the URL under "Webhook URLs for Your Workspace".
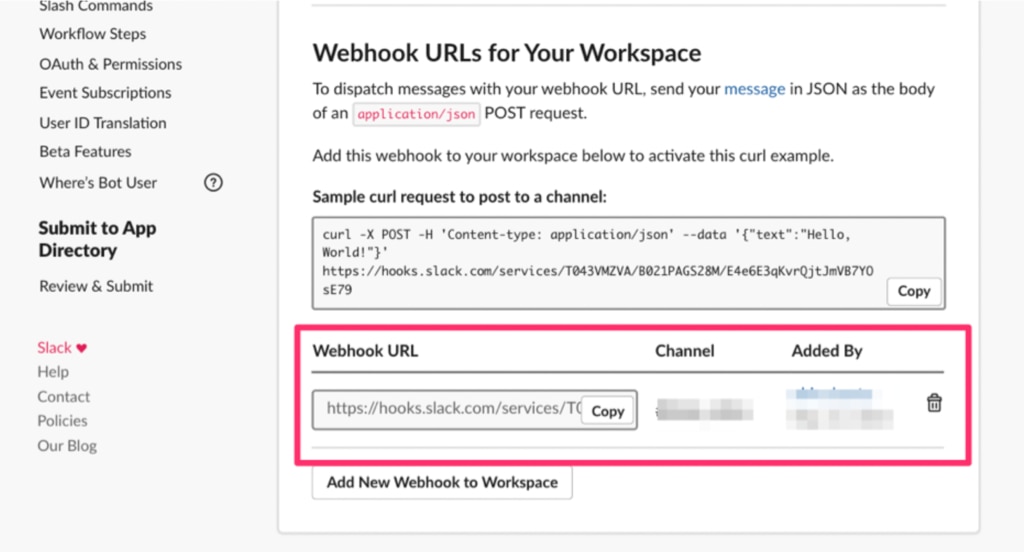
If you want to send notifications from multiple forms to different Slack channels
If you're using Slack's free plan, there's a limit to the number of Slack Apps you can create.
So, when sending notifications to multiple channels, please issue multiple Webhook URLs within the same Slack App.
By linking Memo with Slack, you can send Slack notifications with mentions created on the card memo,
and also create card memos from Slack.
For details on the actual features, please check here.
[Integration method]
※ For integrating Memo and Slack, you need to have completed the Slack notification settings.
① From the settings page "Form > External Integration Settings", click on "Connect" for Slack.
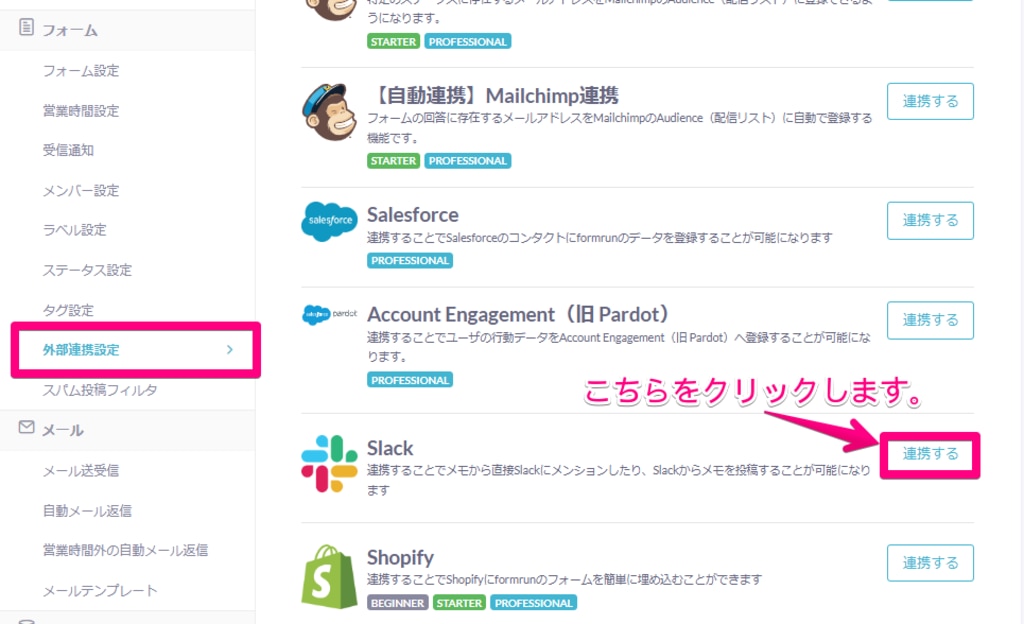
② You will be redirected to the permissions request page. Click on "Authorize".
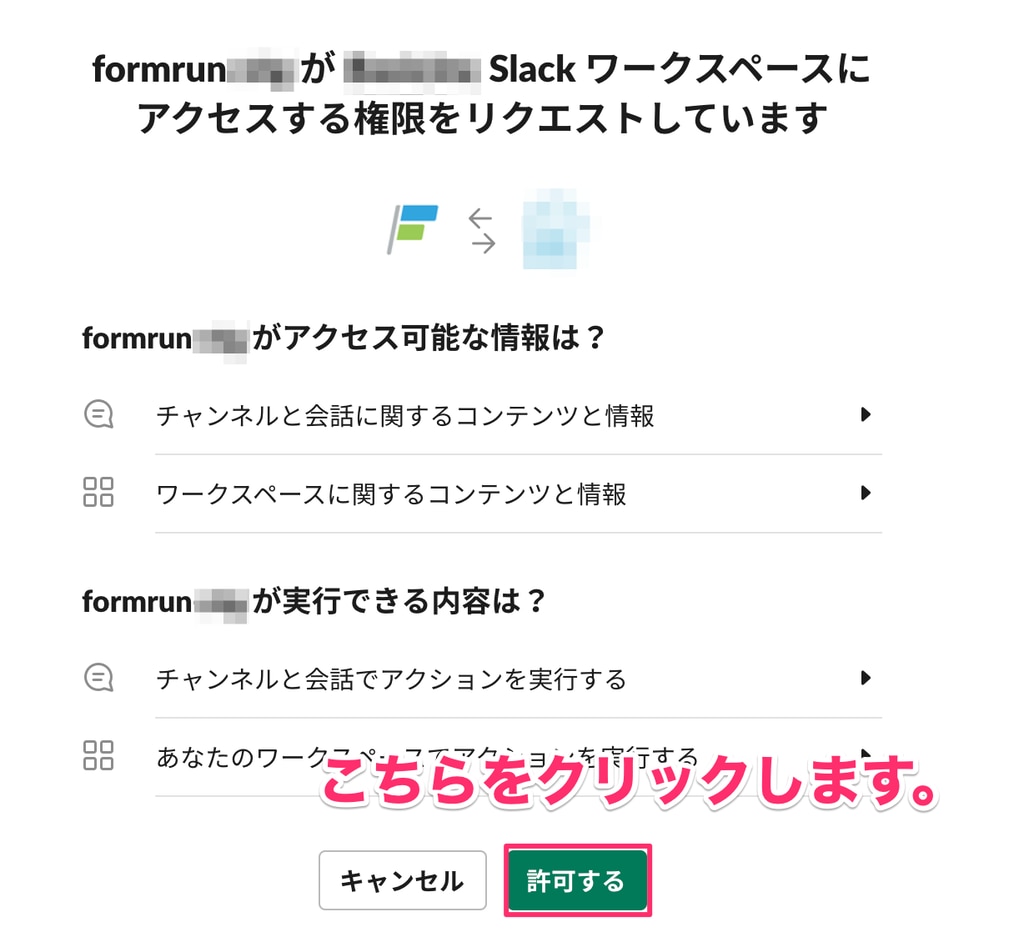
③ You'll be taken back to the External Integration Settings page. Click on "User Link Settings" for Slack.
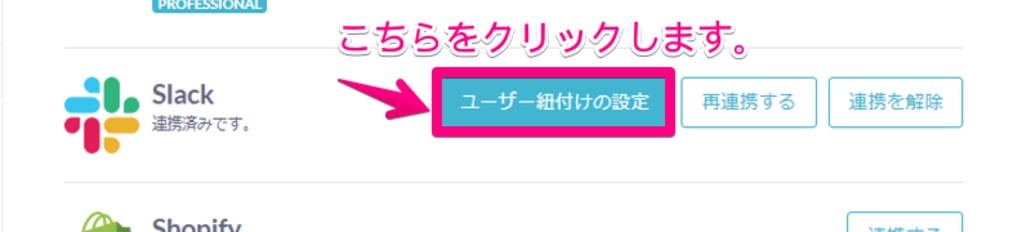
④ Link your formrun account with your Slack account and click "Save".
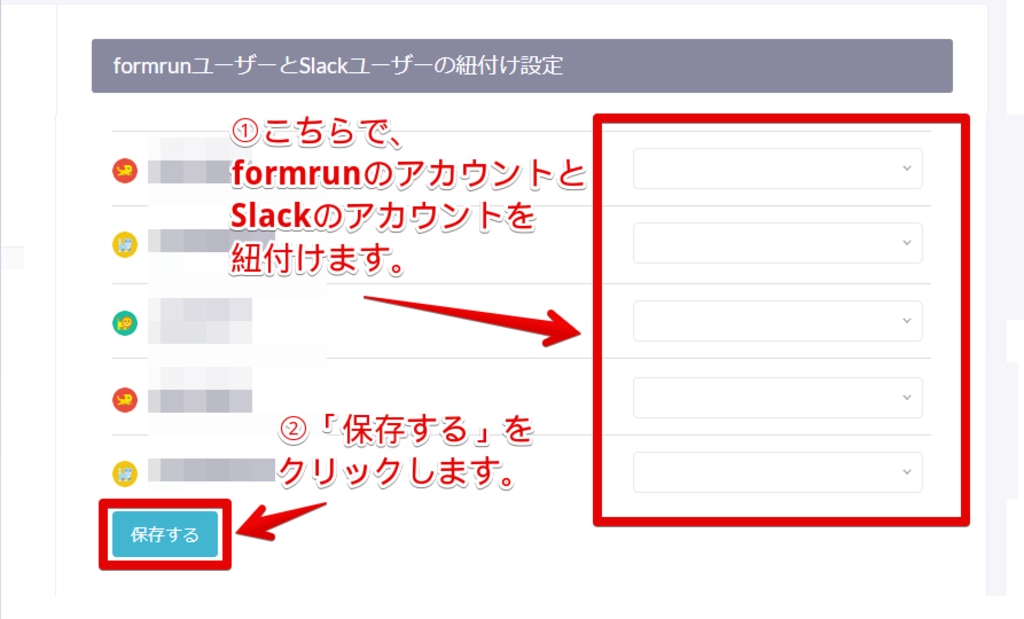
-1.png?height=120&name=formrun_logo%20(3)-1.png)