アカウント設定画面について
■目次
アカウント設定への遷移方法アカウント設定画面でできることアカウント基本設定①アカウント情報②メールアドレスの変更(メールアドレスで登録されているときのみ表示)③パスワード(メールアドレスで登録されているときのみ表示)④所属チーム情報⑤アカウントの削除(退会)配信メール設定セキュリティ設定(メールアドレスで登録されているときのみ表示)
アカウント設定への遷移方法
チーム一覧画面右上に表示される、プロフィール画像をクリックし、アカウントの横にある歯車をクリックします。
※下記のURLからでも遷移することができます
アカウント設定画面:https://form.run/account/profile
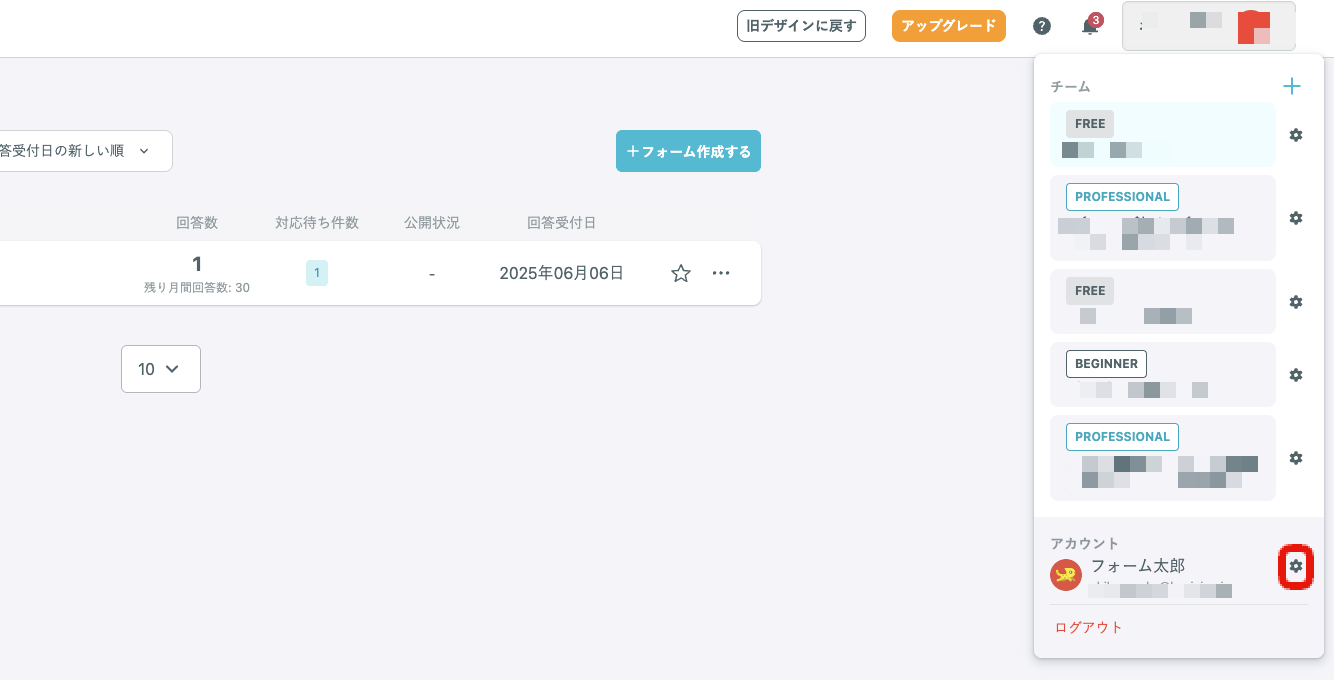
アカウント設定画面でできること
アカウント基本設定
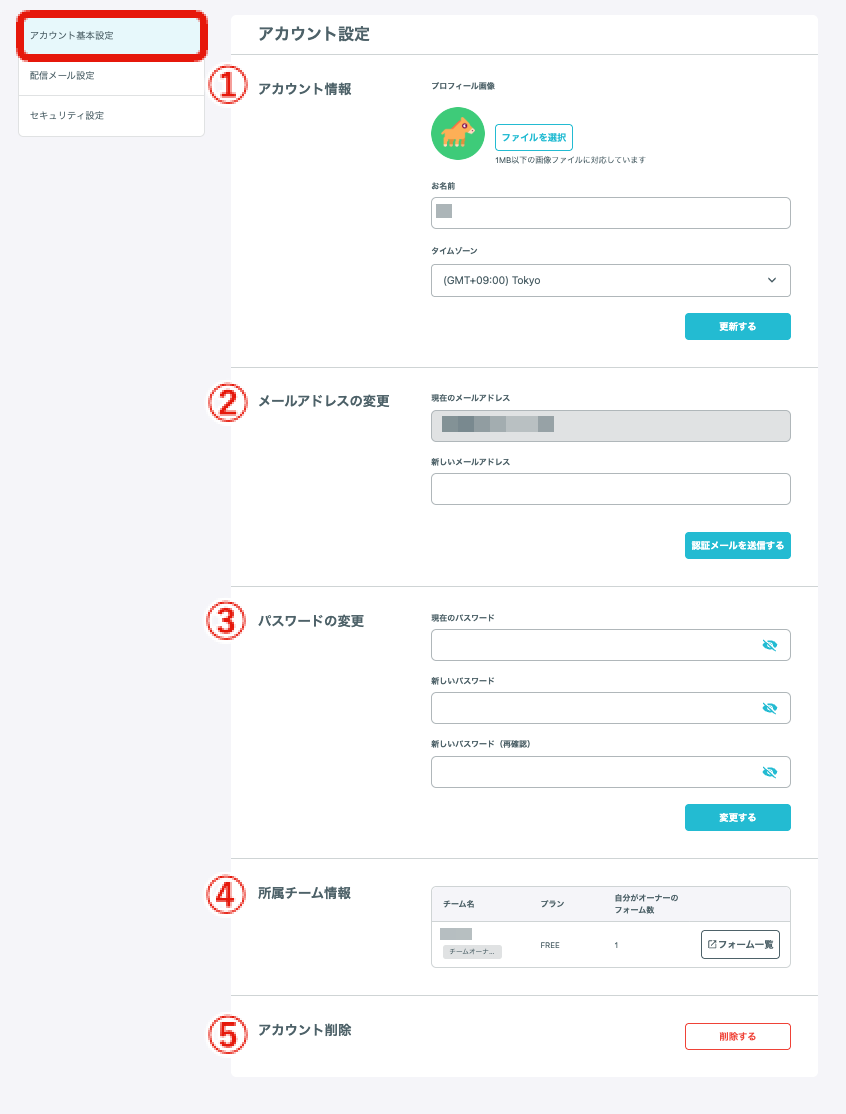
①アカウント情報
- お名前
- タイムゾーン
②メールアドレスの変更(メールアドレスで登録されているときのみ表示)
◯ メールアドレスとパスワードでアカウント登録している場合
アカウントのメールアドレスを変更できます。
◯ GoogleまたはMicrosoftアカウントで登録している場合
アカウントのメールアドレスは変更できません。
別のアドレスにしたい場合は、以下のどちらかをお試しください。
(A)別のアドレスでアカウント登録を行い新規チームを作成する
※フォームなどの設定は引き継げませんのでご留意ください
(B)
- チームメンバー管理画面から変更したいメールアドレスを招待し、チームに参加する
※有料プランもしくはトライアル中のみ可能です
③パスワード(メールアドレスで登録されているときのみ表示)
◯メールアドレスとパスワードでアカウント登録している場合
パスワードを変更することができます。
- 「現在のパスワード」「新しいパスワード」「新しいパスワード(再確認)」を入力する
※パスワードは半角英数字記号8文字以上で設定してください。
- 「変更する」をクリックする
◯GoogleまたはMicrosoftアカウントで登録している場合
formrunでパスワードを変更することができません。
GoogleやMicrosoft側でパスワードの変更を行ってから、再度「Googleアカウントでログイン」または「Microsoftアカウントでログイン」をお試しください。
◯メールアドレスとパスワードにてアカウント登録 かつ パスワードを忘れた場合
パスワードを忘れた場合は、以下を行ってください。
- formrunから一度ログアウトする
- formrunのログイン画面から「パスワードを忘れた方へ」を選択する
- formrunに登録したメールアドレスを入力する
- 入力したメールアドレス宛に再設定メールが届く
- メールのリンク先で、新しいパスワードを入力する
④所属チーム情報
自身が参加しているチーム、プラン、自身がオーナーであるフォーム数を確認できます。
※ 「フォーム一覧」ボタンを押すと、フォーム一覧に遷移します
⑤アカウントの削除(退会)
以下のどちらかを満たすときのみアカウントを削除できます。
- 自身がオーナーであるフォーム・チームを全て削除した場合
- 上記フォーム・チームのオーナー権限を全て他のアカウントに委譲した場合
配信メール設定
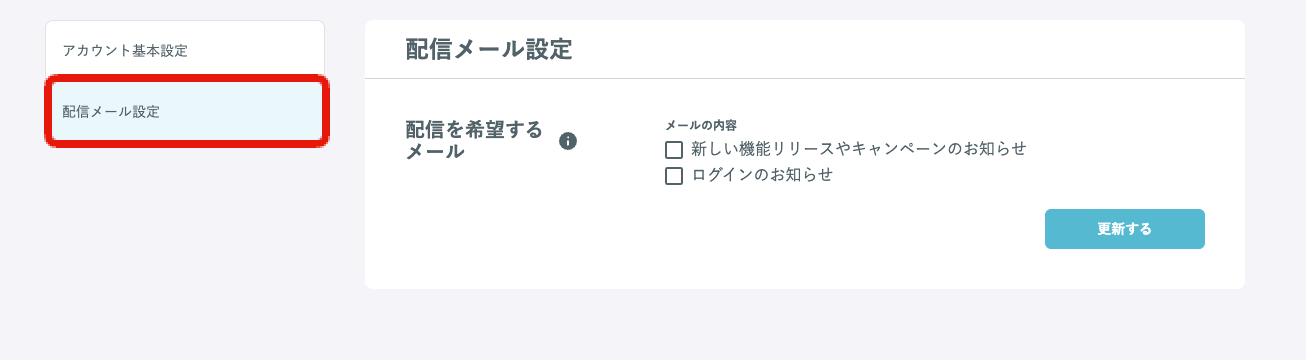
formrunからのお知らせの受信設定ができます。
- 「新しい機能リリースやキャンペーンのお知らせ」:formrunに新機能が追加された際のお知らせメールを、受け取るかどうか選択できます
- 「ログインのお知らせ」:1つのアカウントに複数の端末(ブラウザ)で同時にログインした際に送付される通知メールを、受け取るかどうか選択できます ※ 第三者の不正ログインを検知するために、formrunでは設定を推奨しています
セキュリティ設定(メールアドレスで登録されているときのみ表示)
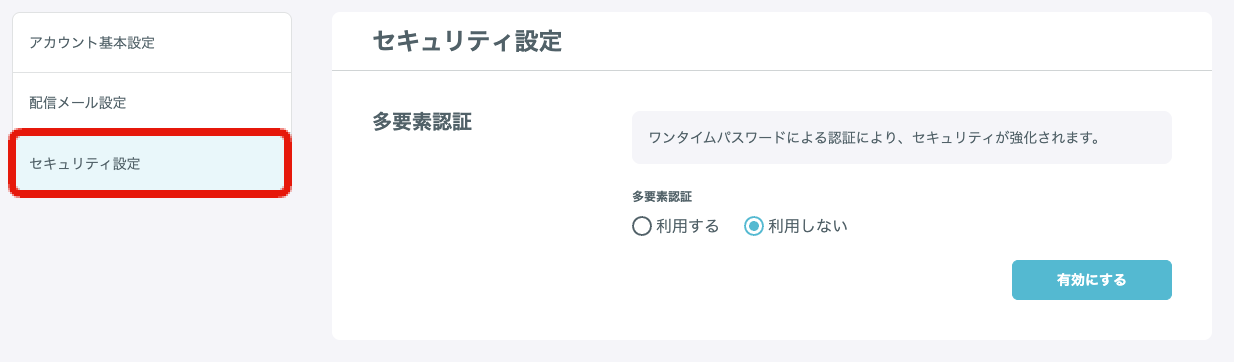
多要素認証を設定することで、多要素認証アプリにてワンタイムパスワードが生成され、formrunへログインする際に二段階の認証を要求する設定に変更できます。