メール共通設定画面でできること
「メール共通設定」画面では、メール自体の基本的な以下の設定を行うことができます。
- 共通設定
- 差出人名
- 差出人メールアドレス
- 署名
- 返信先案内の表示
- 新規メールの自動転送設定
- 自動転送先アドレス
- 共通メールアドレス項目
設定後は必ず画面下部の更新ボタンを押し、設定を保存してください。
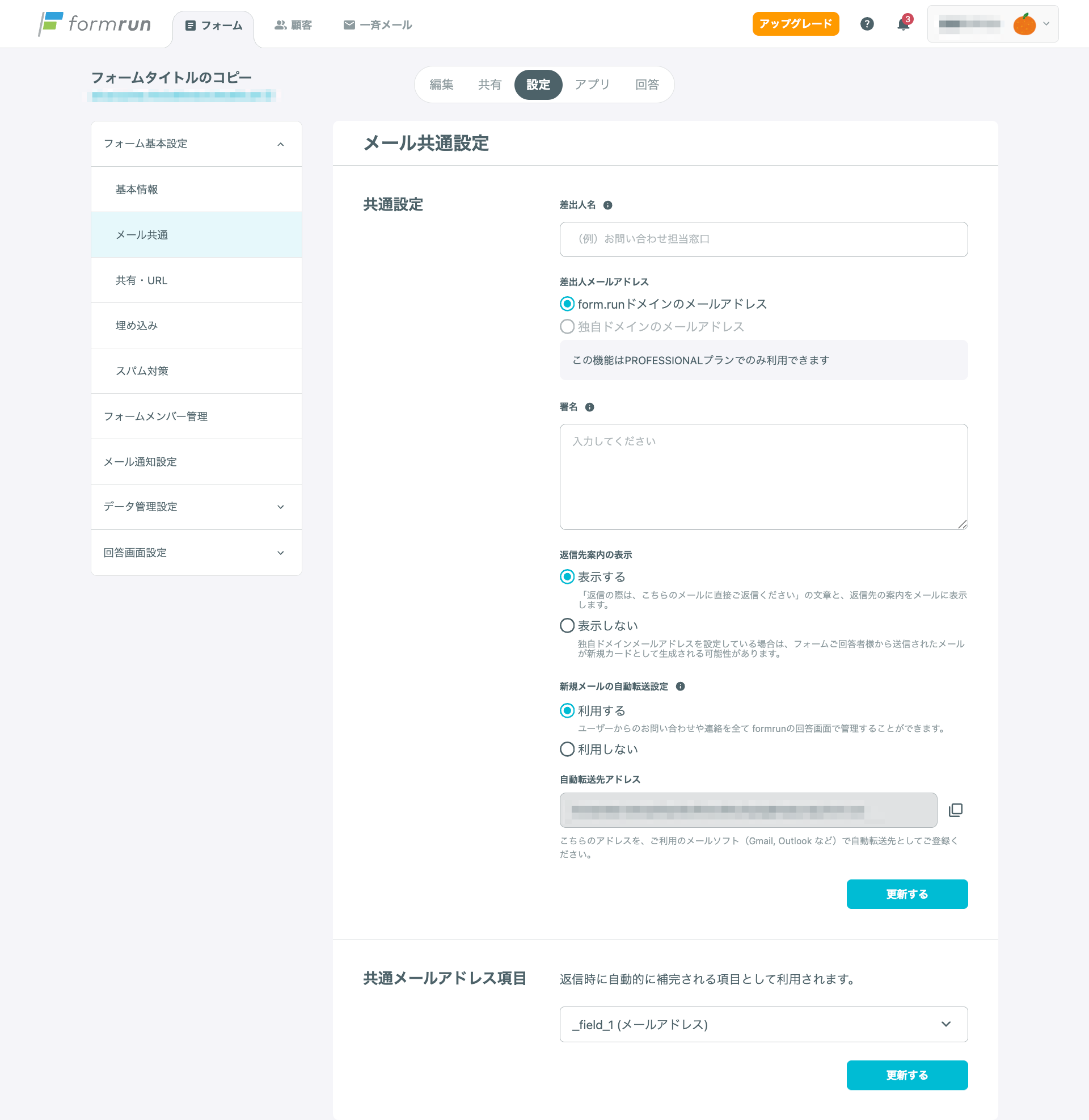
差出人名
お客様に送信するメールの差出人名を設定できます。
差出人メールアドレス
以下のどちらかより設定できます。
- form.runドメインのメールアドレス
- 独自ドメインのメールアドレス(PROFESSIONALプランのみ)
署名
カードより送信するメールや、自動返信メールの末尾に自動的に反映される署名を記入できます。
返信先案内の表示
カードより送信するメールや、自動返信メール内に、「返信の際は、こちらのメールに直接ご返信ください」の文章を表示するかを選択できます。
新規メールの自動転送設定
お客様が、formrun から送られたメールに返信せず、新規メールを送信した場合でも formrun 上で管理できるようにするための設定です。
「利用する」を選択することで、お客様からのお問い合わせや連絡を全て 回答画面で管理することができます。
「利用しない」を選択した場合は、回答画面にカードの作成・更新がされません。ご利用のメーラーで管理を行ってください。
自動転送先アドレス
表示されているメールアドレスを、ご利用のメールソフト(Gmail, Outlook など)で自動転送先としてご登録いただくことで、独自ドメインメールアドレスをご利用中でも回答画面に取り込むことができます。
共通メールアドレス項目
自動返信メールや、カードから送信するメールのTo(宛先)に指定する項目を設定できます。