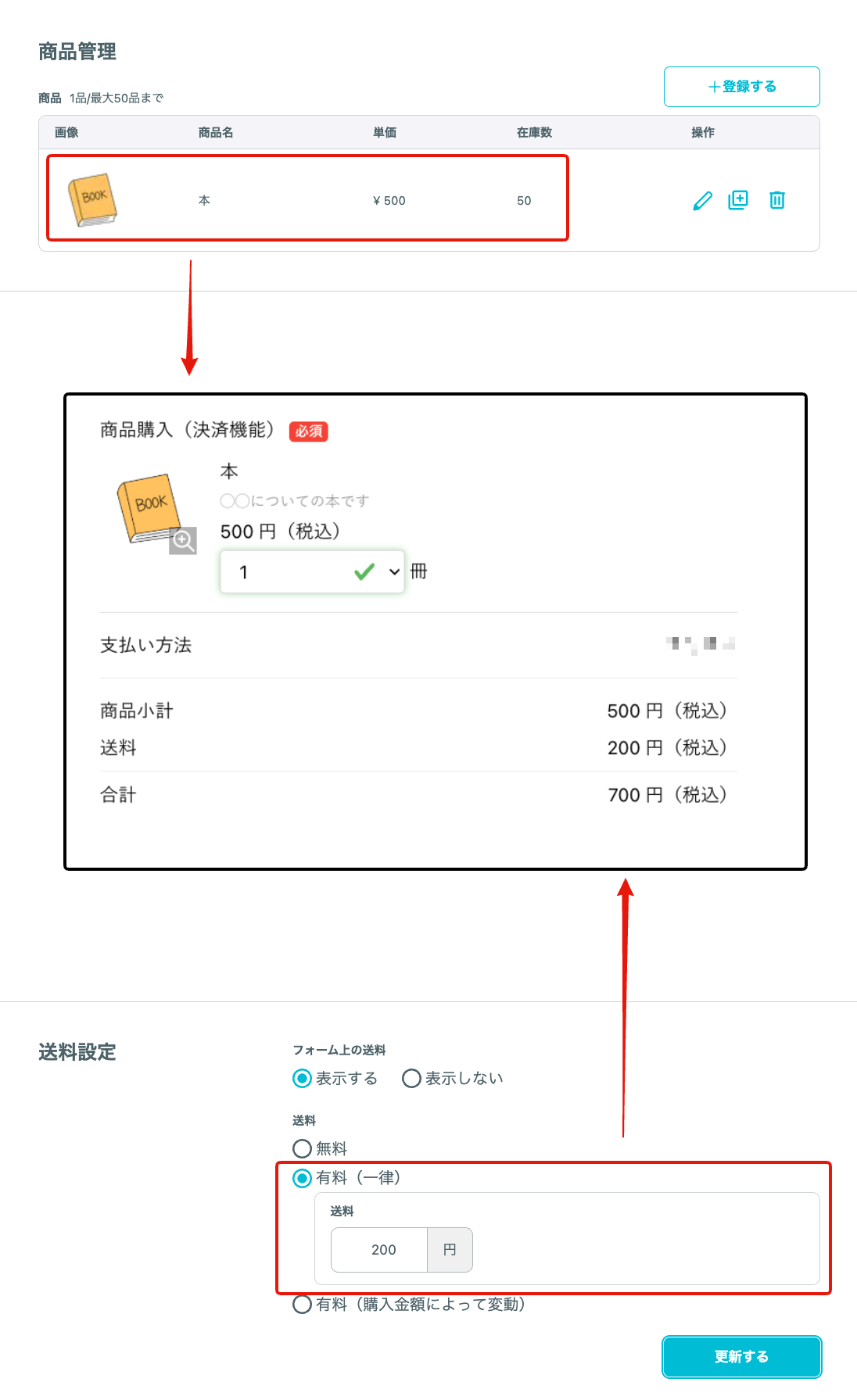商品登録と送料を設定する方法
商品登録とは?
formrunではフォームごとに注文決済アプリをインストールできます。注文決済アプリで商品を登録することで、決済機能付きフォームとして利用できます。
<商品設定が可能な権限>
- フォームオーナー
- フォーム管理者
商品登録を行う手順
- アプリ一覧画面で「決済・商品販売」を開く
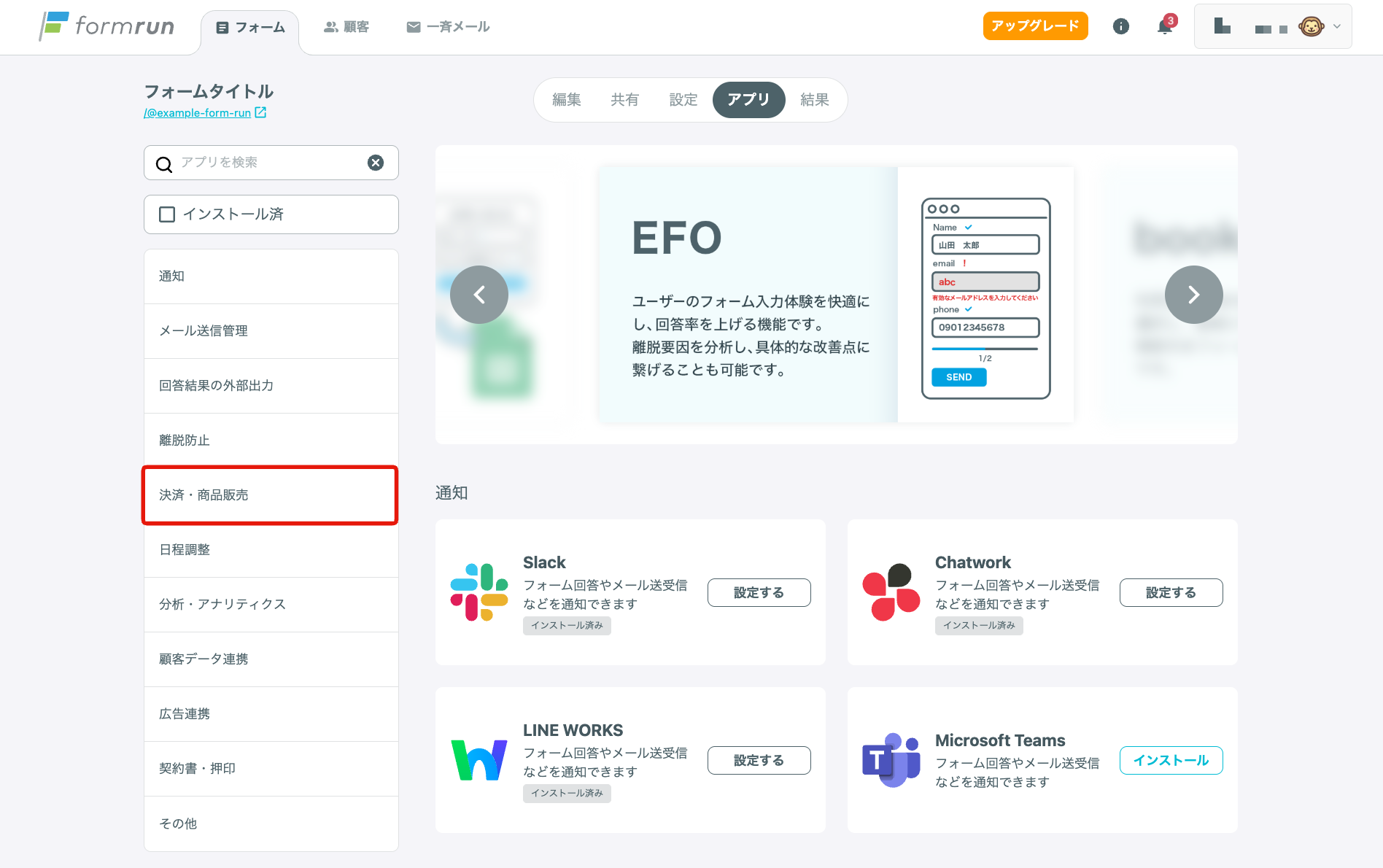
- 「設定する」をクリックする
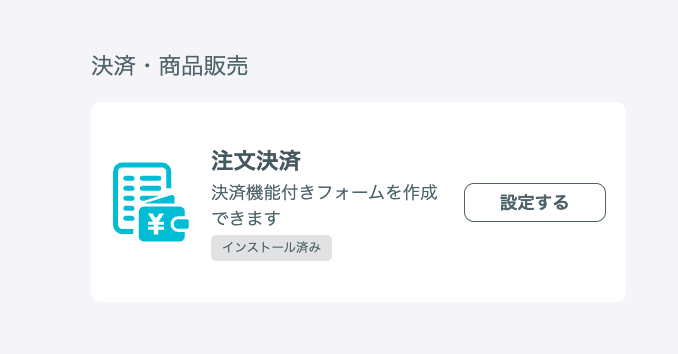
- 「商品管理」の「+ 登録する」をクリックする
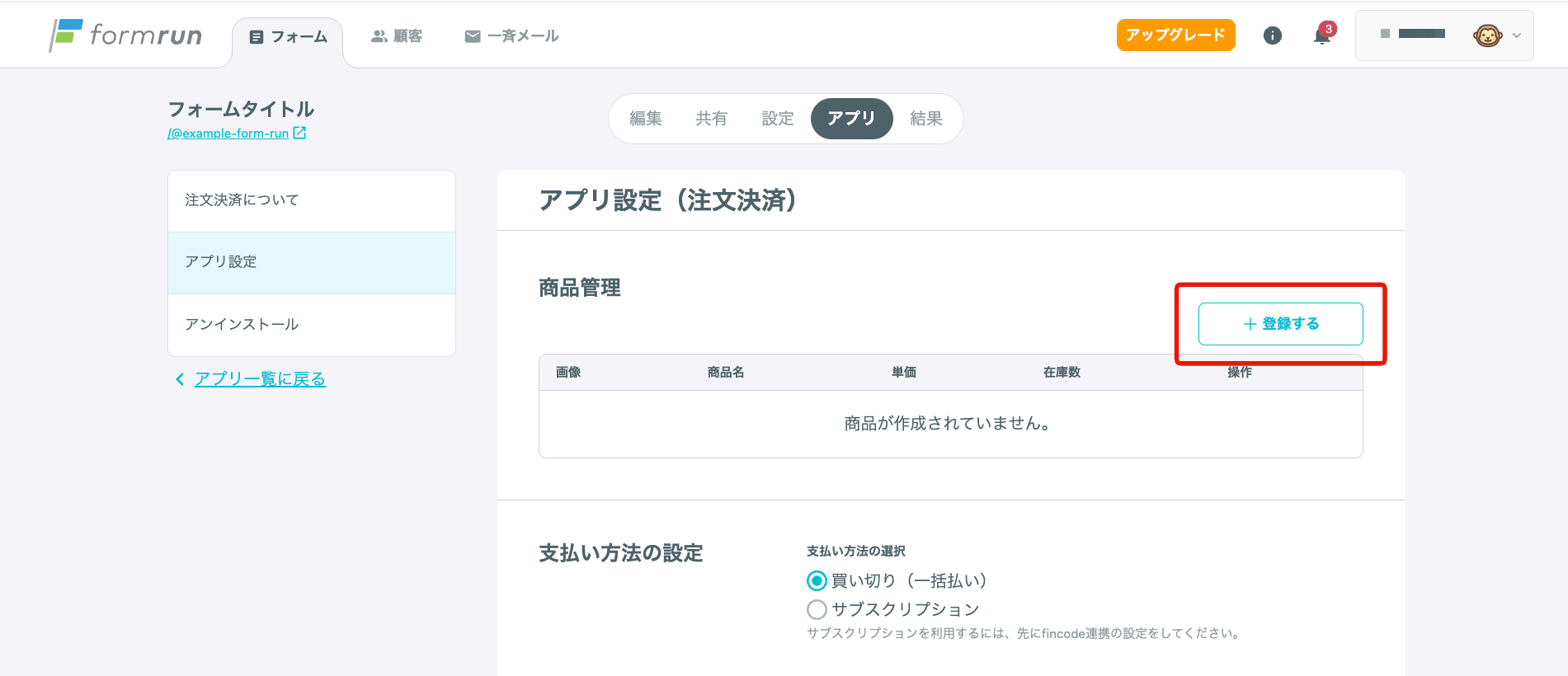
- 商品情報を入力し、「保存」をクリックする 任意マークがついていない箇所はすべての商品で入力が必要です。
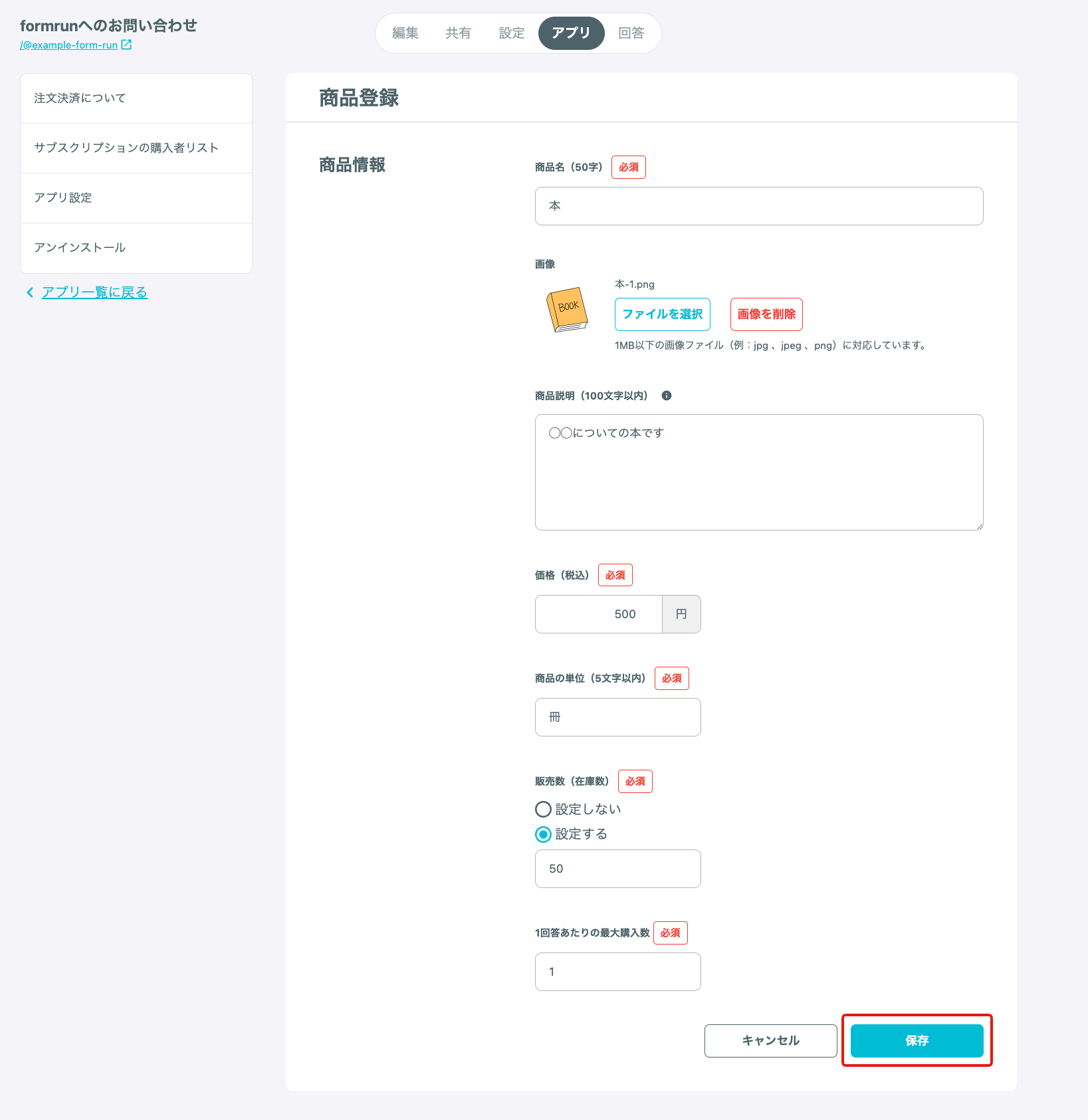
送料を設定する手順
- アプリ一覧画面で「決済・商品販売」を開く
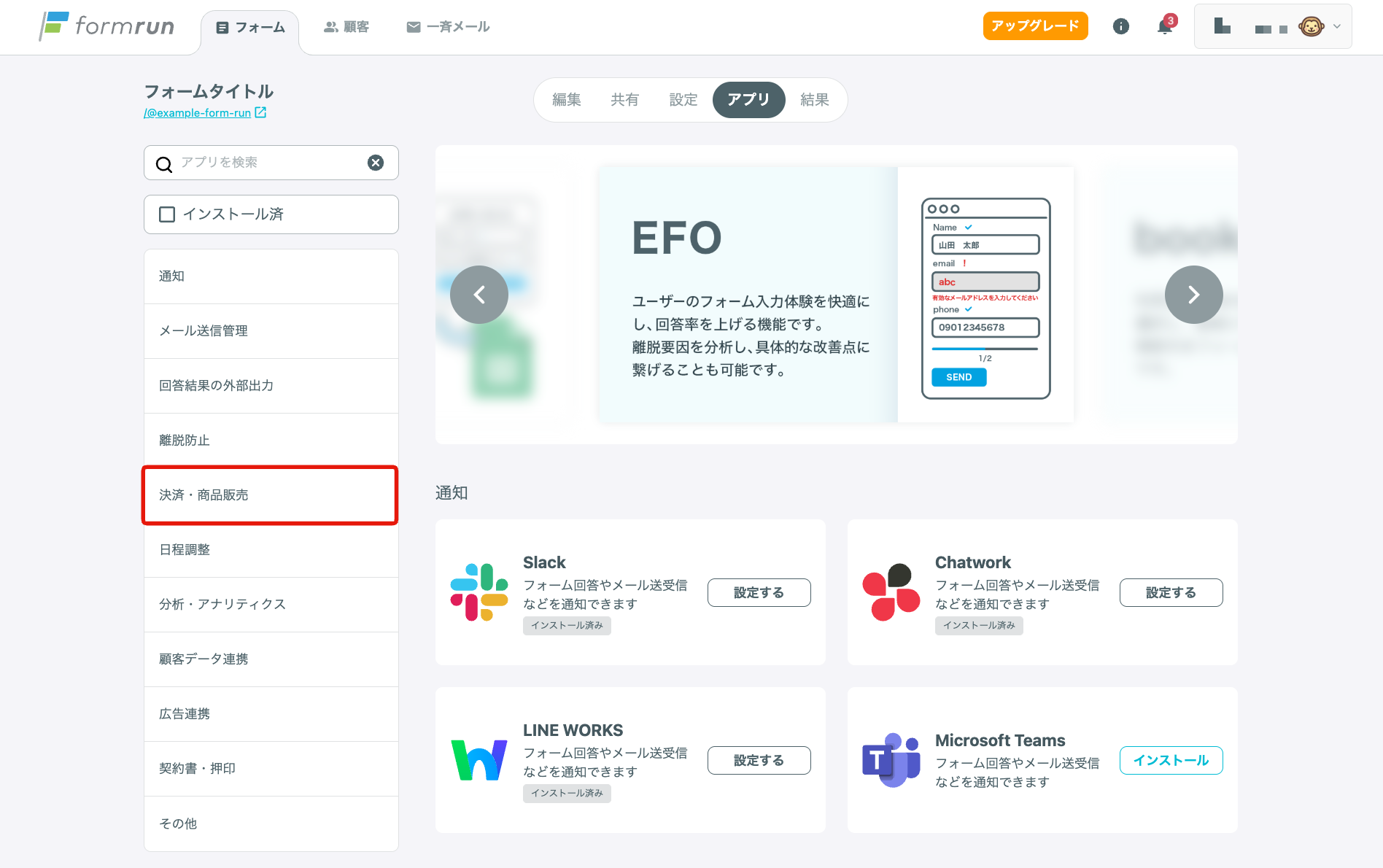
- 「設定する」をクリックする
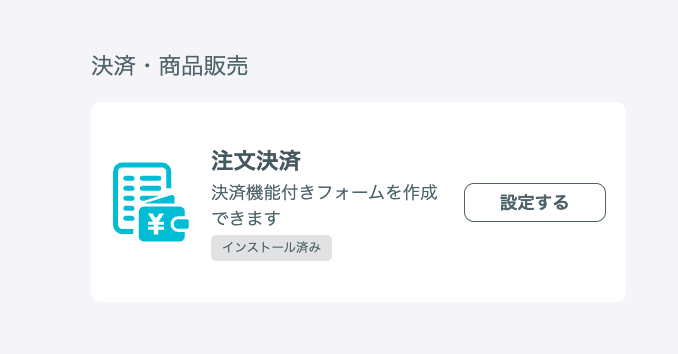
- 「送料設定」の「フォーム上の送料」で「表示する」を選択する
- 設定したい送料にチェックを付ける 送料は以下3つより選択できます。
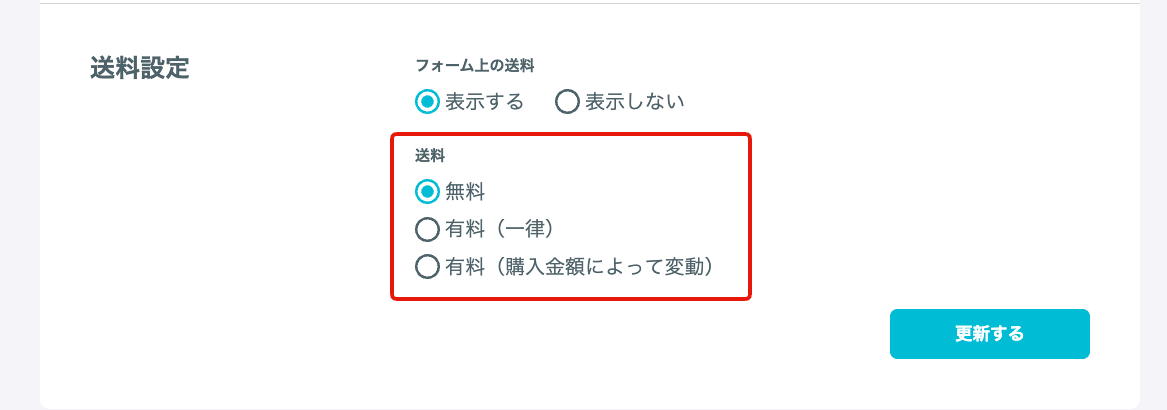
| 無料 | ¥0 |
| 有料(一律) | すべての商品に対して一律の金額 |
| 有料(購入金額によって変動) | 設定した購入金額に対して、金額を設定 設定金額未満の購入額の場合は¥〇〇 設定金額以上の購入額の場合は¥〇〇 |
フォーム上での商品の表示について
以下の情報を商品として登録すると、フォーム編集画面で商品購入(決済機能)項目を追加した際、商品情報を表示できます。
商品登録
- 画像[任意]
- 商品名
- 単価(税込)
- 商品の単位(5文字以内)
- 商品説明(100文字以内)[任意]
- 販売数(在庫数)
- 1回答あたりの最大購入数
送料
- 無料
- 一律
- 購入金額によって変動