Salesforce連携できる項目タイプや連携フォームの編集・解除方法について
連携にはオプション契約とチーム連携が必要です。
フォームとマッピング(紐付け)するためのformrunの権限
チーム連携まで完了している場合の権限です。
| 権限 | |
| 契約 | フォーム管理者・フォームオーナー |
| 変更(解約) | フォーム管理者・フォームオーナー |
連携できるSalesforceの項目タイプ
formrunで対応不可の項目タイプは連携ができません。
| Salesforce項目タイプ(日本語) | Salesforce項目タイプ(英語) | formrunの項目 | formrun対応可否 |
|---|---|---|---|
| 通貨 | Currency | ・数値項目 ・評価ボタン項目 ・尺度ボタン項目 ・受付番号 ・カードURL | ◯ |
| 数値 | Number | 〃 | ◯ |
| パーセント | Percent | 〃 | ◯ |
| 日付 日付/時間 | Date Date/Time | ・日付選択項目 ・生年月日項目 ・回答日時 | ◯ |
| メール | ・メールアドレス項目 ・名前項目 ・名前(性名別)項目 ・電話番号項目 ・性別項目 ・住所項目 ・都道府県項目 ・ご職業項目 ・業種項目 ・認知経路項目 ・規約に同意する項目 ・一行テキスト項目 ・複数行テキスト項目 ・選択項目 ・マトリックス選択項目 ・条件分岐選択項目 ・メール配信を希望する項目 ・商品購入(決済機能)項目 ・hiddenテキスト項目 ・チーム名 ・管理用フォーム名 ・カードURL | ◯ | |
| 電話 | Phone | 〃 | ◯ |
| 選択リスト | Picklist | 〃 | ◯ |
| 選択リスト(複数選択) | Picklist (Multi-Select) | 〃 | ◯ |
| テキスト | Text | 〃 | ◯ |
| テキストエリア | Text Area | 〃 | ◯ |
| ロングテキストエリア | Text Area (Long) | 〃 | ◯ |
| テキストエリア(リッチ) | Text Area (Rich) | 〃 | ◯ |
| URL | URL | 〃 | ◯ |
| テキスト(暗号化) | Text (Encrypted) | 〃 | ◯ |
| 地理位置情報 | Geolocation | 〃 | ◯ |
| 時間 | Time | 〃 | ◯ |
| チェックボックス | Checkbox | × | × |
| 参照関係 | Master-Detail Relationship | × | × |
| 外部参照関係 | External Lookup Relationship | × | × |
| 数式 | Lookup Relationship | × | × |
| 自動採番 | Auto Number | × | × |
連携する項目のデータ型が一致しない場合、連携できない可能性があります。
以下の各データ型の説明を参考に注意して連携してください。
| データ型 | 説明 |
| String | 全データ型と連携可能 |
| Date | String型と連携する場合、“YYYY-MM-DD”のフォーマットで入力してください |
| Datetime | String型と連携する場合、“YYYY-MM-DDTHH:MM”のフォーマットで入力してください |
| Time | String型と連携する場合、”HH:MM:SS”のフォーマットで入力してください |
| Integer | 整数のみ連携可能。String型と連携する場合、値を整数にしてください |
| Float | 小数点を含む数値と連携可能。String型と連携する場合、値を数値のみにしてください |
| Boolean | String型と連携する場合、値を”0” または”1”にしてください |
連携しているフォームの編集方法
- 連携しているフォームのアプリ設定画面から、「インストール済み」をクリック
- Salesforceの「設定する」をクリック
- 「設定を変更」から変更が可能
連携済みフォームでは、下記の4つが変更可能です。
- 連携するオブジェクト
- 連携しているフォーム項目とのマッピング(紐づけ)
- データ保存形式
- エラー発生時の通知先メールアドレス
※オブジェクト連携の「次へ」をクリックすると、設定画面に遷移します。
連携しているフォームの解除方法
フォームの連携を解除するとフォーム上の項目とのマッピング(紐づけ)も解除されます。
一度解除すると取り消しや復元はできませんので、ご注意ください。
- 連携しているフォームのアプリ設定画面から、「インストール済み」をクリック
- Salesforceの「設定する」をクリック
- ③のフォーム連携より、「連携解除する」をクリック
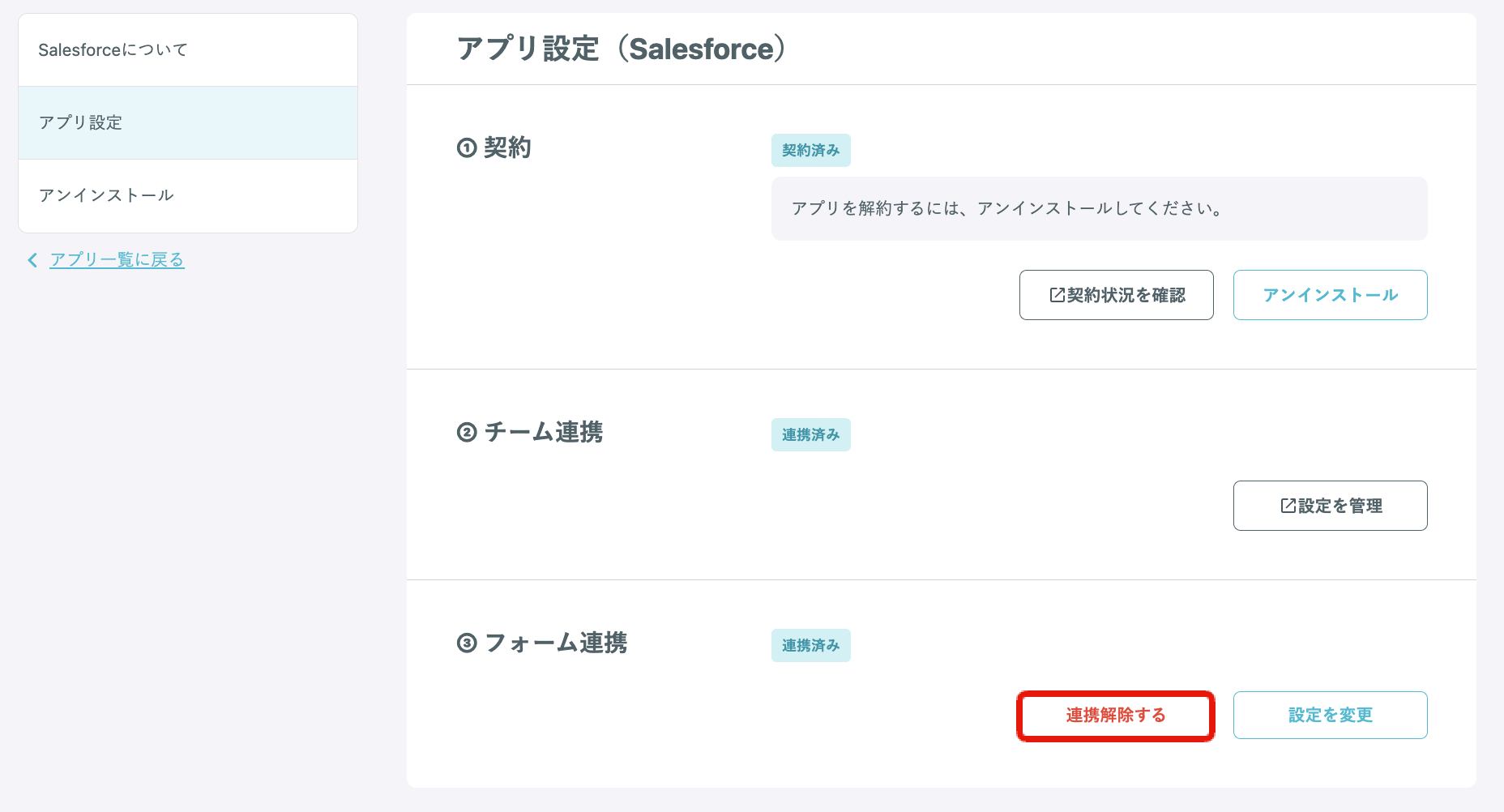
チームとSalesforceの連携解除は別途操作が必要です。