有料オプション機能を契約する
■目次
オプション機能とはオプションの決済サイクル前払い後払い一斉メール配信機能月間フォーム回答数の上限追加オプションオプションのお支払いに利用できる決済方法オプションの種類とそれぞれの金額・契約方法EFO(フォーム最適化)機能外部ツール連携機能一斉メール配信機能フォームのアーカイブ機能コード型フォーム(FREEプランのみ)フォーム購入オプション月間フォーム回答数の上限追加オプションメンバー追加(PROFESSIONALプランのみ)ファイル保存容量追加はじめてクレジットカードを登録した場合
オプション機能とは
プランの利用料金とは別に、追加料金を支払うことで利用できる機能のことです。
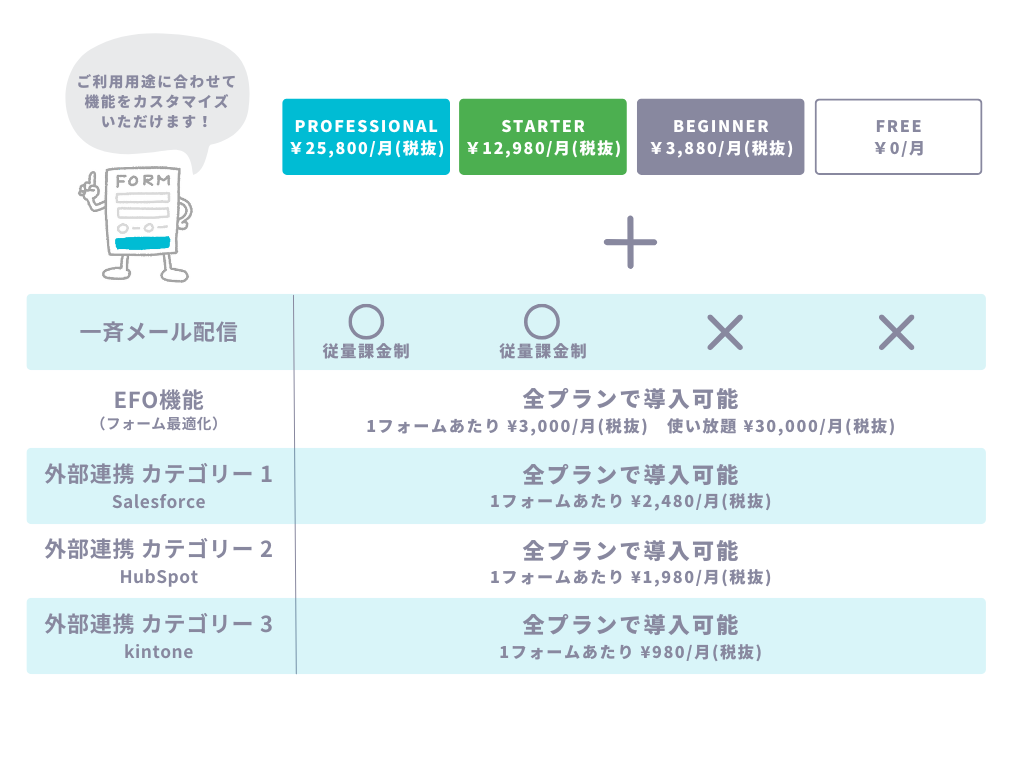
オプションの決済サイクル
機能により、前払いと後払いの2種類がございます。
前払い
以下の機能の場合、契約してから解約するまでの利用料金を秒単位で算出後、初月は後払いとなり、2ヶ月目以降は前払いで請求されます。
- EFO(フォーム最適化)機能
- 外部ツール連携機能
- コード型フォーム(FREEプランのみ)
- フォーム購入オプション
- メンバー追加(PROFESSIONALのみ)
- ファイル保存容量追加
- フォームのアーカイブ機能
例)契約更新日時が8月1日のPROFESSIONALプランのチームで、8月10日にEFO機能を契約した場合
9月1日に
- 8月10日〜8月31日利用分の2,000円(税抜)
- 9月1日〜9月30日利用分の3,000円(税抜)
が請求されます。
それ以降は毎月の契約更新日時に、プランの利用料金とEFO機能の追加料金が前払いで請求されます。
※計算を分かりやすくするために日割りで計算をしていますが、実際は秒単位で計算が行われます。

後払い
以下の機能の場合、利用状況に応じた料金が後払いで請求されます。詳細を機能ごとに説明します。
- 一斉メール配信機能
- 月間フォーム回答数の上限追加オプション
一斉メール配信機能
1ヶ月間に配信したメールの数に応じて、次回契約更新日時に料金を請求します。
例)
毎月の契約更新日時が1日で、4月1日〜5月1日に合計2,000件のメールを配信、5月1日〜6月1日にはメール配信を行っていない場合
- 5月1日に980円(税抜)の請求が発生します。
- 6月1日には請求は発生しません。

月間フォーム回答数の上限追加オプション
1ヶ月間に受け付けたフォーム回答数に応じて、次回契約更新日時に請求が発生します。

【毎月10日が契約更新日時のFREEプランのチームが、5月20日に月間フォーム回答数の上限300件まで(月額5,680円(税抜))を契約した場合】
◯ 6月10日に請求される料金
(1)プラン料金:0円
(2)月間フォーム回答数分の料金:2,480円(税抜)
(5月10日〜6月10日の月間フォーム回答数が合計120件だったため、101件〜150件の間に収まった)
合計:(1)+(2)= 2,480円(税抜)
◯ 7月10日に請求される料金
(1)プラン料金:0円
(2)月間フォーム回答数分の料金:1,480円(税抜)
(6月10日〜7月10日の月間フォーム回答数が合計80件だったため、51件〜100件の間に収まった)
合計:(1)+(2)= 1,480円(税抜)
オプションのお支払いに利用できる決済方法
機能やご契約のプランにより異なります。
- 以下の機能はSTARTERプラン、PROFESSIONALプランをご利用の場合、クレジットカード払い・銀行振込(請求書払い)どちらも可能です。 FREEプラン、BEGINNERプランをご利用の場合はクレジットカード払いのみとなります。
- EFO(フォーム最適化)機能
- 外部ツール連携機能
- 一斉メール配信機能(STARTERプラン、PROFESSIONALプランのみ)
- フォーム購入オプション
- メンバー追加(PROFESSIONALのみ)
- フォーム保存容量追加
- 以下の機能はクレジットカード払いのみとなります。
- フォームのアーカイブ機能
- コード型フォーム(FREEプランのみ)
- 月間フォーム回答数の上限追加オプション
オプションの種類とそれぞれの金額・契約方法
EFO(フォーム最適化)機能
金額
| プラン | 月額(税抜) |
|---|---|
| 単品オプション | 3,000円 |
| 使い放題オプション | 30,000円 |
単品プランはEFO機能を利用したいフォームの数を選択し、フォームごとに料金が発生するプランです。
使い放題プランでは、全てのフォームでEFO機能を利用できます。
※ 単品オプションから使い放題に変更した場合、単品オプションは自動で解約されます
なお、FREEプランにてEFO(フォーム最適化)機能を利用する場合、はじめてEFO機能を契約した日時が契約更新日時となります。
その後、通常プラン(有料)に加入した場合は、通常プランの更新日時に揃えられます。
単品プラン契約方法
- アプリをインストールする アプリ画面より、EFOの「インストール」をクリックします。 インストールの手順はこちらのページをご覧ください。
- 「利用する」をクリックする

- こちらのヘルプサイトを参考に、フォーム編集画面から設定する
使い放題プラン契約方法
- アプリをインストールする アプリ画面より、EFOの「インストール」をクリックします。 インストールの手順はこちらのページをご覧ください。
- チーム設定を開く

- 「プラン・料金 > 契約状況・支払い履歴」を開く
- 契約状況(オプション)の「アプリ」よりEFO連携の「契約内容の確認・変更 >」をクリックする

- 「使い放題プラン」を選択し、表示の金額が月ごとの支払いに加算されることに同意のうえ、「契約する」をクリックする

- こちらのヘルプサイトを参考に、フォーム編集画面から設定する
外部ツール連携機能
金額
1フォームにつき、以下の料金が発生します。
| 外部ツール | 月額(税抜) |
|---|---|
| Salesforce | 2,480円 |
| HubSpot | 1,980円 |
| kintone | 980円 |
| クラウドサイン | 2,480円 |
契約方法
- 連携したいツールのアプリをインストールする アプリ画面より、連携したいツールの「インストール」をクリックします。 インストールの手順はこちらのページをご覧ください。
- アプリ設定画面にて「利用する」をクリックする

- 契約する枠数を選択し、表示されている金額が月ごとの支払いに加算されることに同意のうえ、「契約する」をクリックする

一斉メール配信機能
金額
1ヶ月間で配信したメールの数により従量課金型で料金が発生します。
| メール配信件数 | 月額(税抜) |
|---|---|
| 1 〜 5,000件 | 980円 |
| 5,001 〜 10,000件 | 1,960円 |
| 10,001 〜 15,000件 | 2,940円 |
| 15,001 〜 20,000件 | 3,920円 |
| 20,001 〜 25,000件 | 4,900円 |
| 25,001 〜 30,000件 | 5,880円 |
| 30,001 〜 35,000件 | 6,860円 |
契約方法
一斉メール配信機能は、1ヶ月間に配信したメールの数に応じて料金を請求する仕組み(従量課金型)です。
そのため、一斉メール配信を行うと自動的に契約している状態となります。
フォームのアーカイブ機能
金額
1フォームにつき月額680円(税抜)です。
お支払い
- フォーム基本設定画面からアーカイブした場合
アーカイブ機能を利用した次の契約更新日時に決済が施行されます。
- ダウングレード予約画面からアーカイブした場合
ダウングレード予約が完了した翌月に決済が施行されます。
FREEプランに変更してもアーカイブ機能のご利用料金は発生します。
契約方法
- 設定画面を開く

- 基本情報・設定画面のフォームアーカイブの「アーカイブ」をクリックする

- 「こちら」をクリックする すでにクレジットカードを登録している場合、手順7に進んでください。

- 「支払い情報の登録」をクリックし、クレジットカード情報を入力する

- 手順3の画面に戻り、「閉じる」をクリックする

- 「アーカイブ」をクリックする

- 注意事項を読み、表示されている金額が月ごとの支払いに加算されることに同意のうえ、「アーカイブ」をクリックする

コード型フォーム(FREEプランのみ)
金額
FREEプランの場合、1フォームにつき月額980円(税抜)です。
有料プラン(BEGINNER、STARTER、PROFESSIONAL)をご利用の場合、オプション料金は発生しません。
契約方法
- クレジットカードの登録を行うため、チーム設定画面を開く すでにクレジットカードを登録している場合、手順5に進んでください。
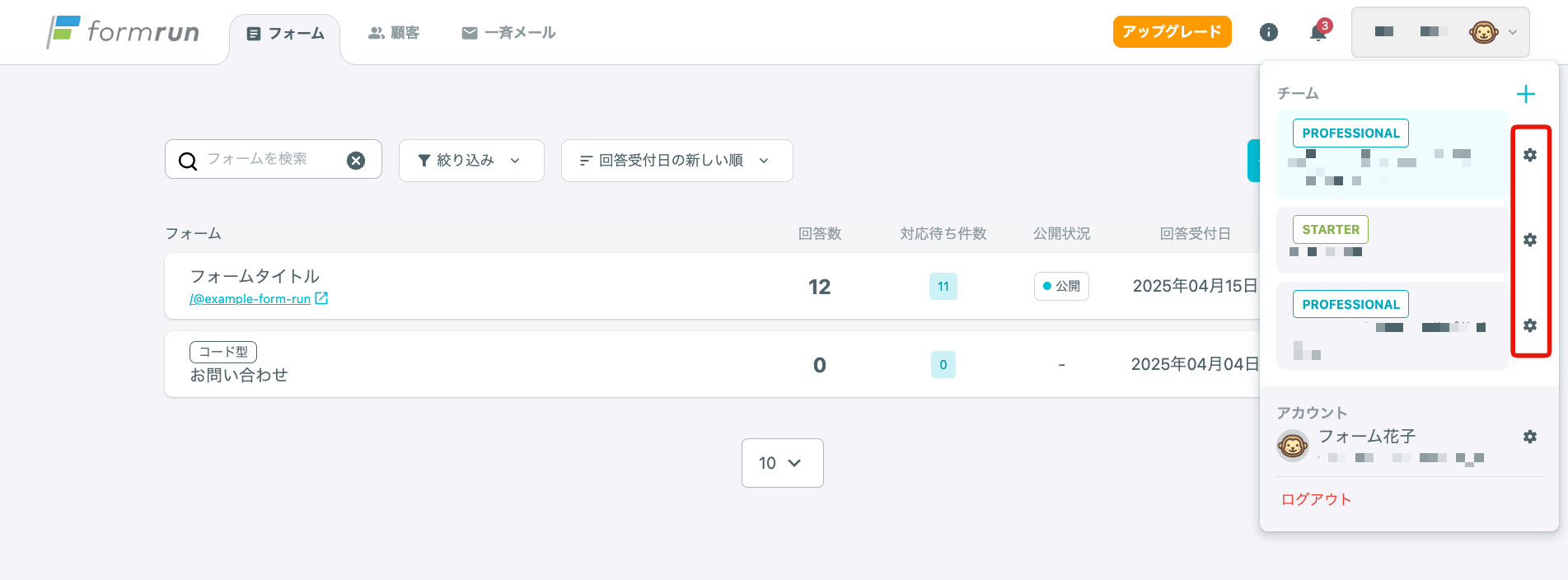
- チーム基本設定で「支払い方法の登録・変更」の「支払い情報の登録」をクリックする
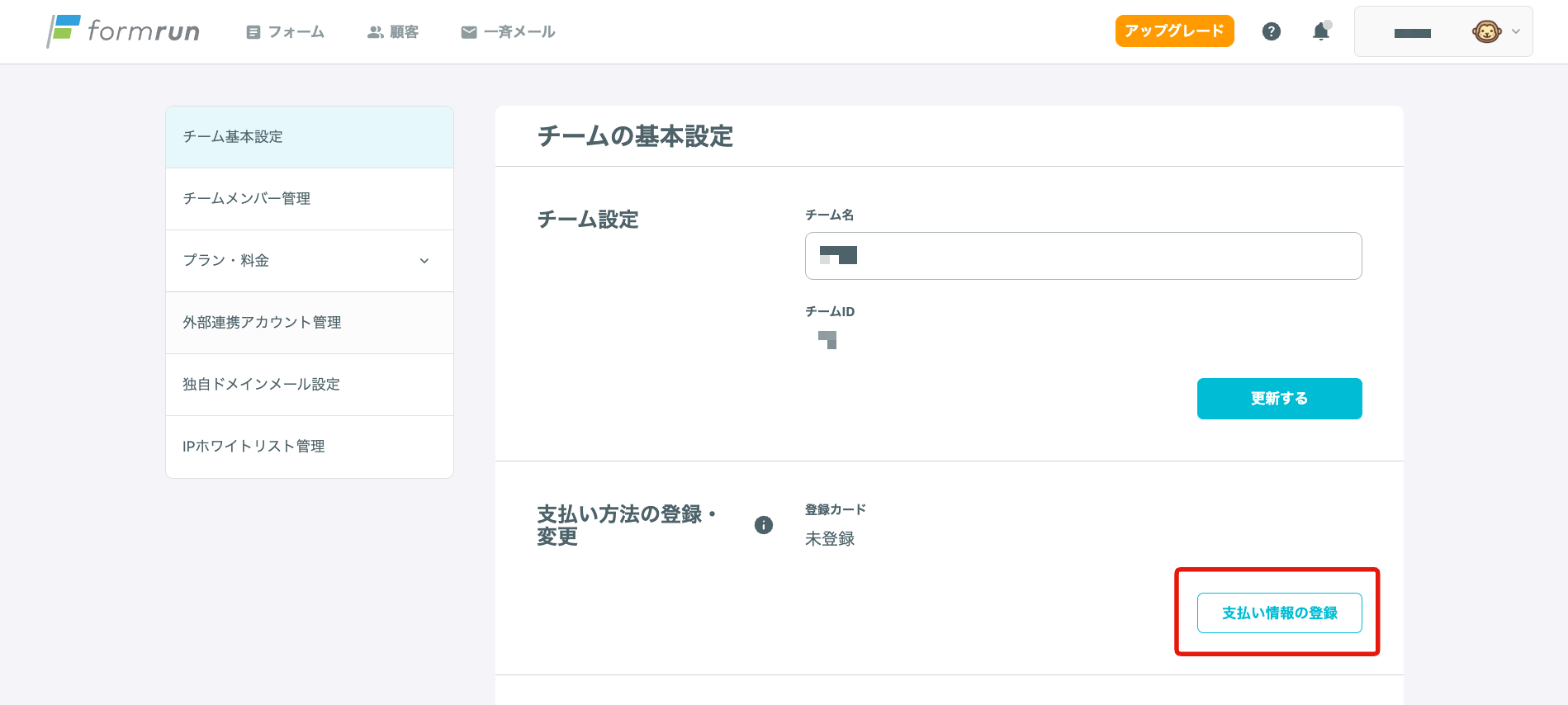
- クレジットカード情報を入力する
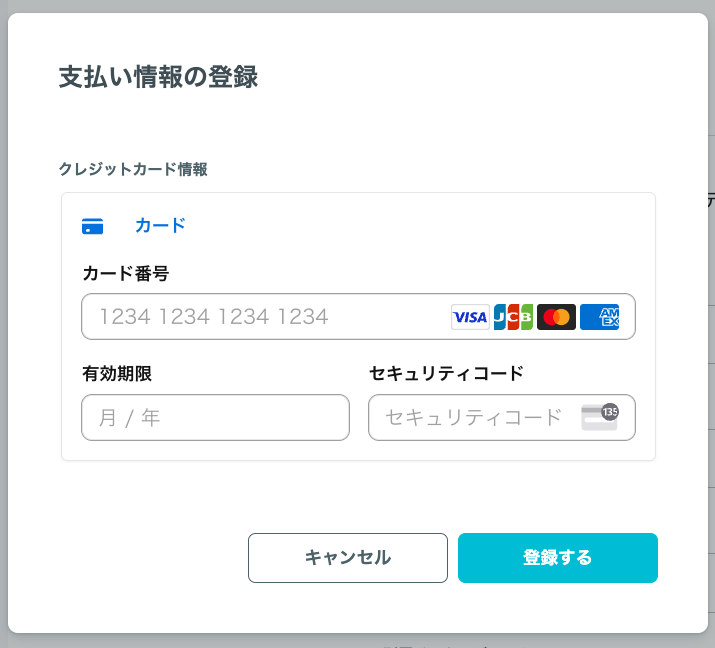
- フォームタブをクリックする
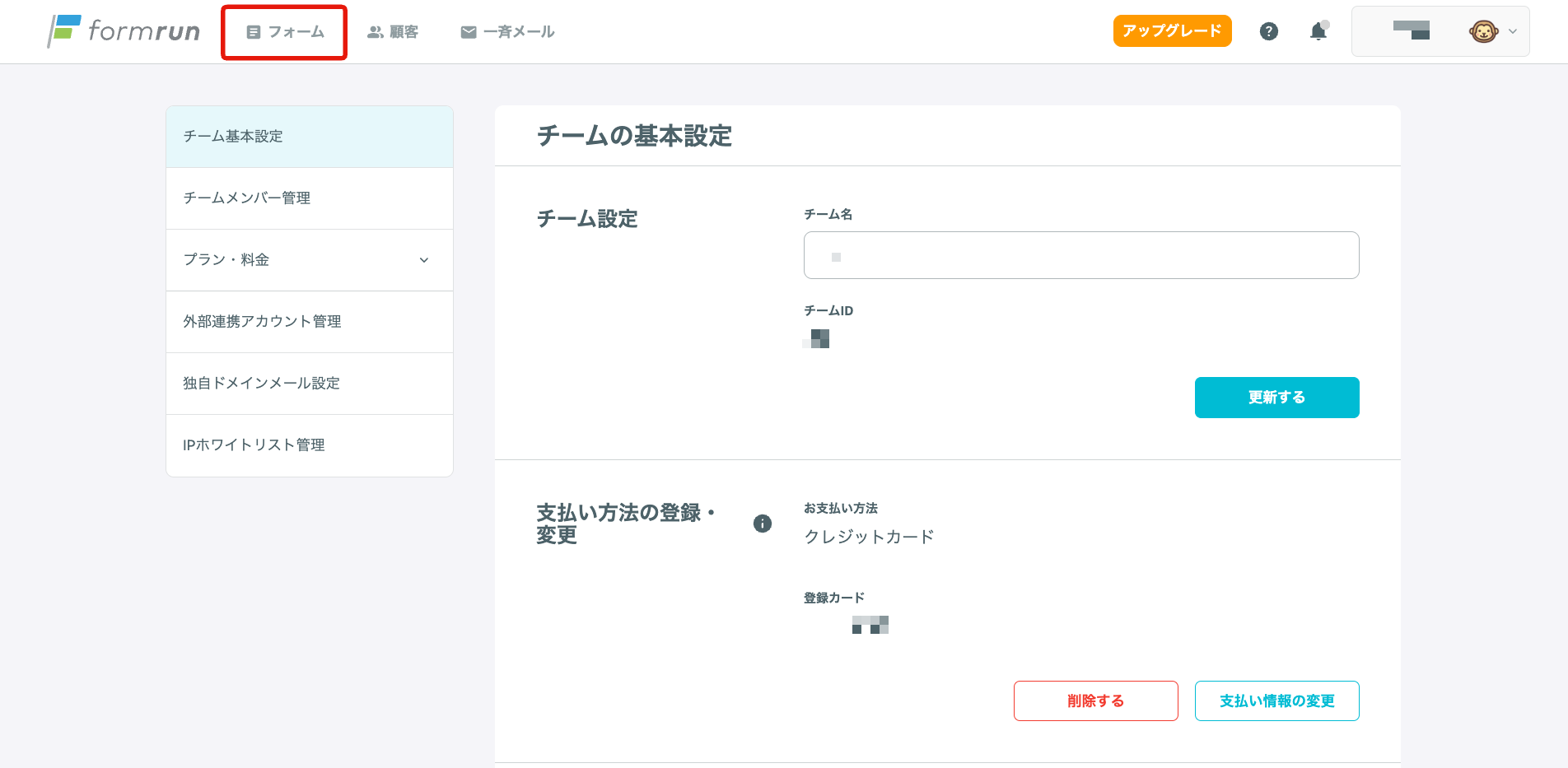
- フォーム画面で、「+ フォーム作成する」をクリックする
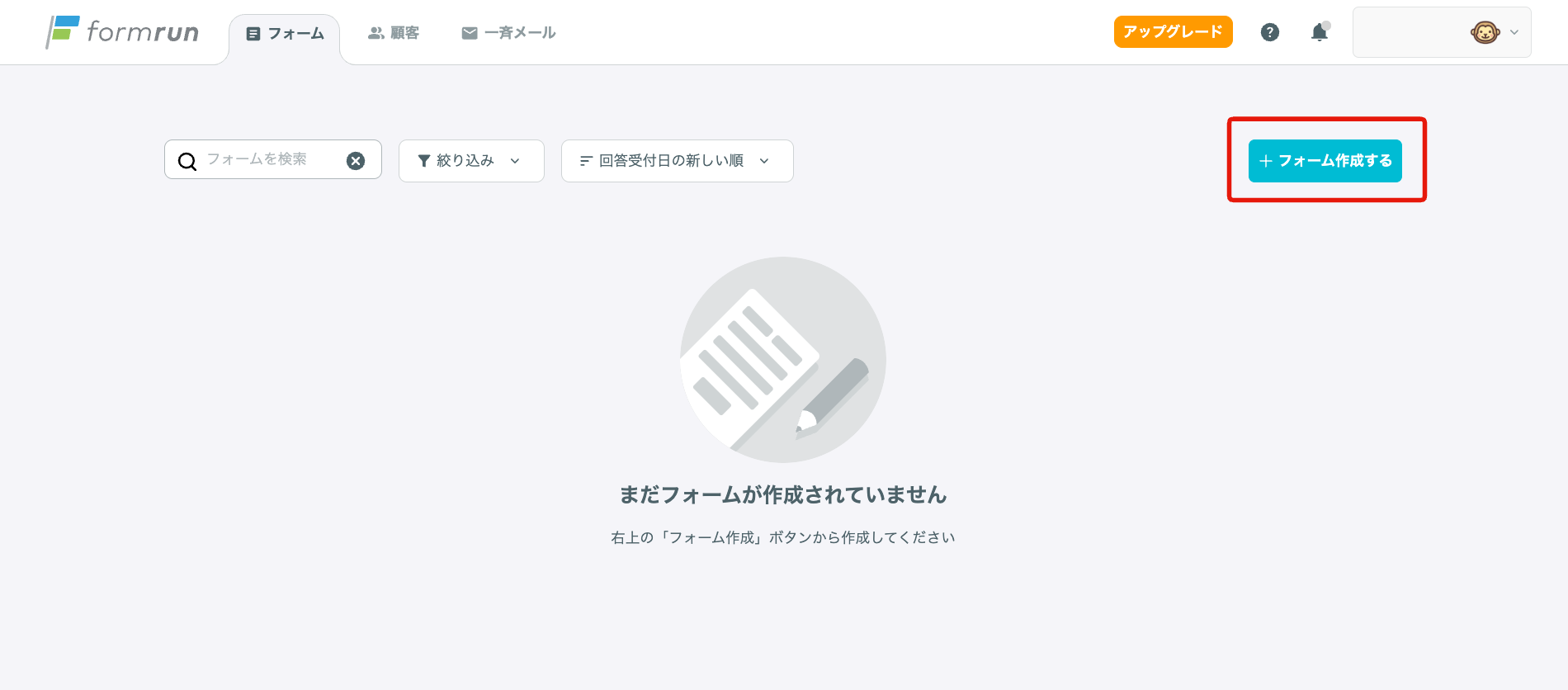
- 「<開発者向け>コード型はこちら」をクリックする
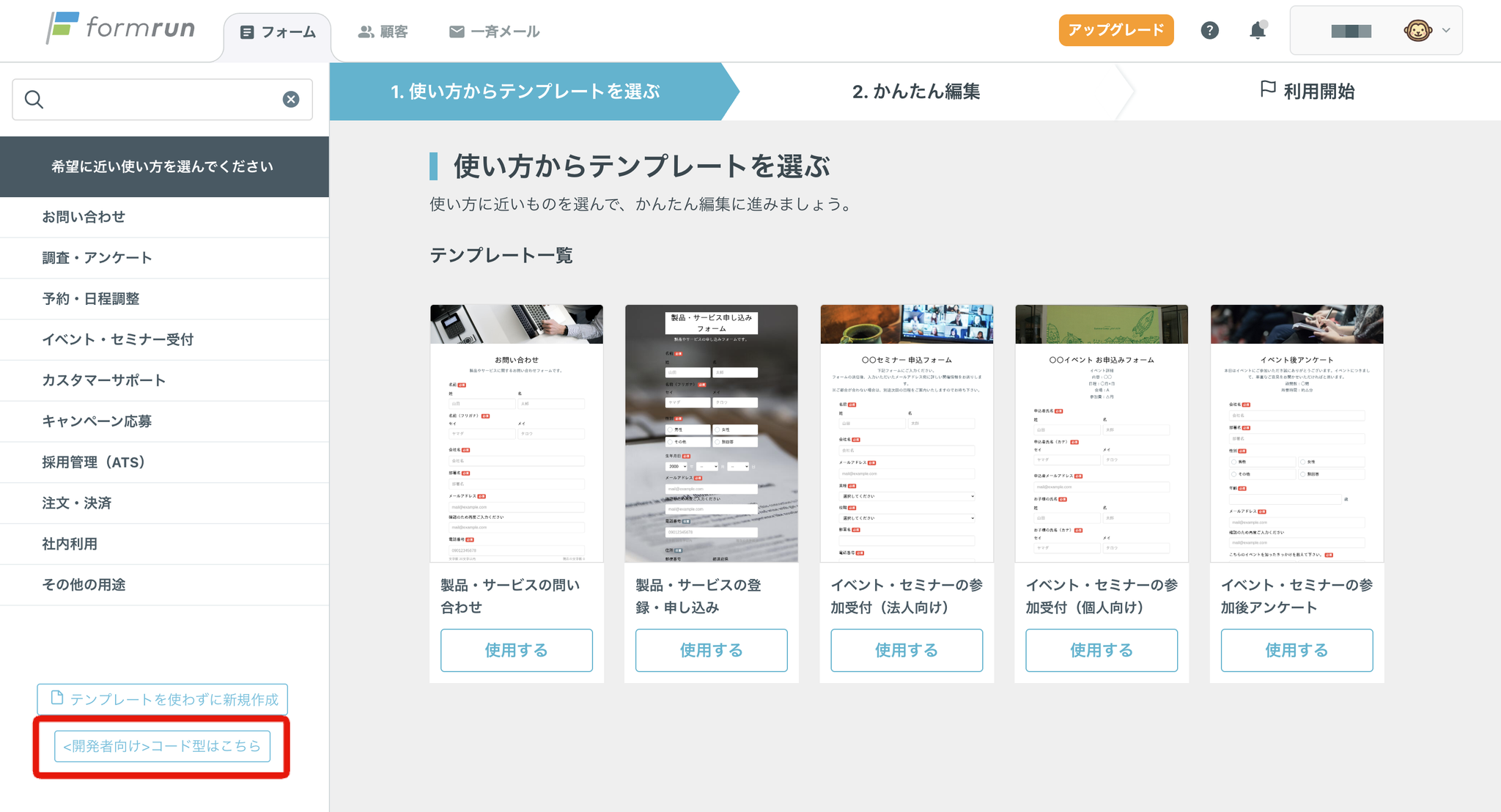
- 「FREEプランの場合」の「コード型フォームを作る」をクリックする
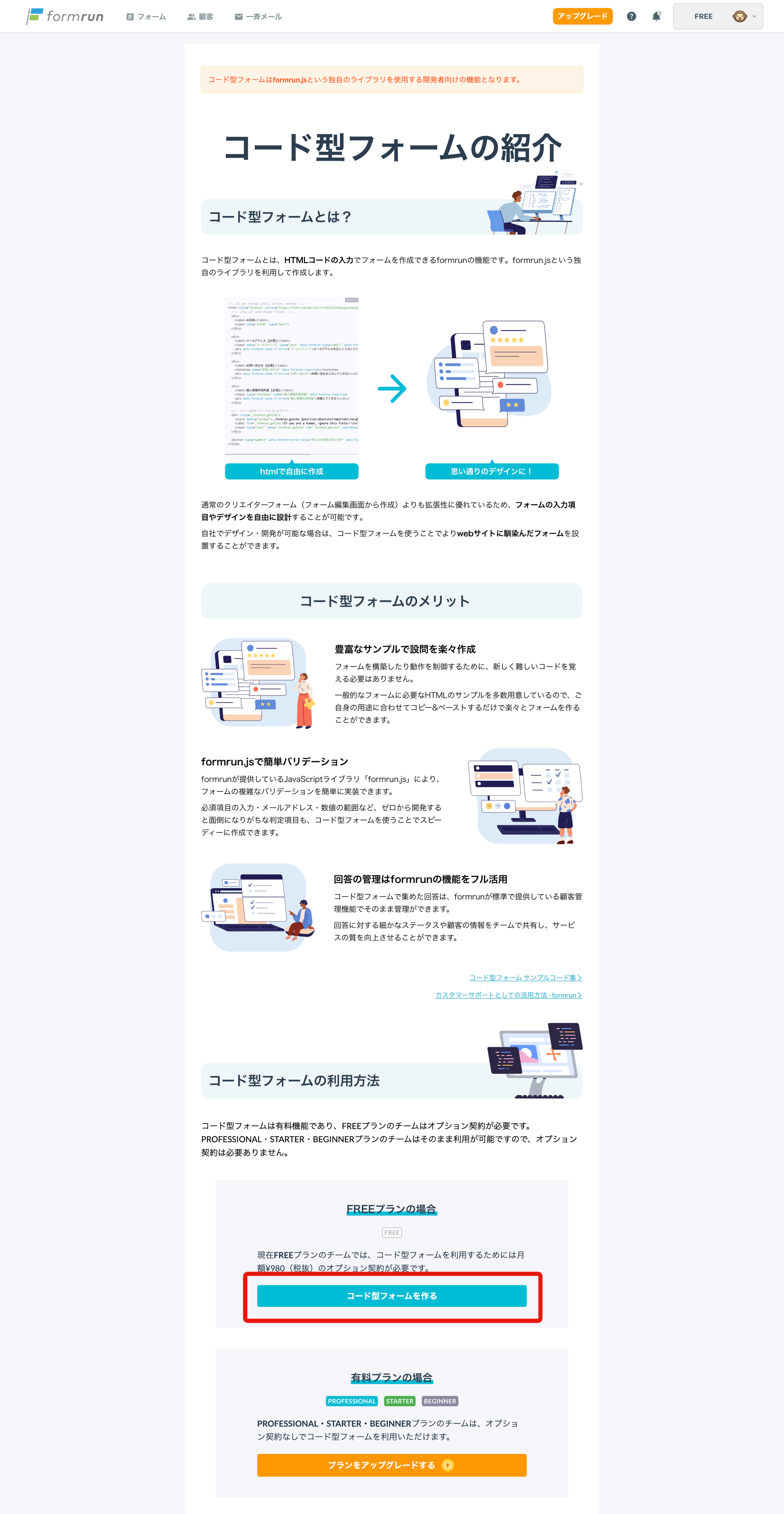
- 管理用フォーム名の入力、フォームカテゴリの選択を行い、表示の金額が月ごとの支払いに加算されることに同意のうえ、「登録する」をクリックする
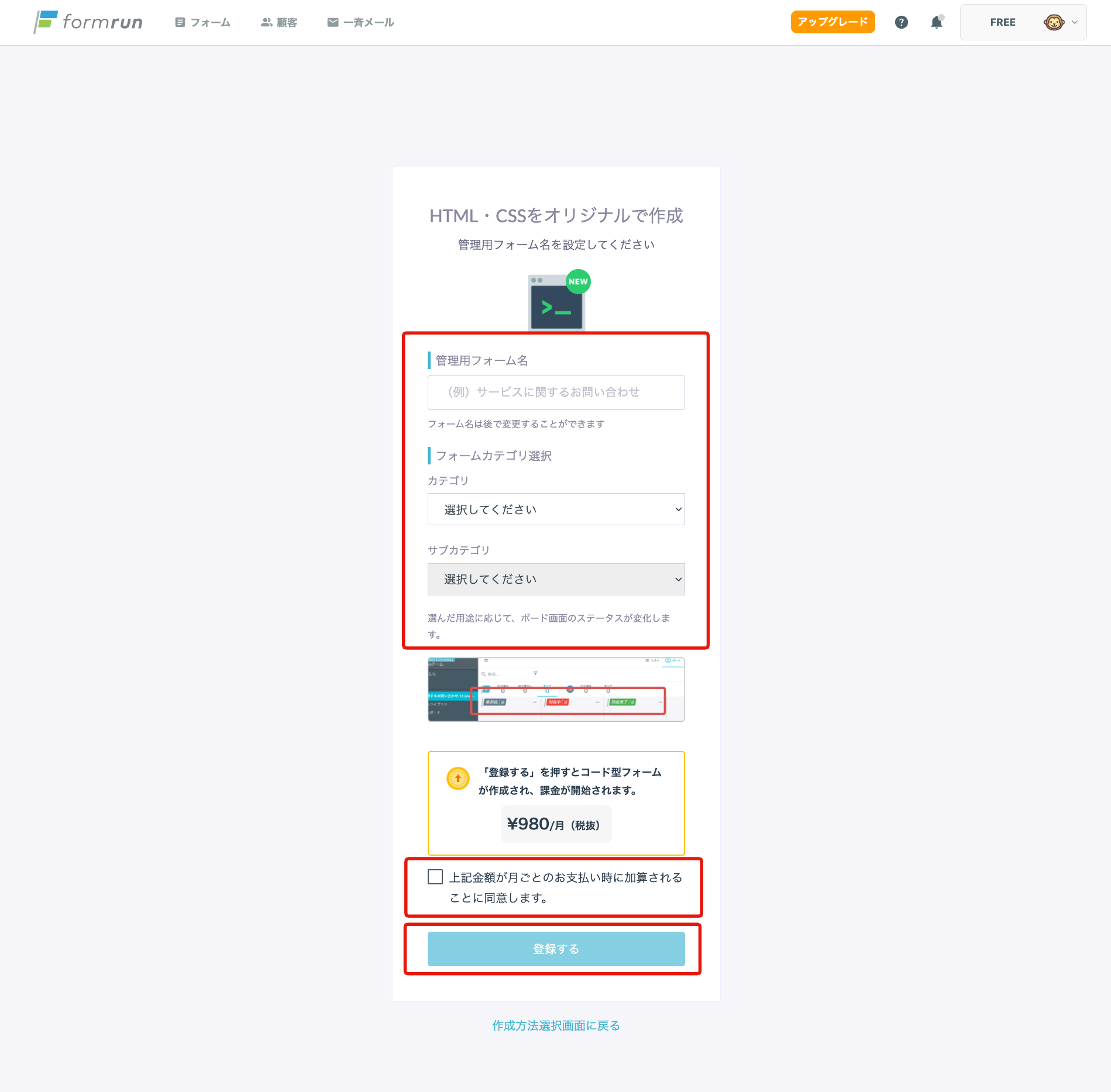
フォーム購入オプション
金額
1フォームにつき月額1,980円(税抜)です。
契約方法
- まずクレジットカードの登録を行うためチーム設定画面を開く すでにクレジットカードを登録している場合、手順5に進んでください。

- チーム基本設定で「支払い方法の登録・変更」の「支払い情報の登録」をクリックする

- クレジットカード情報を入力する

- フォームタブをクリックする

- プランのフォーム作成数上限に達した状態で「+ フォーム作成する」をクリックする

- 「1フォーム追加」をクリックする

- 表示された金額が月ごとの支払いに加算されることに同意のうえ、「契約する」をクリックする

月間フォーム回答数の上限追加オプション
金額
FREEプランの場合
| 月間フォーム回答数 | 月額(税抜) |
|---|---|
| 0件~30件 | 0円 ※追加料金なし |
| 31件~50件 | 380円 |
| 51件~100件 | 1,480円 |
| 101件~150件 | 2,480円 |
| 151件~300件 | 5,680円 |
| 301件~500件 | 9,980円 |
| 501件~ | 12,980円 |
BEGINNERプランの場合
| 月間のフォーム回答数 | 月額(税抜) | プランの利用料金を合わせた月額の料金(税抜) |
|---|---|---|
| 0件~100件 | 0円 | 3,880円 ※追加料金なし |
| 101件~150件 | 1,000円 | 4,880円 |
| 151件~300件 | 3,000円 | 6,880円 |
| 301件~500件 | 5,000円 | 8,880円 |
| 501件~ | 9,100円 | 12,980円 |
例)BEGINNERプランでクリエイターフォームを3つ使用している場合
月額1,000円(税抜)を追加すると、各フォームで150件まで回答を受け付けることができます。
フォームA・フォームB・フォームCのうち、フォームBのみが150件の回答を受け付けた場合、フォームBのみ非公開となります。
契約方法
- チーム設定画面を開く

- 「プラン・料金 > プラン変更」をクリックする
- 「プランを変更する」をクリックする

- 月額フォーム回答数の「追加」をクリックする

- クレジットカード情報を登録する すでにクレジットカードを登録している場合、手順8に進んでください。

- チーム基本設定で「支払い方法の登録・変更」の「支払い情報の登録」をクリックする

- クレジットカード情報を入力する

- 1フォームあたりの月間回答数を選択し、「上記金額が月ごとのお支払い時に加算されることに同意します。」にチェックを入れ、「契約する」をクリックする

メンバー追加(PROFESSIONALプランのみ)
金額
10名まではプランに含まれます。11人目以降、1人追加するごとに月額1,280円(税抜)の料金が発生します。
招待されたメンバーがメールで承認を行った時点で、請求金額が自動的に加算される仕組みです。
そのため、招待が承認されていない期間は追加料金が発生しません。
契約方法
- チーム設定画面を開く

- チームメンバー管理で「+ 招待する」をクリックする

- 招待したいメンバーのメールアドレスを入力し、チーム権限と招待するフォームを選択し、「招待する」をクリックする

- 注意事項を確認のうえ、「招待する」をクリックする

- 招待したメンバー宛にメールが送信される そのメンバーが「参加する」を押したタイミングで契約開始となります。

ファイル保存容量追加
金額
以下容量はプランに含まれます。1GB追加ごとに月額980円(税抜)の料金が発生します。
| プラン | デフォルト容量 |
|---|---|
| FREE | 100MB |
| BEGINNER | 5GB |
| STARTER | 10GB |
| PROFESSIONAL | 30GB |
プランによりデフォルト容量が異なるため、プラン変更の方がお得な場合があります。容量を追加する前に、以下の表をご確認ください。
| プラン | アップグレードがよりお得な条件 |
|---|---|
| FREE | 4GB以上追加する場合は、BEGINNERプランへの変更がお得です。 |
| BEGINNER | GB数にかかわらず、BEGINNERプランのまま容量を追加する方がお得です。 |
| STARTER | 14GB以上追加する場合は、PROFESSIONALプランへの変更がお得です。 |
契約方法
- チーム設定画面を開く
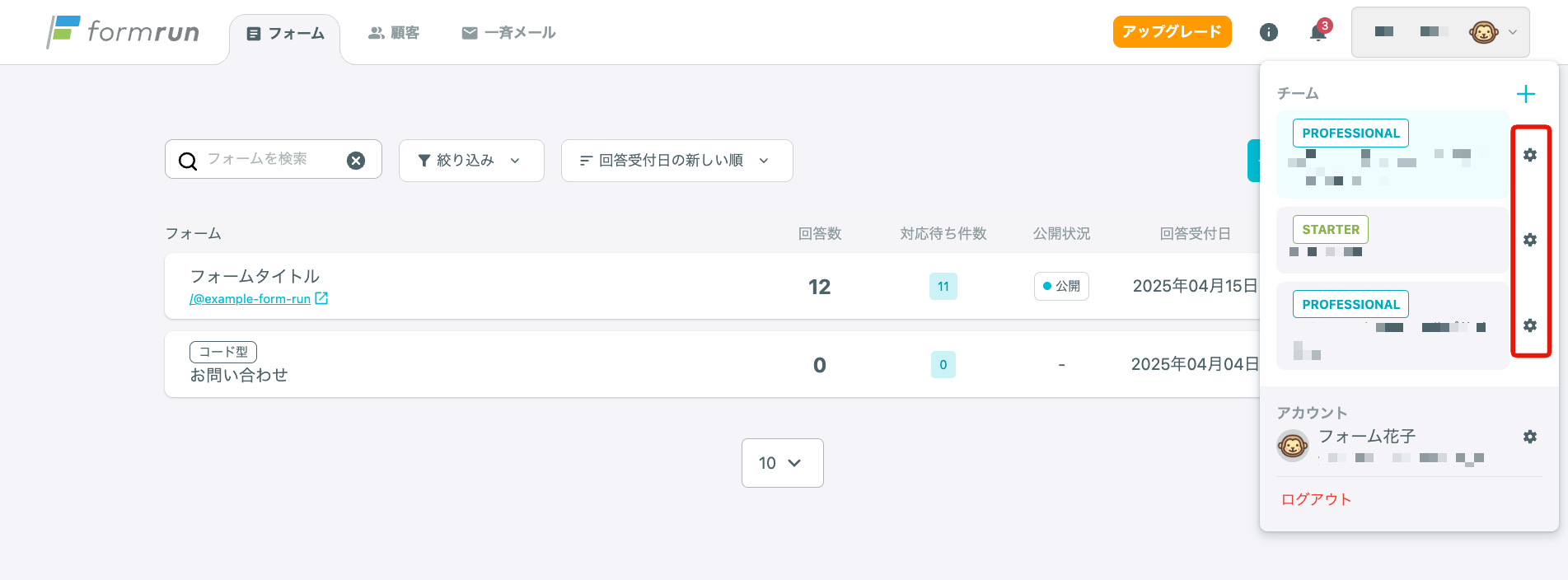
- 「プラン・料金 > 契約状況・支払い履歴」を開く
- 契約状況(オプション)の「オプション内容」よりファイル容量追加の「契約内容の確認・変更 >」をクリックする

- 追加したい容量のGB数を入力する
- 加算される金額を確認のうえ、「上記内容を確認の上、同意します。」にチェックし、「契約する」をクリックする

はじめてクレジットカードを登録した場合
有効なクレジットカードかを確認するため、クレジットカード情報の登録時に50円の請求が発生します。
- 初回有料プランご契約時
- 初回オプション契約時
こちらはすぐに返金されますのでご安心くださいませ。
関連ページ