EFOトップ画面の説明とできること
■目次
EFO機能のトップ画面への遷移方法EFOのトップ画面でできること①離脱率数遷移のグラフの確認②離脱要因の分析機能(使い放題オプションのみ)③入力支援機能利用状況無料でご利用いただける機能EFO機能のオプション申込によりご利用いただける機能④EFO設定(フォーム編集画面内)への移動⑤EFOとは?をマンガで解説
※ EFO機能のオプション契約をしていない場合、EFOトップ画面にて入力支援機能の利用状況は確認できませんのでご留意ください。
EFO機能のトップ画面への遷移方法
該当フォームの「回答画面 > 分析(EFO)」をクリックすることで、EFO機能のトップ画面に遷移できます。
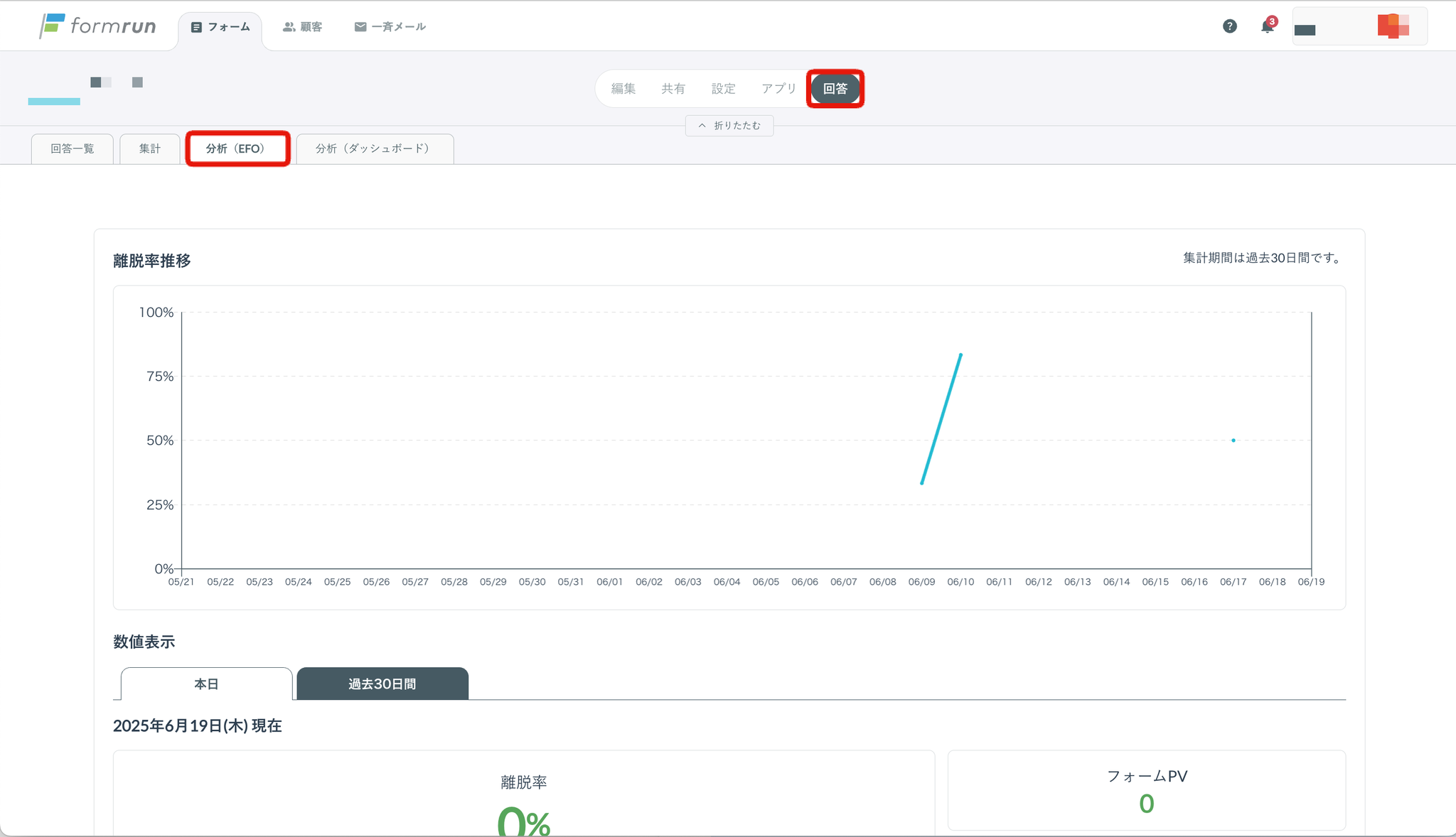
EFOのトップ画面でできること
画面内の要素別に説明します。
②離脱脱要因の分析機能(使い放題オプションのみ)
《使い放題オプションのご契約者が確認できる画面》
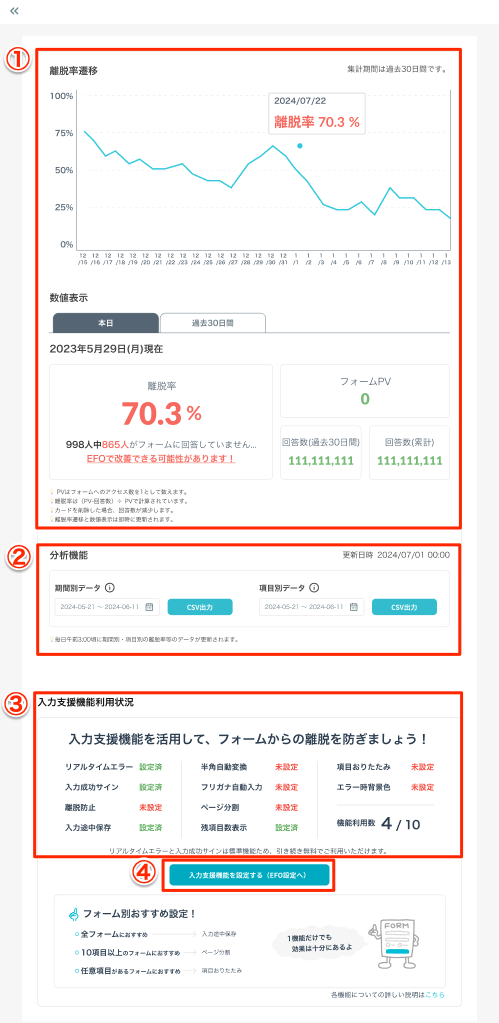
①離脱率数遷移のグラフの確認
離脱率数遷移のグラフでは、フォームからの離脱率の変化を確認することができます。
②離脱要因の分析機能(使い放題オプションのみ)
フォームから離脱した原因を日別・項目別に確認し、改善点を見つけることができます。
《期間別データで確認できること》
PV数や離脱率だけでなく、直帰率や入力途中の離脱率も確認できます。
《項目別データで確認できること》
フォーム項目ごとの離脱率や入力成功率を確認できます。
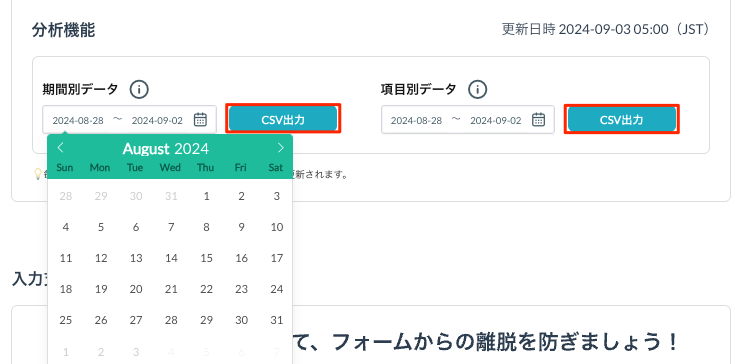
分析機能の詳細はこちら:フォームの離脱原因を分析する
③入力支援機能利用状況
フォームのEFO入力支援機能の設定状況がひと目で分かります。設定済みの機能数が右下に表示されます。
各機能についての詳細は以下をご覧ください。
無料でご利用いただける機能
EFO機能のオプション申込によりご利用いただける機能
EFO機能のオプション契約の詳細はこちら:EFO(フォーム最適化)機能
④EFO設定(フォーム編集画面内)への移動
画面上の「入力支援機能を設定する(EFO設定へ)」をクリックすることで、フォーム編集画面のEFO設定に移動できます。
フォーム編集画面「設定>入力支援機能」からもEFO設定へ遷移できます。
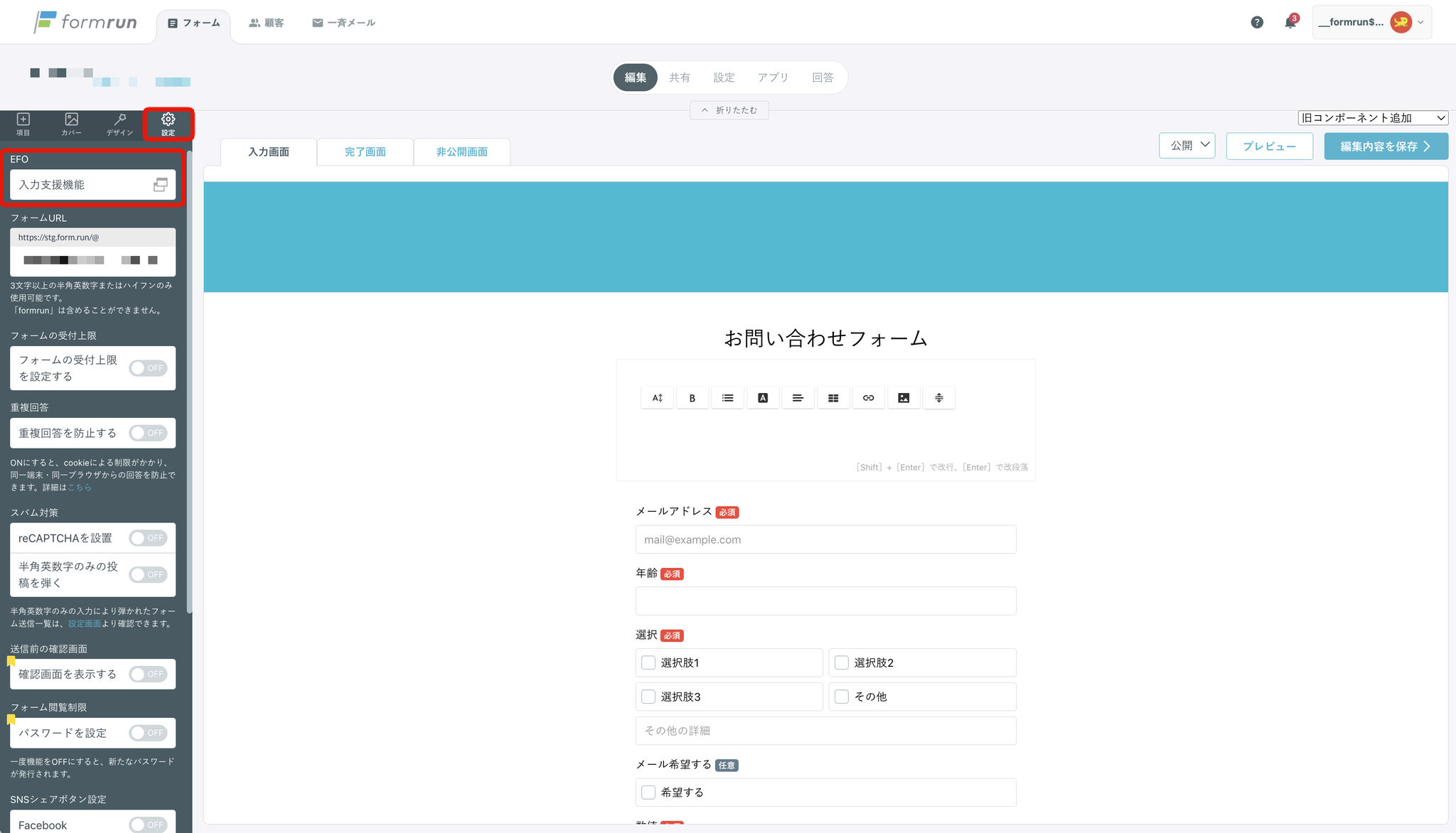
《EFO未契約の方が確認できる画面》
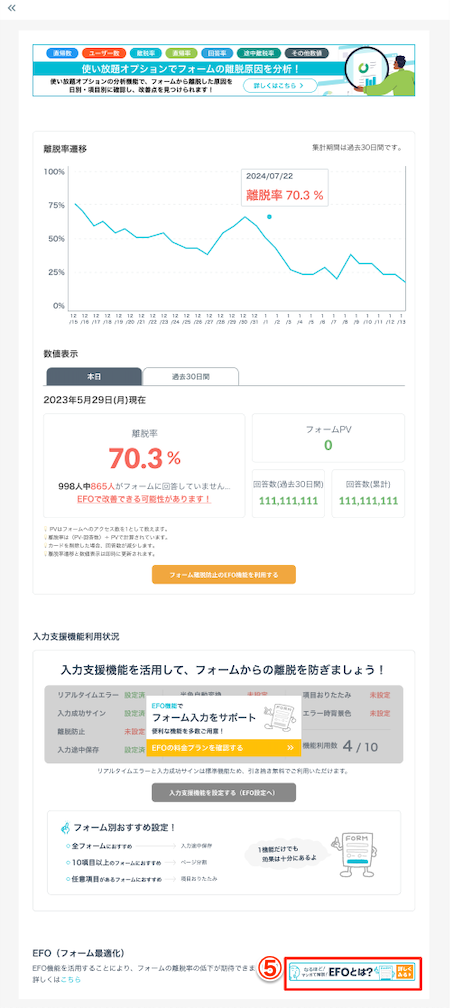
⑤EFOとは?をマンガで解説
EFO機能を利用することでどのようなメリットがあり、どのような効果が期待できるのかをマンガで解説しています。このバナーをクリックすることで、下記画面が表示されます。
EFOとは?どんな機能なの?と思った方はまずご覧ください。